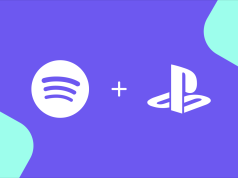Microsoft Word’de adres birleştirme birleştirme, için aşağıdaki adımları uygulayalım.
Birçok müşteriye, çalışana mektup yazdırmanız veya e-posta göndermeniz gerektiğinde, kullanarak hızlı bir şekilde yapabilirsiniz. Microsoft Word’deki adres mektup birleştirme sihirbazı ile bunu birkaç dakika içinde ayarlayabilirsiniz.
Word’ün adres mektup birleştirme sihirbazının güzel yanı, mevcut bir listeyi kullanabilmeniz veya anında oluşturabilmenizdir. Ayrıca mektubun çeşitli kısımlarını özelleştirebilir ve e-postalara ve mektuplara ek olarak etiketler veya zarflar için birleştirmeyi kullanabilirsiniz.
İçerik konuları
Word’de Adres Birleştirme
Fiziksel mektupların aksine iş e-postaları göndermenin popülaritesi ile, bir e-posta adres mektup birleştirme oluşturma örneğini kullanalım. Bir Microsoft Word belgesi açın ve mesajınızı oluşturun.
İletinizi tamamladığınızda ve birleştirmeyi oluşturmaya hazır olduğunuzda, Postalar sekmesine gidin. “Adım Adım Adres Mektup Birleştirme Sihirbazı”nı seçmek için Adres Mektup Birleştirmeyi Başlat açılır okunu kullanın.
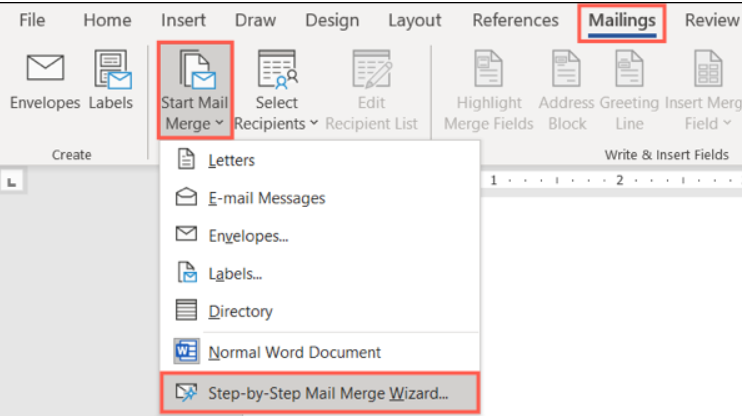
Adres mektup birleştirme işlemi boyunca size yol gösteren sağ tarafta açık bir kenar çubuğu göreceksiniz. En üstteki E-posta İletileri seçeneğini işaretleyin ve alttaki “İleri: Belgeyi Başlatma” seçeneğini tıklayın.
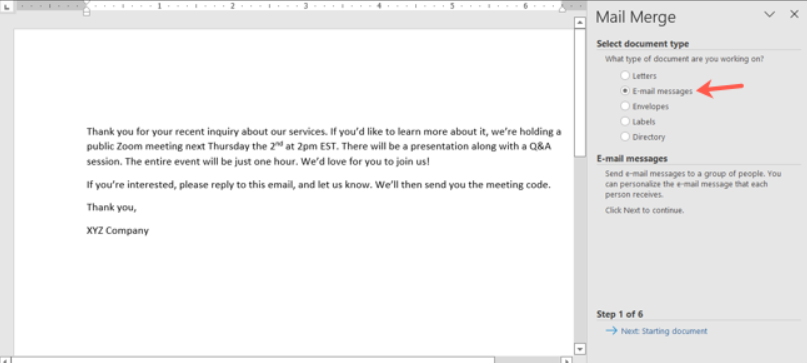
Ardından, Geçerli Belgeyi Kullan seçeneğini belirleyin. Bir şablonla veya farklı bir belgeden yeni bir başlangıç yapmak istiyorsanız, bunun yerine o seçeneği seçin.
Kenar çubuğunun altındaki “İleri: Alıcıları Seç”i tıklayın.
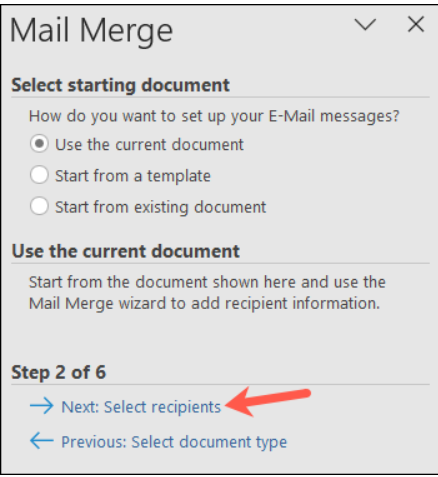
Alıcıları Ekle
Alıcıları ekle ekle, alıcı listenizi seçer veya aşağıdaki seçeneklerle bir tane oluşturun.
Mevcut Bir Listeyi Kullan : Bu seçeneği seçin ve dosyanızı bulmak için “Gözat”a tıklayın. Word’de açıldığında, isterseniz listenizi iyileştirebileceğiniz bir kutu görürsünüz. Adresleri sıralayın, filtreleyin, kopyaları bulun veya doğrulayın. Alıcıları seçmek ve seçimlerini kaldırmak için onay kutularını da kullanabilirsiniz.
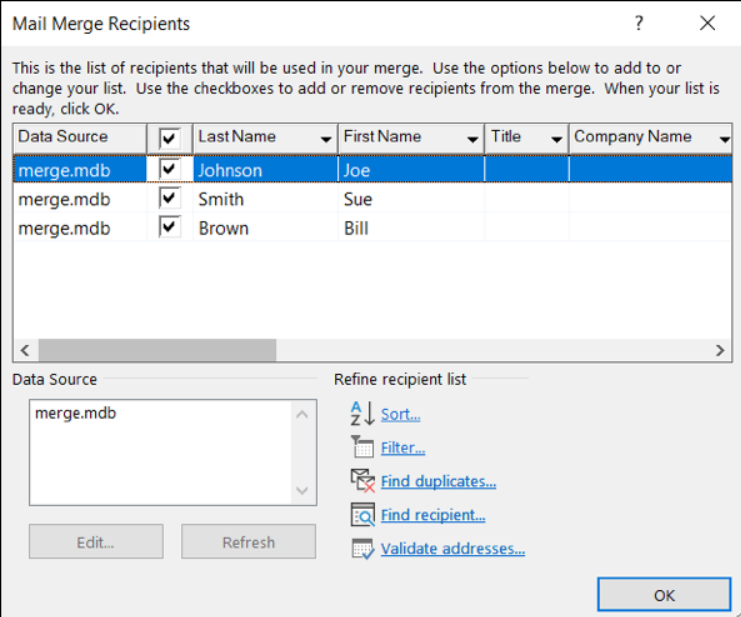
Outlook Kişilerinden Seç : Bu seçeneği işaretleyin ve klasörü seçmek için “Kişiler Klasörünü Seç”e tıklayın. Ardından, listenizi hassaslaştırabileceğiniz yukarıdaki gibi bir kutuda o klasördeki kişilerin göründüğünü göreceksiniz.
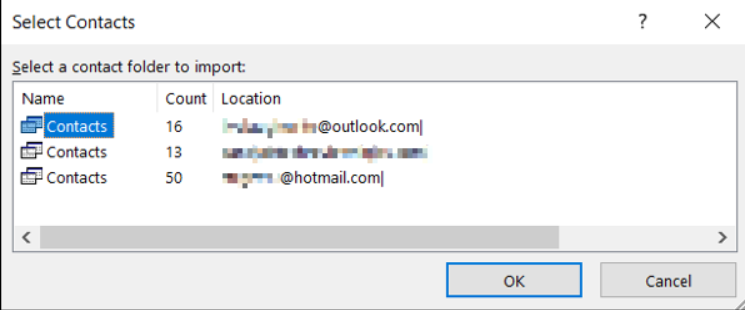
Yeni Liste Yazın : Bu seçeneği seçin ve ardından gelen pencerede alıcıların ayrıntılarını girmek için “Oluştur”a tıklayın. İstediğiniz alanlardan herhangi birini kullanır ve sütunları özelleştirirsiniz.
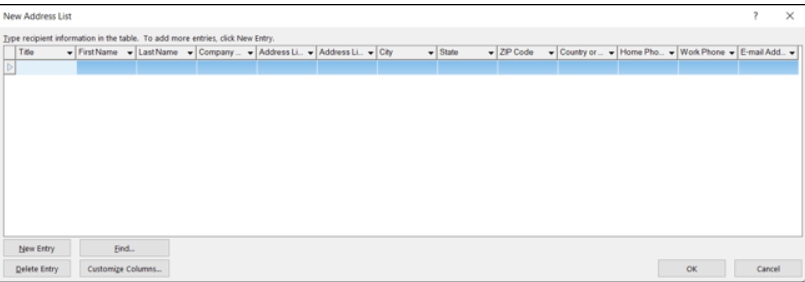
Alıcılarınızı seçtikten sonra, kenar çubuğunun altındaki “İleri: E-posta Mesajınızı Yazın” seçeneğine tıklayın.
Mesajınızı Tamamlayın
Ardından, mesajınıza alıcı ayrıntılarını eklemek için gördüğünüz bloklar arasından seçim yapabilirsiniz.
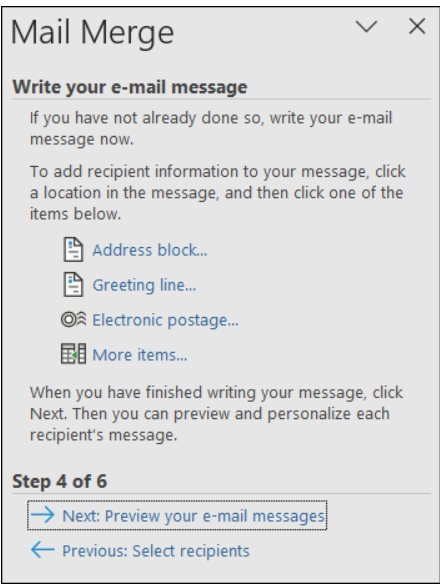
Word’de Adres Birleştirme oluşturun
Adres Bloğu : İmlecinizi adres bloğunu istediğiniz belgeye yerleştirin. Ardından, bir şirket adı veya posta adresi eklemek isteyip istemediğinizi ve konumla ilgili diğer ayrıntıları, alıcı adları için bir biçim seçin.
Sağ tarafta her alıcının bir önizlemesini göreceksiniz ve üst kısımdaki okları kullanarak onları gözden geçirip gözden geçirebilirsiniz. Bir şey eksikse, bunu düzeltmek için “Alanları Eşleştir”e tıklayın.
Bitirdiğinizde “Tamam” ı tıklayın. Belgenizde, seçtiğiniz konumda Adres Bloğu değişkenini göreceksiniz.
Tebrik Satırı : İmlecinizi belgede karşılama satırının olmasını istediğiniz yere getirin. Karşılama satırı için bir selamlama ve biçim ve ayrıca geçersiz alıcı adları için bir varsayılan seçin. Okları ve kutuyu aşağıya doğru kullanarak her birini önizleyin.
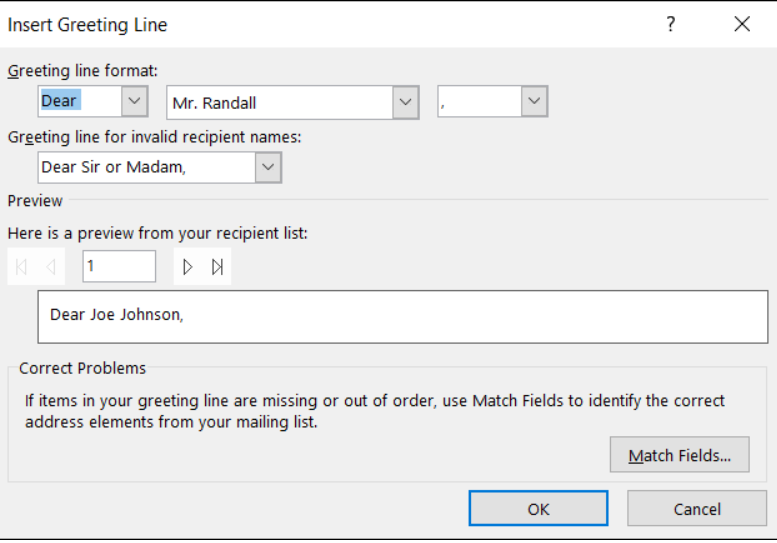
İşiniz bittiğinde “Tamam”ı tıklayın ve belgenizde Tebrik Satırı değişkenini göreceksiniz.
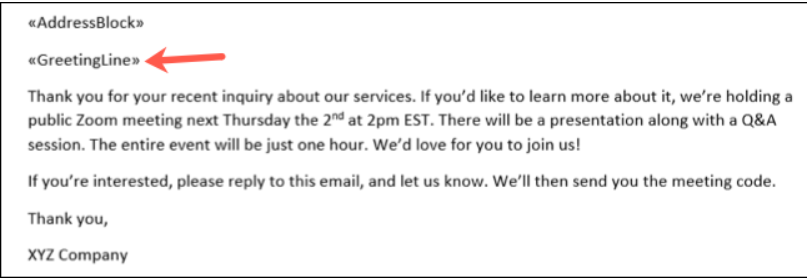
Elektronik Posta : Bilgisayarınızda yüklü elektronik posta yazılımı varsa, bu seçeneği seçin ve istemleri izleyin.
Daha Fazla Öğe : Telefon numaraları veya ek adres satırları gibi daha fazla alan eklemek için imlecinizi belgede alanları istediğiniz yere getirin, bu seçeneği seçin ve ayrıntıları tamamlayın. Bitirmek için “Ekle” veya “Alanları Eşleştir”e tıklayın.
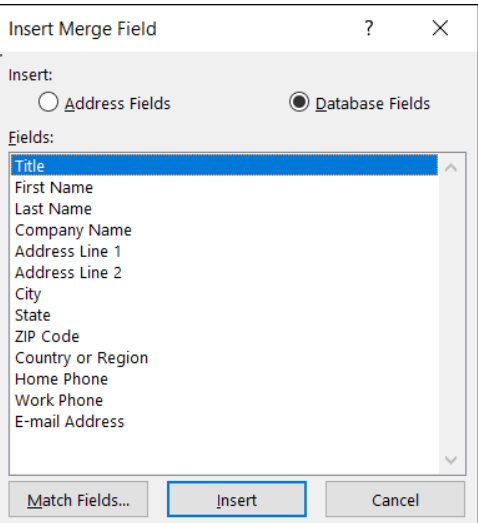
Eklediğiniz öğelerden herhangi birini kaldırmak için değişkeni seçip belgeden silmeniz yeterlidir.
Kenar çubuğunun altındaki “İleri: E-posta Mesajlarınızı Önizleyin”i seçin.
E-postaları Önizleyin ve Gönderin.
Ardından, alıcılarınızın ayrıntılarıyla doldurulmuş değişkenlerle mektubun bir önizlemesini göreceksiniz . Her mesajın önizlemesini yapmak için kenar çubuğundaki okları kullanın. Alıcılarınızda değişiklik yapmak için “Alıcı Listesini Düzenle”yi seçin veya geri dönüp belgeyi düzenlemek için kenar çubuğunun altındaki adımlar için bağlantıları kullanın.
Bitirdiğinizde, “İleri: Birleştirmeyi Tamamlayın”ı tıklayın ve ardından Kime, Konu Satırı ve Posta Biçimi ayrıntılarını tamamlamak için “Elektronik Posta”yı seçin. İsteğe bağlı olarak yalnızca belirli alıcılara gönderebilirsiniz. E-postaları Outlook aracılığıyla göndermek için “Tamam” ı tıklayın.
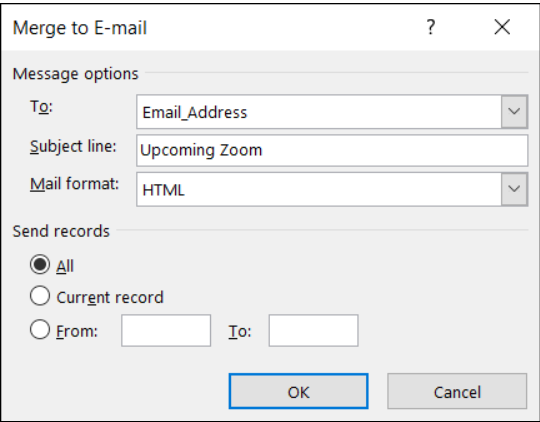
Microsoft word’de adres birleştirme makalemiz umarım yararlı olmuştur.