
Yazımızda Microsoft Designer klavye eşleşmiyor hakkında çözüm yolları hakkında sizi bilgilendirmekteyiz.
Microsoft Designer Klavye, kullanıcıların bazen cihazlarıyla eşleşme sorunları yaşayabileceği bir kablosuz klavye modelidir. Bu yazıda, Microsoft Designer Klavye’nin eşleşme sorunlarını çözmek için yapılabilecek adımları inceleyeceğiz. Bu adımlar, WR donanım ekibi tarafından test edilmiş ve onaylanmıştır, bu nedenle sorununuzu çözmek için güvenle kullanabilirsiniz.
Öncelikle, Microsoft Designer Klavye’nin eşleşmeme sorununu gidermek için aşağıdaki adımları takip edebilirsiniz:

- Fn Tuşunu Kullanarak Kilidi Açın: Eğer klavyeniz eşleşmiyorsa, Fn (Fonksiyon) tuşuna uzun süre basarak kilidi açmayı deneyin. Fn tuşu, klavyenin Bluetooth işlevini etkinleştirmek için kullanılır.
- Pil Durumunu Kontrol Edin: Microsoft Designer Klavye, dört adet madeni para büyüklüğünde (C2032) pil ile çalışır. Eğer klavyenizin gücü tükenmişse veya pil seviyesi çok düşükse, klavyeniz cihazlarınızla eşleşmeyebilir. Pil durumunu kontrol edin ve gerektiğinde pilleri değiştirin.
- Diğer Cihazlarla Eşleşmeyi Kontrol Edin: Klavyenizi daha önce başka cihazlarla eşleştirdiyseniz, bu eşleştirmeler diğer cihazlarla çakışabilir. Klavyenizi en az bir cihazla eşleştirmeyi kaldırın veya sadece kullanmak istediğiniz cihazla eşleştirin.
- Bluetooth Sürümünü Kontrol Edin: Klavye, Bluetooth sürümü 4.0 veya daha yüksek olan cihazlarla uyumlu çalışır. Eğer kullanmak istediğiniz cihazın Bluetooth sürümü 4.0’dan düşükse, klavye ile sorunsuz bir şekilde eşleşmeyebilirsiniz. Cihazınızın Bluetooth sürümünü kontrol edin ve gerekirse güncelleyin.
- Donanım Sorunlarını Kontrol Edin: Klavyenin fiziksel olarak herhangi bir sorunu olup olmadığını kontrol edin. Tuşlarının düzgün çalıştığından, bağlantı noktalarının temiz olduğundan ve klavyeyi eşleştirmeye çalıştığınız cihaza yakın olduğundan emin olun.
Microsoft Designer Klavye’nin eşleşme sorunları genellikle yukarıda bahsedilen adımların bir veya birkaçının uygulanmasıyla çözülebilir. Ancak, eşleşme sorunu devam ediyorsa veya daha fazla yardıma ihtiyacınız varsa, Microsoft’un resmi destek hizmetinden yardım alabilirsiniz.
Sonuç olarak, Microsoft Designer Klavye’nin cihazlarınıza eşleşme sorunlarını gidermek için yukarıdaki adımları uygulayarak, klavyenizin sorunsuz bir şekilde çalışmasını sağlayabilirsiniz. Bu basit sorun giderme adımları, kullanıcıların sıkça karşılaştığı sorunları çözmelerine yardımcı olacaktır.
İçerik konuları
Microsoft Designer klavye eşleşme hatası
sorunsuz bir kablosuz klavye deneyimi için önemlidir. İşte Microsoft Designer Klavye’nin doğru eşleştirme talimatları ve bu işlem sırasında dikkate almanız gereken önemli adımlar:
1.Klavyenin Güç Düğmesini Açın:
İlk adım olarak, Microsoft Designer Klavye’nin altındaki güç düğmesini açın. Bu, klavyenin enerji kaynağını etkinleştirir.
2.Eşleştirme Moduna Alın:
Klavyenin eşleştirme modunda olması gerekir. Eğer değilse, Bluetooth tuşuna, yani anahtar eşleştirme düğmesine 5 saniye boyunca basın. Bu, klavyenin eşleştirme moduna girdiğini gösteren bir işaret olan Bluetooth ışığının yanıp sönmesine neden olur.
3.Bilgisayarınızda Bluetooth’u Açın:
Şimdi, bilgisayarınızda Ayarlar’a gidin. Windows 11 kullanıyorsanız “Bluetooth ve cihazlar” seçeneğine gidin ve Bluetooth’un açık olduğundan emin olun. Ardından “Cihaz ekle” seçeneğine tıklayın. Windows 10 kullanıyorsanız, “Cihazlar” seçeneğine gidin, Bluetooth’u açın ve “Bluetooth veya başka cihaz ekle” seçeneğine tıklayın.
4.Klavyeyi Eşleştirin:
Şimdi, eşleştirmeyi tamamlamak için Microsoft Designer Klavye’yi listesinden seçin. Klavye, doğru bir şekilde eşleştirildiğinde bilgisayarınızla iletişim kurabilecek ve sorunsuz bir şekilde kullanabilirsiniz.
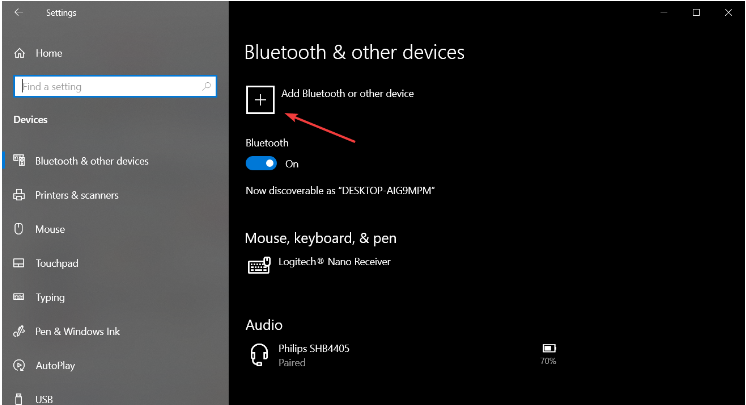
5.Çoklu Cihaz Eşleştirmesi:
Microsoft Designer Klavye, üç cihazla eşleştirme yapabilir. Bu, klavyeyi farklı cihazlar arasında hızlı bir şekilde geçiş yapmanızı sağlar. Ancak, bu eşleştirmenin sınırlı bir sayısı vardır. Yani, klavyeyi zaten üç cihazla eşleştirdiyseniz ve yeni bir cihaz eklemek istiyorsanız, önceden eşleştirdiğiniz cihazlardan biriyle olan eşleştirmesini kaldırmanız gerekebilir.
Microsoft Designer Klavye’nin bu doğru eşleştirme talimatları, kullanıcıların klavyelerini başarıyla kullanmalarını sağlayacaktır. Doğru eşleştirme, klavyenin bilgisayarınızla sorunsuz bir şekilde iletişim kurmasını sağlar ve kullanıcıların verimli bir şekilde çalışmasına yardımcı olur.
Ayrıca, Microsoft Designer Klavye’nin çoklu cihaz eşleştirmesi özelliği, kullanıcıların farklı cihazlar arasında geçiş yaparken kolaylık sağlar. Bu özellik sayesinde kullanıcılar, klavyeyi bir dizi cihazla kullanabilir ve iş akışlarını daha verimli hale getirebilirler.
Microsoft Designer Klavye’nin doğru eşleştirme talimatlarına uyarak, klavyenizi sorunsuz bir şekilde kullanabilirsiniz. Bu talimatlar, hem Windows 11 hem de Windows 10 kullanıcıları için geçerli olan evrensel adımlardır ve kullanıcıların kablosuz klavyelerini başarıyla eşleştirmelerine yardımcı olacaktır.
Microsoft Designer Klavye’nin ek yöntemler nelerdir
1.Fn Tuşunu Devre Dışı Bırakın:
Windows Report’ta bulunan meslektaşlarımızın tespit ettiği bir diğer sorun, Fn tuşunun etkinleştirildiğinde (yani tuş yanıyorsa) eşleştirme düğmesinin işlevsiz hale gelmesidir. Bu sorunu çözmek için Fn tuşunu devre dışı bırakabilirsiniz. İşte nasıl yapılacağı:
-
- Fn tuşuna uzun süre basarak devre dışı bırakın.
- Alternatif olarak, Fn tuşunu basılı tutun ve Caps Lock tuşu sönene kadar basılı tutun.
- Klavyeyi tekrar eşleştirmek için eşleştirme düğmesine basmayı deneyin.
2.Fare ve Klavye Merkezi Uygulamasını Kullanın:
Microsoft’un resmi uygulaması olan “Fare ve Klavye Merkezi” sorun giderme sürecinizi kolaylaştırabilir. İşte bu uygulamayı kullanarak sorunları giderme adımları:
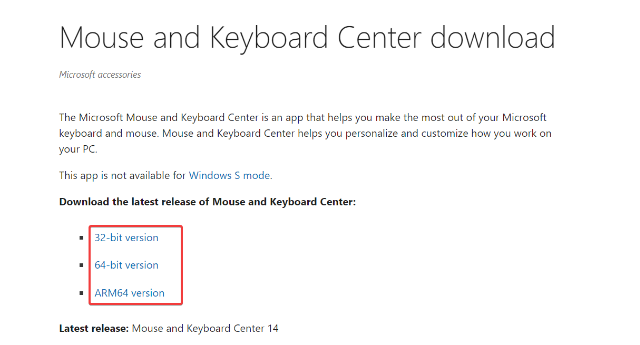
-
- İlk olarak, Fare ve Klavye Merkezi indirme sayfasına gidin ve işletim sisteminiz için uygun sürümü edinin.
- Uygulamayı bilgisayarınıza yükleyin ve kurulumu tamamladığınızdan emin olun. Bu uygulama, Microsoft Designer Klavye’yi tanımlayarak sorunların giderilmesine yardımcı olabilir.
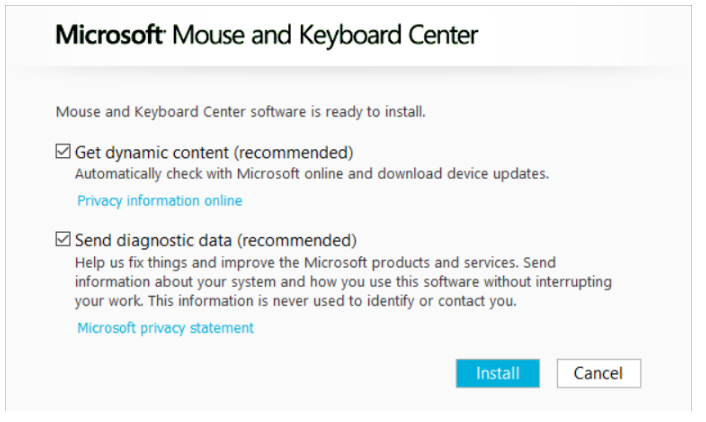
-
- Ayrıca, klavyenizin bazı tuşlarını ve işlevlerini uygulama aracılığıyla yeniden eşleyebilirsiniz.
- Klavye Merkezi aynı zamanda eşleştirdiğiniz cihazların bir listesini sunar, bu sayede klavyenizin şu anda kaç cihazla eşleştirildiğini kontrol edebilirsiniz.
Bu ek adımlar, Microsoft Designer Klavye’nin eşleştirme sorunlarını gidermek için kullanıcıların yardımına gelir. Fn tuşunun devre dışı bırakılması, eşleştirme düğmesinin sorunsuz çalışmasını sağlar ve Fare ve Klavye Merkezi uygulaması, klavyenizin daha iyi tanımlanmasını ve özelleştirilmesini sağlar.
Sonuç olarak, Microsoft Designer klavye eşleşmiyor sorunlarını çözmek için bu ek yöntemleri kullanarak, kullanıcılar klavyelerini sorunsuz bir şekilde kullanabilirler. Bu adımlar, klavyenin performansını optimize etmenize ve kişiselleştirmenize yardımcı olur. Eşleştirme sorunlarına karşı bu tür çözümler, kullanıcıların daha iyi bir deneyim yaşamalarına katkı sağlar.
Microsoft klavye çeşitleri hakkında inceleme yapabilirsiniz.
https://www.microsoft.com/tr-tr/accessories/keyboards
İlişkili makaleler;
- Klavye Dili Değiştirme Sorunu
- Klavye İşaretleri Yanlış Çıkıyor Sorunu
- Windows 11 Klavye Kısayolları ve İpuçları








































