
Makalemiz yeşil onay kaldırma yöntemleri hakkında size bilgi vermekteyiz.
Bilgisayarınızdaki masaüstü simgeleri genellikle birden çok klasörü açmadan programları veya klasörleri hızlı bir şekilde başlatır.
Bazen, dosyanın veya programın başarıyla yedeklendiğini gösteren yeşil bir onay işareti bulunur.
Masaüstü simgelerinde yeşil onay işaretleri gördüğünüzde hayal kırıklığına mı uğradınız? Bu onay işaretlerini neden masaüstü simgelerinizde görüyorsunuz? Zararlı olmadıkları için alarma gerek yok.
Bununla birlikte, bazı kullanıcılar bunu yararlı bulurken, diğerleri bulmaz. Onay işaretlerini beğenmeyen kullanıcılar kategorisine giriyorsanız bu makale tam size göre. Neden ortaya çıktıklarını ve onlardan nasıl başarıyla kurtulacağımızı keşfedeceğiz.
Bu durum ile ilgili OneDrive Eşitleme Sorunu Çözümü makalemizi inceleyebilirsiniz.
İçerik konuları
Masaüstü simgelerimde neden yeşil onay işaretleri var?
Masaüstü simgelerinizden bazılarının yeşil bir onay işaretine sahip olduğunu ve bazılarının olmadığını fark etmiş olabilirsiniz. Yeşil onay işaretinin nedeni şudur:
Bu, bilgisayarınıza veya sabit sürücünüze bir şey olması durumunda dosyalarınızın OneDrive’da yedeklendiğini gösteren görsel bir hatırlatmadır.
Ayrıca, dosyanın yerel kopyanızın bulut sürümüyle eşitlendiğini gösterir.
Dosyaları kuruluşunuzdaki diğer kişilerle de paylaşabilir veya iş arkadaşlarınızla projeler üzerinde iş birliği yapabilirsiniz.
Bilgisayarınızda yer kaplamamaları için zaten OneDrive’da bulunan yerel dosyaları silmenize izin verir.
Dosyalarınızı yedeklemek, aşağıdaki nedenlerden dolayı son derece önemlidir:
Dosyaları korur – Dosyalarınızın birden fazla kopyasına sahip olmak, bir kopyanın kaybolması, hasar görmesi veya imha edilmesi durumunda diğerlerinin başka bir yerde saklanmasını sağlar.
Kurtarma ve geri yükleme – Yedekleme, silinen bir dosyayı, bilgisayarınızda veya harici bir sürücüde başka bir kopyası olmasa bile kurtarmanıza olanak tanır.
Depolama alanından tasarruf sağlar – Bilgisayarınızda sınırlı alanınız varsa, disk alanını boşaltmak için her zaman dosyaları OneDrive’a aktarabilir ve yerel dosyayı silebilirsiniz.
Masaüstü Simgelerimdeki küçük Yeşil Onay Kaldırma Nasıl Yapılır?
Öncelikle, çok adımlı çözümlere geçmeden önce aşağıdakileri deneyin:
Masaüstünüze sağ tıklayın ve yenileyin.
OneDrive’ı kapatın ve açın.
PC’nizi yeniden başlatmayı deneyin.
1.Masaüstü klasörünü yedeklemeyin
OneDrive’ı başlatın ve Ayarlar’a gidin.
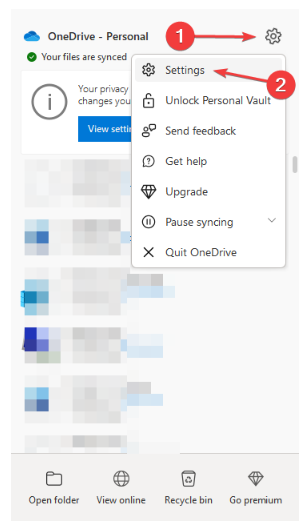
Yedekleme sekmesine tıklayın, ardından Masaüstü klasörünü bulun.
Yedeklemeyi Durdur’a basın.
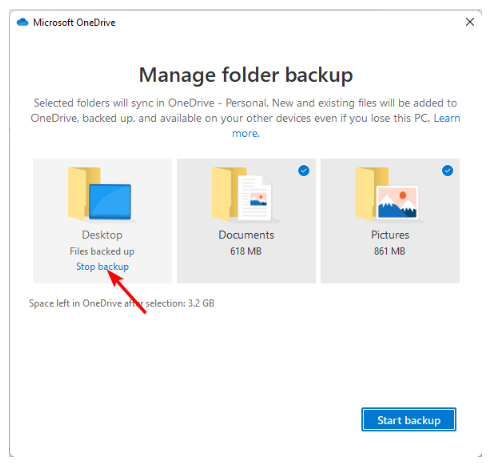
Yedeklemenin durdurulması, Masaüstündeki tüm dosyaların artık OneDrive’da yedeklenmeyeceği anlamına gelir.
2.Senkronizasyonu duraklat
Sistem tepsisine tıklayarak OneDrive simgesini başlatın.
Açılır menüde Yardım ve Ayarlar’a tıklayın.
Senkronizasyonu duraklat’ı seçin ve sizin için uygun bir zaman seçeneği belirleyin.
3.OneDrive’ı devre dışı bırakın
Sistem tepsisine tıklayarak OneDrive simgesini başlatın.
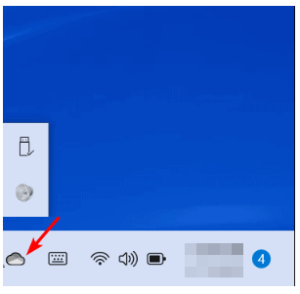
Ayarlar’ı seçin.
Hesap sekmesine tıklayın, ardından bu PC’nin Bağlantısını Kaldır’ı seçin.
Açılan iletişim kutusunda Hesabın bağlantısını kaldır’ı tıklayarak onaylayın.
4.OneDrive’ı Başlangıçtan Kaldırın
Tuşa basın Windows, Görev Yöneticisi yazın ve Aç’a tıklayın.
Başlangıç sekmesine gidin ve OneDrive öğesini bulun.
Üzerine sağ tıklayın, ardından Devre Dışı Bırak’ı seçin.
Klasörü zaten OneDrive’da yedeklendiği için masaüstünüzden de silebilirsiniz. Çünkü bilgisayarınızın daha hızlı çalışmasını sağlayabileceği ve performansı artırabileceği için disk alanı boşaltmak her zaman iyi bir fikirdir.
Alternatif olarak, OneDrive’ı yedekleme çözümünüz olarak kullanmayı bırakabilir ve klasörlerinizde yeşil onay işareti bırakmayacak başka bir yerel yedekleme yazılımına geçebilirsiniz.








































