
Bu yazımızda sizlere macOS yeniden yükleme konusu ve işlem adımları ile ilgili detaylı bilgi vereceğiz.
MacBook veya iMac bilgisayarınızdaki verilerinizi silmeden macOS’u yeniden yüklemeniz mümkün. Bu yazımızda size hem tüm verileri silerek hem de verileri silmeden (veri kaybı olmadan) macOS yeniden yükleme işlemini nasıl yapabileceğinizi anlatacağız.
iMac veya MacBook bilgisayarınızda macOS’u yeniden yüklemenizi gerektirecek birçok neden vardır. macOS yeniden yükleme işlemi ile bilgisayarınızda yaşadığınız işletim sistemi sorunu veya sorunlarını giderebilirsiniz. Ayrıca, MacBook veya iMac bilgisayarınızı satmayı düşünüyorsanız, tüm verilerinizi ve dosyalarınızı silerek, size özel verileri ve dosyaları güvence altına almanıza yardımcı olur. Bu işlemi yapmak için birkaç farklı yöntem vardır. Bu yöntemlerden bazısı hiçbir verinizi ve dosyanızı silmeden yeniden yükleme yapmanızı de sağlar. İşte iMac veya MacBook bilgisayarınızda macOS işletim sistemini yeniden yüklemek için bilmeniz ve yapmanız gerekenler!
macOS yeniden yükleme işlemine başlamadan önce verilerinizi ve dosyalarınızı yedeklediğinizden emin olun. Herhangi bir veri veya dosya kaybı yaşamamak için Time Machine ya da başka bir yedekleme yazılımını kullanmanızı tavsiye ederiz. Time Machine ya da başka bir yedekleme yazılımı ile tüm sistemin yedeğini almasanız da, sadece önemli dosyalarınızı USB flash belleğe veya harici bir sabit diske yedeklemek bile, macOS yeniden yükleme işlemi esnasında bir şeyler ters giderse, sizi veri ve dosya kaybından koruyacaktır.
macOS yeniden yükleme işlemine başlamak için öncelikle iMac veya MacBook bilgisayarınızı macOS Kurtarma Modu’nda açmalısınız. Kurtarma Modu ekranında Ayarlar (Settings) seçeneğini seçin, macOS kullanıcı hesabı şifrenizi girin ve ardından macOS Yeniden Yükleme (Reinstall macOS) seçeneğini seçin. Ardından, ekrana gelen talimatları uygulayın. Ekrana gelen talimatları tamamlandıktan sonra MacBook veya iMac bilgisayarınız, macOS yeniden yükleme işlemini başlatacak. MacBook kullanıyorsanız, macOS yeniden yükleme işlemi gerçekleşirken bilgisayarınızın kapağını kapatmayın.
İçerik konuları
macOS Yeninden Yükleme İşlemi Nasıl Gerçekleşir?
Apple, macOS yeninden yükleme işlemini tüm Mac bilgisayarlarda (iMac ve MacBook) oldukça basitleştirmiştir. Önceden kullanıcılara, tüm verileri silmelerini ve macOS’un fabrika ayarlarına dönmesini sağlayan bir yeniden yükleme seçeneği ve ayrıca verilerini koruyup, sadece macOS işletim sistemini yeniden yüklemelerini sağlayan başka bir seçenek sunuluyordu. Bu seçenekler, Mac bilgisayarlardaki (iMac ve MacBook) birçok sorunu çözmek için yeterli ve oldukça hızlıydı.
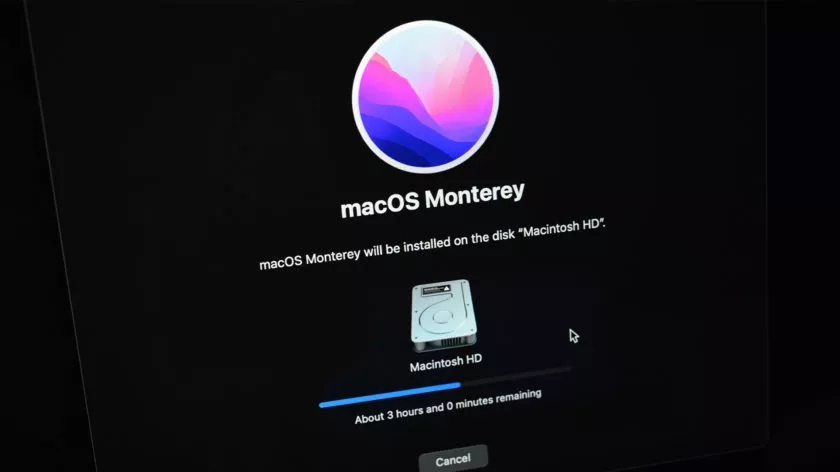
Günümüzde artık kullanıcı verilerini koruma seçeneği en çok tercih edilen ve seçilen çok popüler bir seçenek olduğundan dolayı, Apple, macOS yeniden yükleme işleminde bu işlevi varsayılan olarak kullanır. Dolayısıyla macOS’u yeniden yükleme işlemini varsayılan ayar ve seçeneklerle başlattığınızda kişisel verileriniz silinmez. Eğer Mac (iMac veya MacBook) bilgisayarınızı fabrika ayarlarına sıfırlamak ve tüm verilerinizi silmek istiyorsanız, iki adımdan oluşan bir işlem yapmanız gerekiyor. İlk adımda kişisel verilerinizi silip, ikinci adım ise macOS’u yeniden yüklemeniz gerekiyor.
macOS yeniden yükleme işleminde bir şeylerin ters gitme ihtimali – az da olsa – olabileceğinden, işleme başlamadan önce dosyalarınızın yedeğini almanızı şiddetle öneririz. Aslında, macOS yeniden yükleme işlemi yapmasanız dahi, Mac (iMac veya MacBook) bilgisayarınızın yedeğinizin olması her zaman iyi bir fikirdir.
iMac veya MacBook Bilgisayarda macOS Yeniden Yükleme
macOS yeniden yüklenme işlemi, herhangi bir Mac (iMac veya MacBook) bilgisayarda hemen hemen aynıdır. Biz bu yazımızda, macOS Monterey yüklü MacBook Air üzerinden macOS yeniden yükleme işlemini anlatacağız.
- İlk olarak Mac (iMac veya MacBook) bilgisayarınızı kapatın.
- Apple’ın kendi M-serisi işlemciye sahip bir Mac (iMac veya MacBook) kullanıyorsanız, bilgisayarı kapatıldıktan sonra Kurtarma Modu’nda açmak için güç (power) tuşuna basılı tutun.
- Intel işlemcili bir Mac (iMac veya MacBook) bilgisayar kullanıyorsanız, bilgisayarınızı kapattıktan sonra açın ve açtıktan hemen sonra Command + R tuşlarını aynı anda basılı tutun. Bu tuş kombinasyonu çalışmaz ise, Option + Command + R veya Option + Shift + Command + R tuş kombinasyonlarını deneyin.
- Kurtarma Modu ekranında önce Seçenekler (Options) menüsünü ve ardından Devam Et (Continue) menüsünü seçin.
- Ekrana gelen bir sonraki sayfada bilgisayarınızda oturum açtığınız hesabı seçin ve ardından İleri (Next) seçeneğine dokunun. Bir sonraki adımda şifrenizi girin.
- Aşağıdaki ekran görüntüsündeki gibi bir seçenek listesi gelecek. Bu listeden, macOS Monterey (ya da bilgisayarınızda yüklü olan sürüm) Yeniden Yükle seçeneğini seçin. Bizim kullandığımız MacBook Air bilgisayarda macOS Monterey sürümü yüklü olduğu için, biz bu seçeneği seçiyoruz.
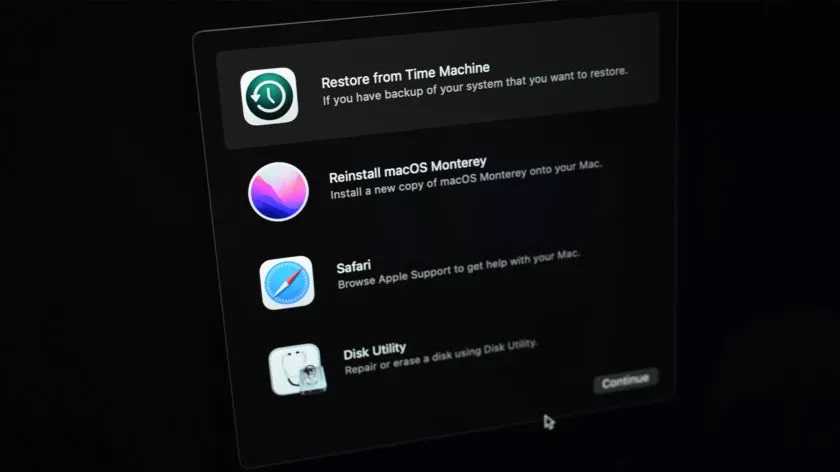
- Ekrana gelen bir sonraki sayfada Devam (Continue) butonuna tıklayın. Bir sonraki ekranda kullanım koşulları onaylamak için Kabul Ediyorum (Agree) basın. Hizmet Şartları’nı (Terms of Service) tekrar onaylayın ve yeniden yükleme işlemine devam edin.
- Daha sonra, gelen ekranda Mac (iMac veya MacBook) bilgisayarınızdaki ana sabit sürücüyü seçin. Bu sürücü genellikle Macintosh HD olarak etiketlenir. Ardından Kilidi Aç () menüsüne tıklayın ve şifrenizi girin.
- Dikkat! Bir sonraki adım macOS geri yükleme işlemini başlatır. Geri dönmek veya işlemi tamamen iptal etmek istiyorsanız, bu adım son şansınız.
- Bilgisayarınızdaki hard diskin ya da SSD diskin seçili olduğundan emin olun ve ardından Devam et (Continue) butonuna tıklayın.
- macOS yeninden yükleme işleminin tamamlanmasını bekleyin. Bu işlem, bilgisayarınızın donanımına (özellikle işlemci çekirdek sayısına ve hızına), internet bağlantınızın hızına ve diğer faktörlere bağlı olarak 30 dakika ile 3 saat kadar sürebilir.
- Geri yükleme işlemi tamamlanana kadar Mac bilgisayarınızı kapatmayın. MacBook kullanıyorsanız, işlem tamamlanana kadar bilgisayarınızın kapağını kapatmayın.
İşlem tamamlandıktan sonra sıfırdan temiz bir macOS yüklemesi yapmış olacaksınız ve tüm kullanıcı verileriniz de bilgisayarınızda olacak.
macOS Yeniden Yükleme
Bu yazımızda sizlere macOS yeniden yükleme konusu ve işlem adımları ile ilgili detaylı bilgi vereceğiz. macOS yeniden yükleme ile ilgili sorularınızı aşağıdaki yorum bölümünden bize iletebilirsiniz.
Ayrıca teknoloji konularıyla ilgili en güncel teknik destek içeren videoları içeren Teknodestek YouTube kanalımızı da takip edebilirsiniz.
Yazımızın içerik konusu bağlamında MacOS WiFi Sorunları Nasıl Çözülür makalemize de bakabilirsiniz.








































