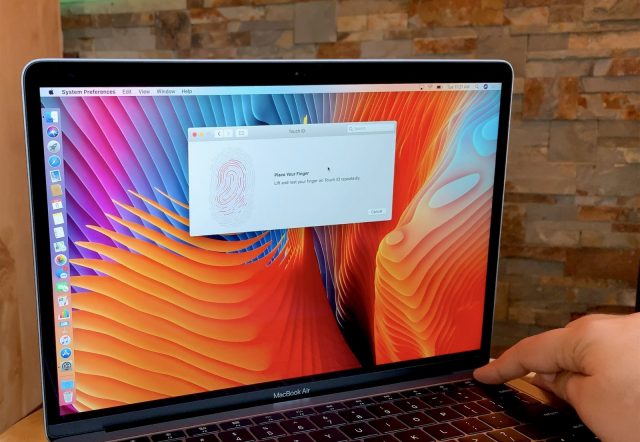
Apple’ın yeni MacBook Air modeli de MacBook Pro gibi parmak izi tabanlı kimlik doğrulama sistemi (Touch ID) desteği sunuyor artık.
iPhone 5s ve iPhone 8 modelleri ile bunlar arasında herhangi bir iPhone modeli kullandıysanız, cihazınızın kilidini açmak ve Apple Pay’de kimlik doğrulaması ve onayı için Apple’ın yerleşik güvenlik ve gizlilik systemi olan Touch ID’yi kullanmışsınızdır.
Touch ID Nasıl Çalışır?
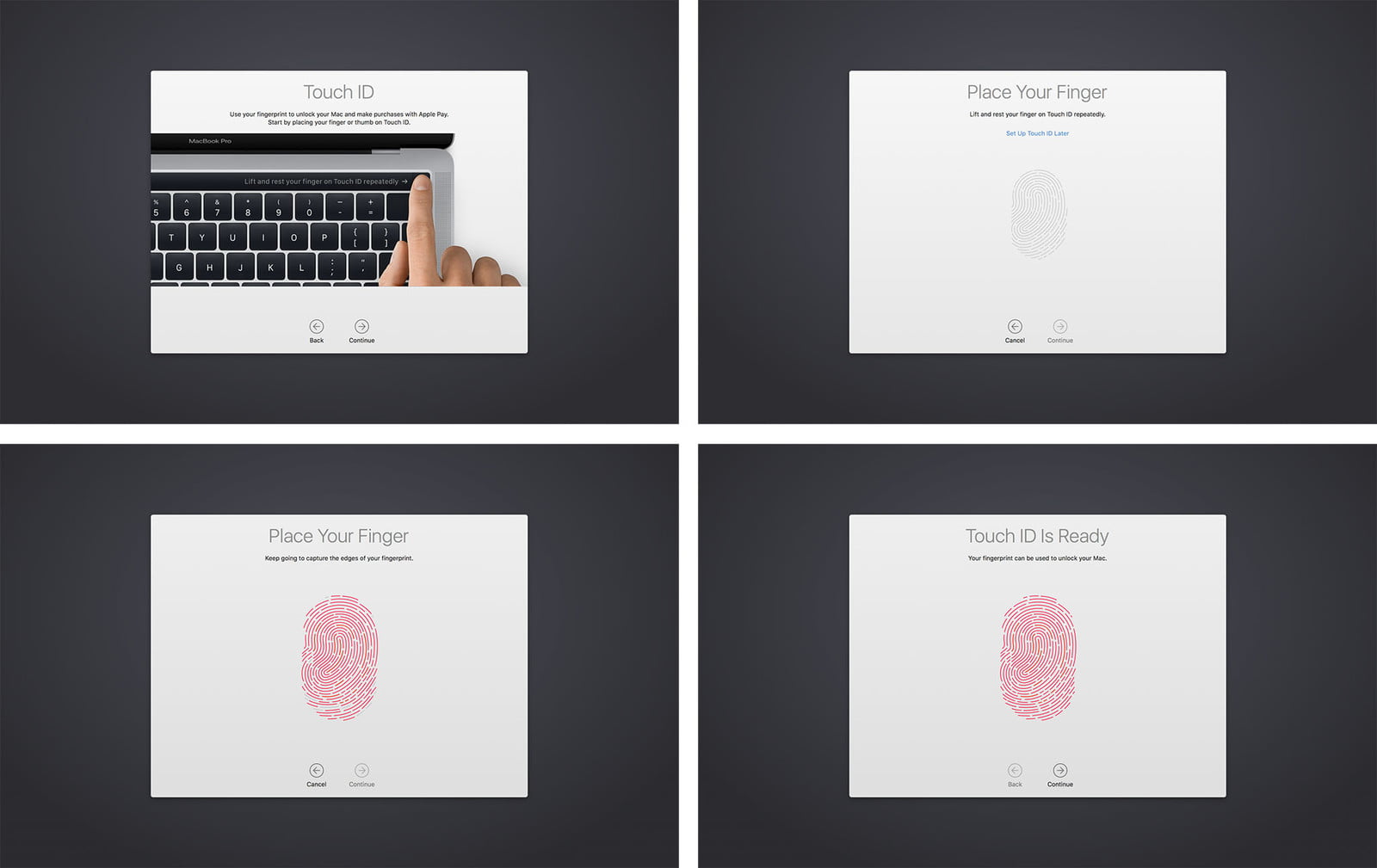
Touch ID, Apple’ın parmak izi kimlik sensörüne verilen addır. Özellikle iPhone ve iPad cihazlarda şifre girmek yerine her gün yüzlerce kez kullandığımız bir biometrik güvenlik sistemidir. MacBook Air’de ve MacBook Pro’da her bir kullanıcı hesabı için maksimum 3 parmak izi olmak üzere, 5 (farklı kişi için) parmak izi kaydı yapabilirsiniz.
MacBook Air veya MacBook Pro cihazınıza parmak izinizi ekledikten sonra (Touch ID ile) aşağıdaki işlemleri yapabilirsiniz:
- Bilgisayarınızı uyku modundan çıkarma ve kullanıcı hesabınıza giriş yapma (ilk açılışta şifrenizle giriş yapıyorsunuz).
- Kullanıcı hesapları arasında geçiş yapma (Her bir kullanıcı hesabı için farklı parmak izi kaydedilmiş ise)
- Mac’te Apple Pay kullanma
- iTunes’ten, iOS App Store’dan veya Mac App Store’dan satın alma işlemleri için kimlik doğrulama
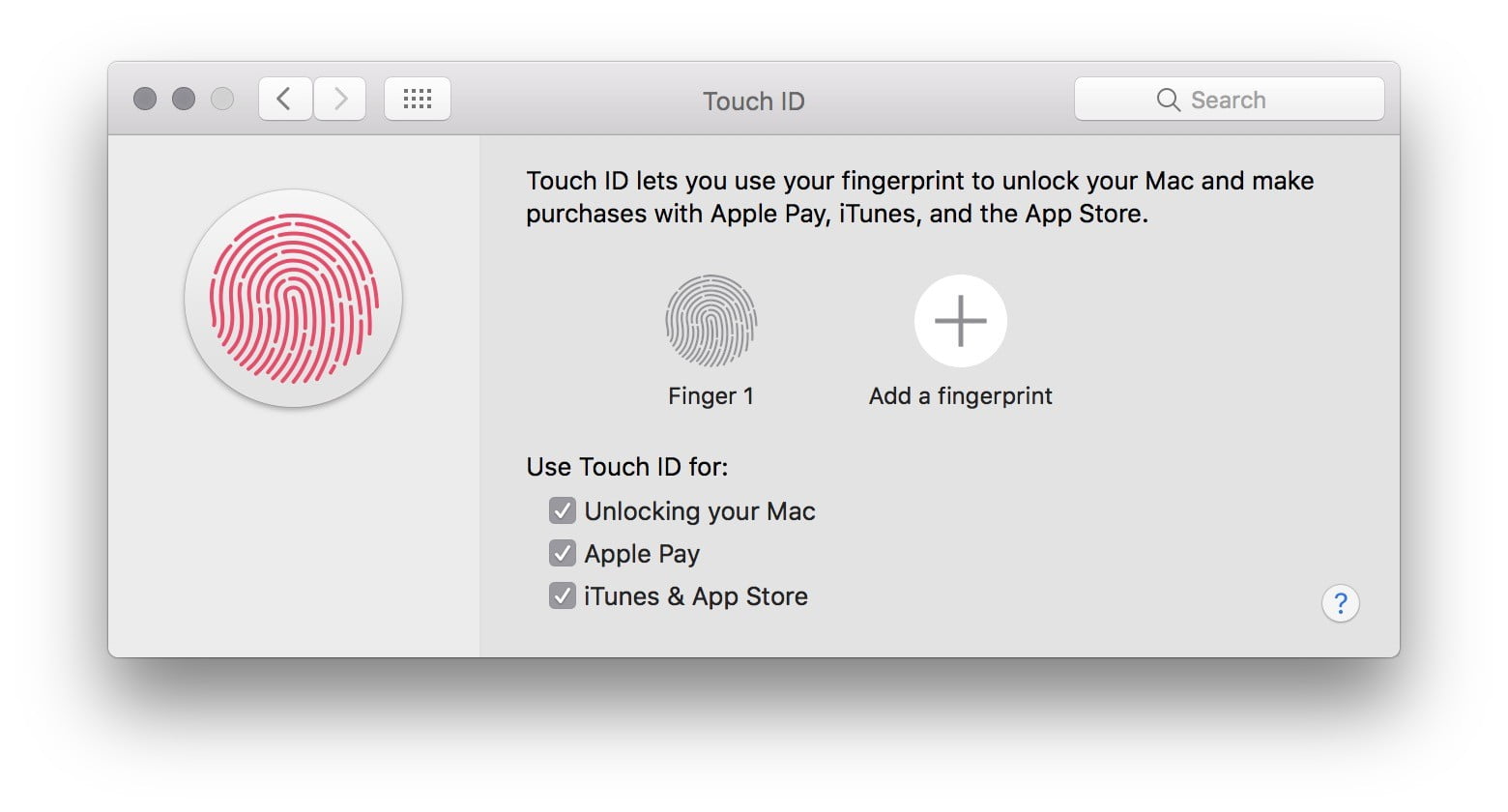
Mac’te Touch ID Nasıl Ayarlanır ve Yönetilir?
MacBook Air’de veya MacBook Pro’da (ilk) kurulum aşamasında Touch ID için parmak izi kaydı yapmanız istenir. İlk kurulum aşamasında parmak izi kaydı yapmış olsanız da, daha sonra ek parmak izi kaydı da yapabilirsiniz. Mac bilgisayarınızda 5 kullanıcı hesabı için, her bir kullanıcı hesabında maksimum 3 parmak izi kaydı yapabilirsiniz (toplamda 15 parmak izi kaydı yapıyor). Daha sonra bu parmak izleri şifrelenir ve MacBook Air’de veya MacBook Pro’da çevrimdışı Güvenli Depolama Bölümde kaydedilir ve saklanır.
Parmak İzinizi Nasıl Ekleyebilirsiniz?
- ‘Apple (Elma)’ menüsüne tıklayın ve ‘Sistem Tercihleri (System Preferences)’ seçeneğini seçin.
- Açılan panelde ‘Touch ID’ seçeneğini seçin.
- ‘Parmak izi ekle (Add a fingerprint)’ seçeneğine tıklayın.
- Şifrenizi girin.
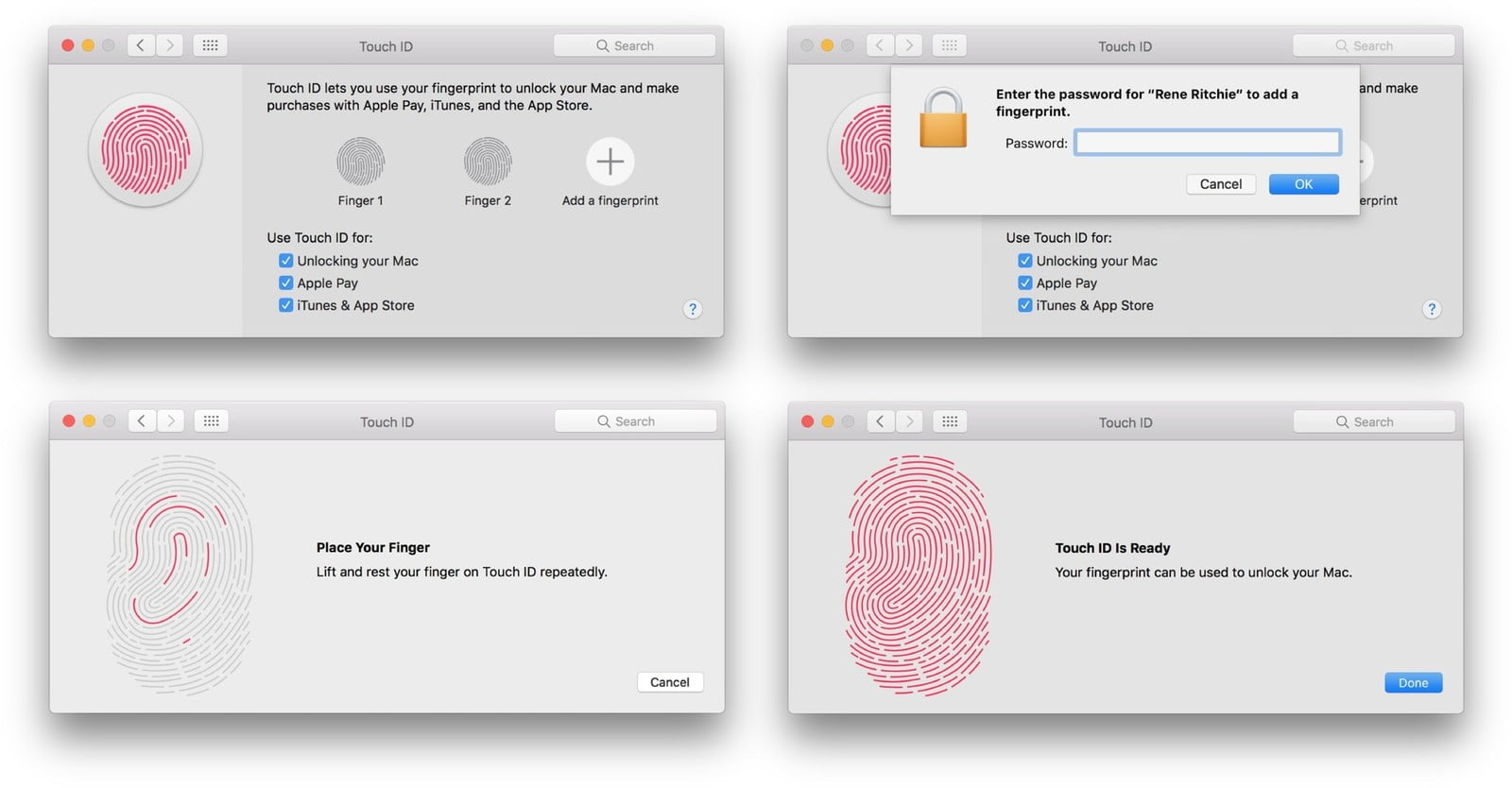
Parmak İzi Nasıl İsimlendirilir?
- ‘Apple (Elma)’ menüsüne tıklayın ve ‘Sistem Tercihleri (System Preferences)’ seçeneğini seçin.
- Açılan panelde ‘Touch ID’ seçeneğini seçin.
- Oluşturduğunuz parmak izleri (isimleri) arasında geçiş yapmak için Tab tuşunu kullanın ve doğrudan parmak izi ismine tıklayın.
- Parmak izinizi yeniden isimlendirin.
- Daha sonra Return tuşuna basın.
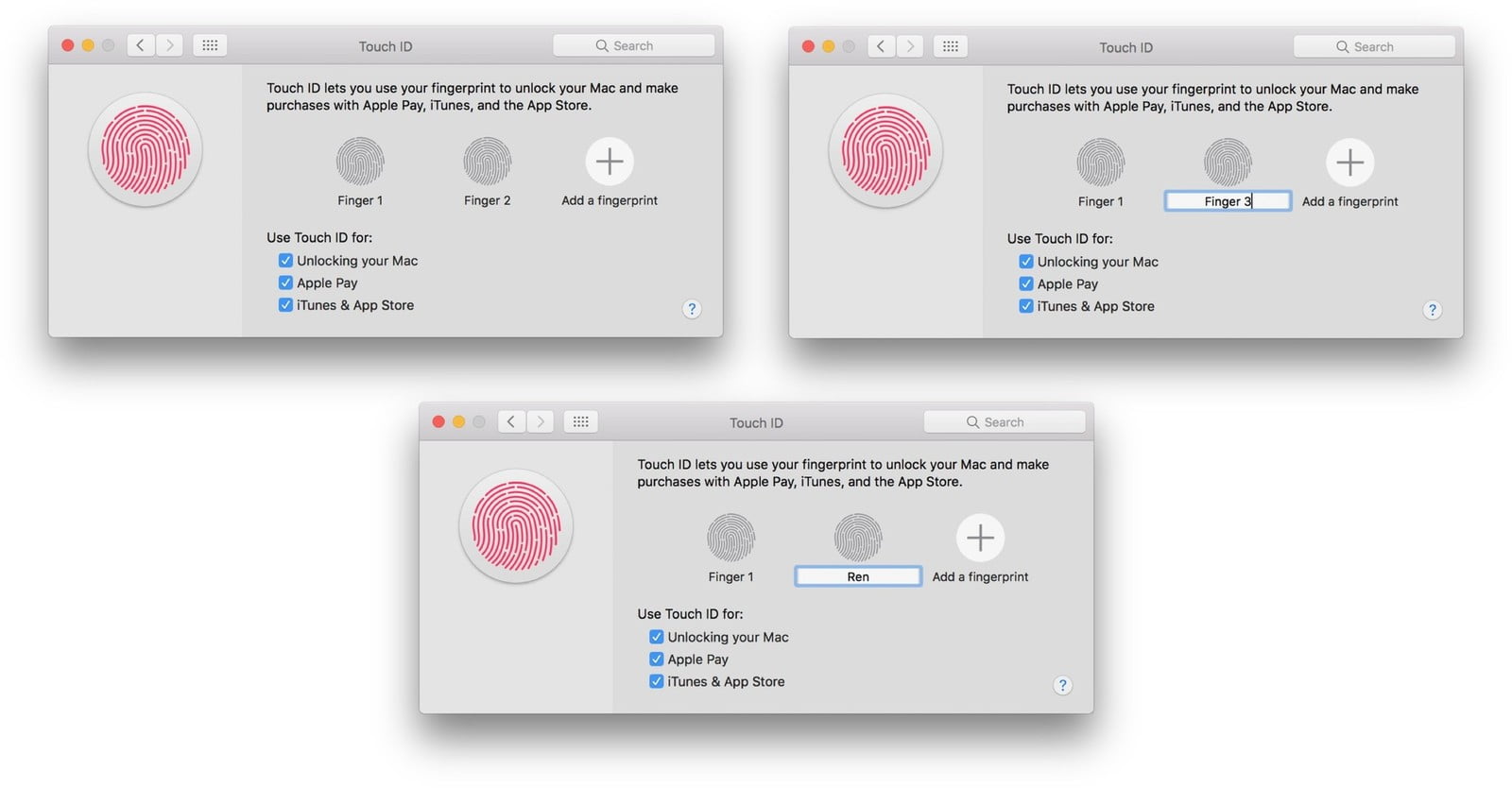
(Oluşturulan) Parmak İzi Nasıl Silinir?
- ‘Apple (Elma)’ menüsüne tıklayın ve ‘Sistem Tercihleri (System Preferences)’ seçeneğini seçin.
- Açılan panelde ‘Touch ID’ seçeneğini seçin.
- Silmek istediğiniz parmak izi simgesi (ikonu) üzerinde mouse imlecini sol üst köşede X işaretini görene durdurun (bekletin) ve daha sonra bu X işaretine tıklayın.
- Şifrenizi girin.
- Silme işlemin onaylamak için ‘Sil (Delete)’ butonuna tıklayın.
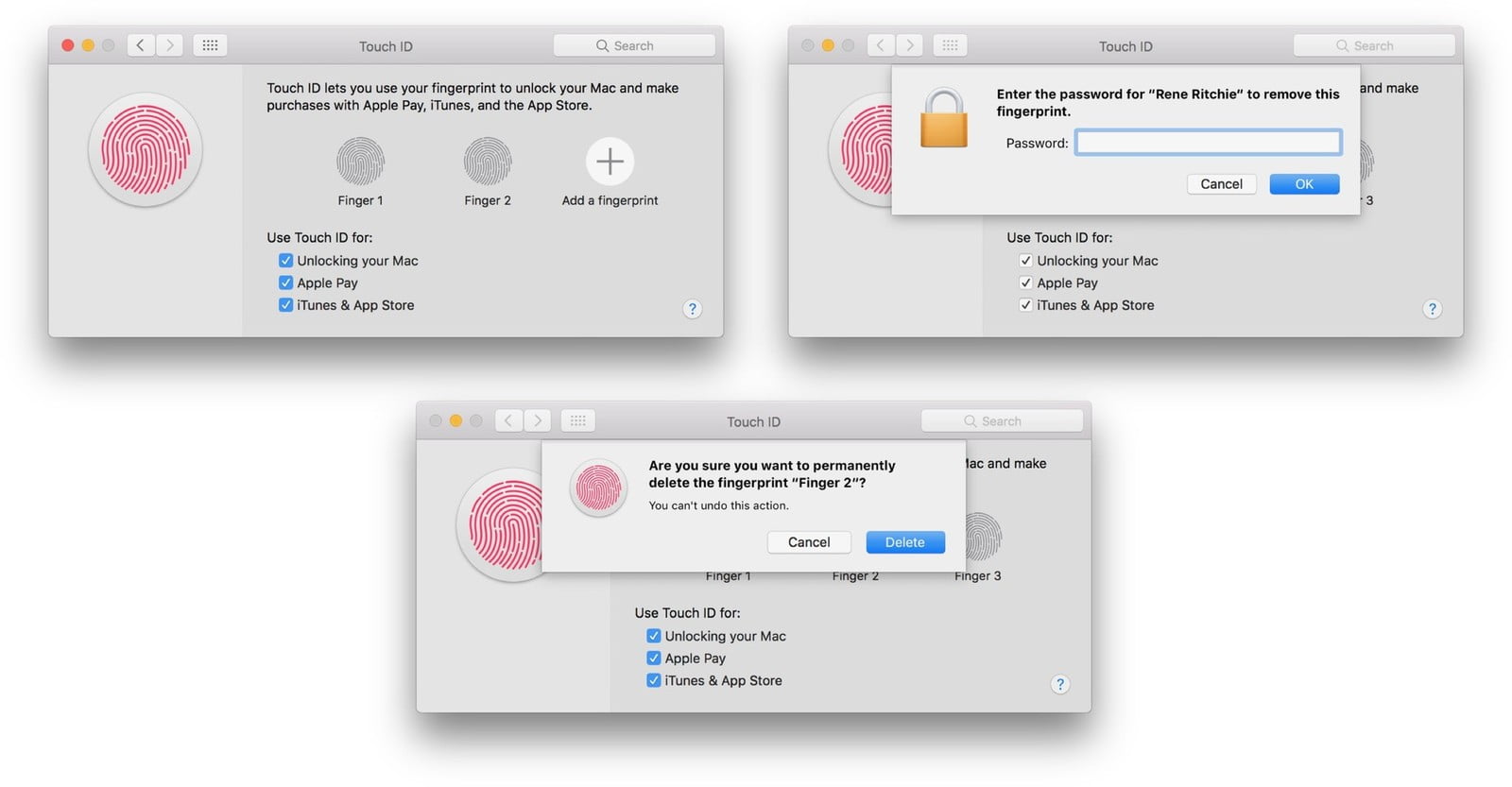
Touch ID Ayarlarınızı Nasıl Değiştirebilirsiniz?
Parmak izi ayarlarınızı yaptıktan sonra, hangi işlemleri için parmak izi (kimlik) doğrulamasını kullanacağınızı seçebilirsiniz. Varsayılan olarak 3 seçenek (Mac’inizin kilidini açma, Apple Pay, iTunes & App Store) seçilidir fakat daha sonra siz bu seçenekleri manuel olarak kaldırabilirsiniz.
- ‘Apple (Elma)’ menüsüne tıklayın ve ‘Sistem Tercihleri (System Preferences)’ seçeneğini seçin.
- Açılan panelde ‘Touch ID’ seçeneğini seçin.
- Tercihinize göre seçenekleri kaldırın veya seçin.
MacBook Air’de veya MacBook Pro’da Touch ID Nasıl Kullanılır?
iPhone’da ve iPad’de bulunan Touch ID’de olduğu gibi, Mac bilgisayarınızı ilk açtığınızda (boot) giriş yaparken şifrenizi kullanmanız gerekiyor. Giriş yaptıktan sonra MacBook Air veya MacBook Pro bilgisayarınızı uyku modunda çıkarma, bilgisayarınızda kullanıcı hesapları arasında geçiş yapma, mağazalardan (iTunes, App Store) satın alma işlemi için kimlik doğrulama veya Apple Pay kullanımında Touch ID’yi kullanabilirsiniz.
Touch ID ile Nasıl Giriş Yapılır?
- Kapalı olan MacBook Air veya MacBook Pro cihazınızı açın (veya Touch ID butonuna basın).
- Parmağınızı Touch ID sensörünün üzerine koyun.
Touch ID ile Kullanıcı Hesapları Arasında Nasıl Geçiş Yapılır?
MacBook Air veya MacBook Pro cihazınızda birden fazla kullanıcı hesabı varsa, her bir hesap için farklı parmak izi kayıtları yapabilirsiniz. Bu kullanıcı hesaplarına bilgisayarın ilk açılışında (şifre ile) giriş yapıldıktan sonra, bu kullanıcı hesaplarına Touch ID sensörünü kullanarak hemen giriş yapabilirsiniz.
- Kapalı olan MacBook Air veya MacBook Pro cihazınızı açın (veya Touch ID butonuna basın).
- Parmağınızı Touch ID sensörünün üzerine koyun.
MacBook Air veya MacBook Pro Bilgisayarınızı Nasıl Yeniden Başlatabilirsiniz?
Touch ID, MacBook Air’de ve MacBook Pro’da eski güç (power) butonunun yerine yerleştirilmiş, fakat zaman zaman bu amaçla (güç butonu görevi yerine) kullanılabilir. Örneğin, MacBook Air veya MacBook Pro cihazınızı açmak için Touch ID butonuna basabilirsiniz. MacBook Air veya MacBook Pro bilgisayarınız resetlemek için de yine Touch ID butonunu kullanabilirsiniz. Ekranda görüntü olmadığı, klavye veya mouse’un imlecinin donduğu veya (tüm) sistemin yanıt vermediği durumlarda yine Touch ID butonunu kullanışlı olabilir.
- Touch ID butonuna basın.
- Açılış (bootup) ekranını görene kadar basılı tutmaya devam edin.
Touch ID Verileri Nasıl Sıfırlanır?
Parmak izinizi silmenize rağmen veya parmak izi limitinizi doldurduğunuz uyarısı almanıza rağmen bazı nedenlerden dolayı Touch ID çalışmayı durdurur. Bu gibi durumlarda temel seviyede (root level) parmak izi kayıtlarını silmek için Touch ID’yi resetlemeniz gerekibilir. Aşağıdaki adımları uygulayarak Touch ID’yi sıfırlayabilirsiniz.
- Mac cihazınızı yeniden başlatın ve cihazın Recover Modu’na (Recovery Mode) girmesi için Command + R tuş kombinasyonuna aynı anda basılı tutun.
- Terminal’i başlatın (açın).
- Aşağıdaki komutu girin (yazın) ve Enter’a basın.
xartutil –erase-all
- Return tuşuna basın.
- İşlemi onaylamak için ‘Evet (Yes)’ yazın.
- Enter’a basın.
- Terminal’den çıkın (Terminal’i kapatın).
- Mac cihazınızı normal modda yeniden başlatın.








































