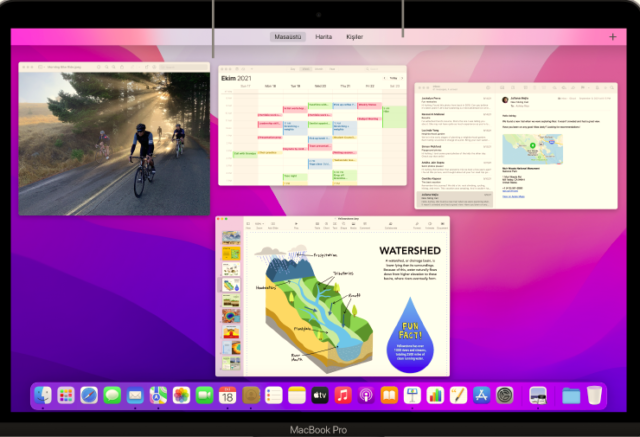
Apple’ın sunduğu kolaylıklar sayesinde Mac ‘te birden fazla uygulamayla çalışma yapmayı kolaylaştırıyor. MacOS’te birden çok uygulamayla çalışırken masaüstünüz biraz karışık olur. Fakat Apple, çoklu görevleri daha yönetilir hale getirmek için kullanılabilecek birkaç araç sunar.
- Aynı ekranda birkaç uygulamayla çalışmak,
- Ayrı masaüstleri kullanmak
- Açık pencereler arasında hızlı ve kolay bir şekilde geçiş yapmak
Tüm bunlar için macOS’un bir çözümü var. Mac ‘te birden fazla uygulamayla çalışma için Görev Kontrolü, Bölünmüş Görünüm ve diğer araçları beraber inceleyelim.
İçerik konuları
Mac Görev Kontrolü Kullanma
Görev Kontrolü , macOS’ta birden çok ekran, uygulama veya masaüstüyle çalışmak için en iyi özelliktir. Tek bir tuşa basmak, tüm açık öğelerinizin gezinmesi kolay bir görünümüne erişmenizi sağlar. Ek tuş kombinasyonları, boşluklar arasında hızla geçiş yapmanızı sağlar.
Sistem Tercihleri’nde de özel kısayollar oluşturulur. Ancak genellikle F3 tuşu Görev Kontrolünü etkinleştirir.
- Varsayılan olarak, Kontrol (⌃) + Yukarı ok (↑) ayrıca Görev Kontrolünü açar.
- Kontrol (⌃) + Aşağı ok (↓) , uygulamaları tek tek görüntülemek için bir ekran açar.
- İkinci görünümde, uygulamalar arasında geçiş yapmak ve ilgili pencereleri yönetmek için Sekme tuşunu kullanın.
- Görev Kontrolü görünümünü etkinleştirdiğinizde, ekranın üst kısmında boşluk çubuğunu görünür.
- Buradan, ek masaüstleri eklemek için artı (+) düğmesini tıklayın.
- Bu alanı kapatmak için Option tuşunu basılı tutup küçük resimdeki X işaretini tıklayın.
- MacOS, bir seferde en fazla 16 etkin alana izin verir.
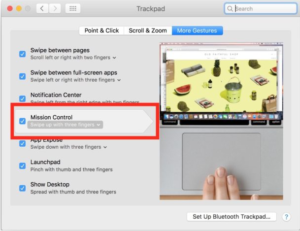
Görev Kontrolü’nü etkinleştirmeden masaüstleri arasında geçiş yapmak için;
- Boşluklar arasında hızlıca atlamak için Control (⌃) + Sol ok veya Control (⌃) + Sağ ok tuşlarına basın.
- Belirli masaüstlerinde hangi uygulamaların görüntüleneceğini seçmek için, Dock’ta bir öğeyi Kontrol tuşuna basarak tıklayın.
- Seçenekler’e gidin
- Ardından Şuraya Ata bölümünde Tüm Masaüstleri , Bu Masaüstü veya Hiçbiri’ni seçin.
- Son olarak, Sistem Tercihleri > Görev Kontrolü bölümünden Görev Kontrolü ayarlarına erişebilirsiniz . Özelleştirme seçenekleri azdır, ancak macOS, aracın işleyişi konusunda size biraz kontrol sağlar.
Mac ‘te Birden Fazla Uygulamayla Çalışma için Mac Bölünmüş Görünüm
Bölünmüş Görünüm’ ü , iki uygulamayla aynı anda çalışmanız gerektiğinde ek alanlarla uğraşmak istemediğinizde kullanın. Büyük ekranlar bu özellikle en iyi sonucu sağlar. Çünkü daha küçük ekranlar biraz sıkışık görünür.
MacOS’ta Bölünmüş Görünüm’ü kullanmak için aşağıdaki adımları izleyin.
- Öncelikle bölmek istediğiniz iki uygulamayı açın.
- İlk uygulamada, imlecinizi Tam Ekran düğmesinin üzerine tıklayıp basılı tutun.
- Pencereyi Ekranın Soluna Döşe veya Pencereyi Ekranın Sağına Döşe‘yi seçin.
- Ardından mevcut pencerelerden ikinci uygulamayı seçin.
- Bölünmüş Görünüm’den çıkmak için tam Ekran düğmesini tıklayın veya Çıkış tuşuna basın.
Sekmeli Mac Uygulamaları Arasında Geçiş Yapma
Windows’a aşina iseniz, açık uygulamalar arasında geçiş yapmak için Alt + Tab tuş kombinasyonunu kullanmışsınızdır. Apple, macOS’ta biraz farklı bir kombinasyon kullanan benzer bir özellik sunar.
- Cmd (⌘) + Tab ile açık uygulamalar arasında sağdan sola geçiş yapın.
- Shift (⇧) + Cmd (⌘) + Tab ile açık uygulamalar arasında soldan sağa geçiş yapın.
- Cmd (⌘) + Tab tuşlarına basın.
- Sonra açık uygulamalar da gezinmek için sol ve sağ ok tuşlarını kullanın. Bunun için Cmd (⌘) tuşunu basılı tutmaya devam edin.
- Uygulama seçim paneli açıkken, o anda seçilen uygulamayı kapatmak için Q tuşunu kullanın.
Mac ‘te Birden Fazla Uygulamayla Çalışma için Aynı Uygulamanın Pencereleri Arasında Geçiş
macOS, Cmd (⌘) + Tab kullanarak uygulamalar arasında geçiş yaparken , açık uygulamaların belirli pencerelerini hedeflemenize izin vermez. Ancak, başka bir klavye kısayolu buna çözüm sağlıyor.
- Cmd (⌘) + Büyük vurgu (`) tuşlarına basın
- Böylece macOS mevcut uygulamanın açık pencereleri arasında geçiş yapar.
- Klavyenize bağlı olarak bunun dışında Cmd (⌘) + Tilde (~) tuşlarına basmanız gerekebilir.
Her durumda tek bir uygulama yönetimi çözüm olmaz. Çoğu durumda, anlatılan araçların bir karışımını kullanmak, verimliliği artırır.
Görev Kontrolü ve diğer tüm ilgili özelliklere alıştıktan sonra, en yüksek üretkenliğe ulaşacak ve işlerinizi kısa zamanda tamamlayacaksınız.
Mac’te yeniyseniz Mac’te Uygulamaları Açmak için Hızlı ve Kolay Yollar makalemizi de inceleyebilirsiniz.








































