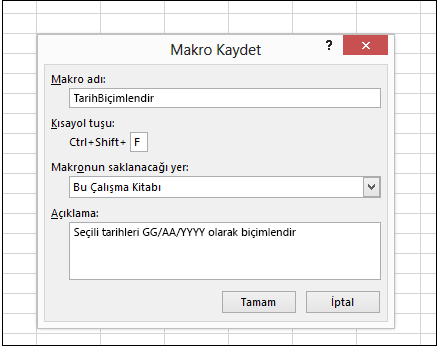
Makrolar, tekrarlanan görevlere yardımcı olmak için oynatılabilecek eylem dizileridir (tuş vuruşları, fare tıklamaları ve gecikmeler gibi). Uzun veya çalıştırılması zor olan dizileri tekrar oynatmak için de kullanılabilirler. Microsoft Fare ve Klavye Merkezi’ne kaydedilmiş bir makroyu bir tuşa veya fare düğmesine atayabilirsiniz. Bir makroyu sürekli olarak oynatıp tekrarlamak ve daha sonra istediğiniz zaman durdurmak için Makro Tekrarlama özelliğini de kullanabilirsiniz.
Microsoft Fare ve Klavye Merkezi makroları ”.mhm” uzantısı kullanır ve varsayılan Belgeler \ Microsoft Donanım \ Makrolar alt klasörünüze tek tek dosyalar olarak kaydedilir. Klavye ve farede kaydedilen makrolar birbirinin yerine kullanılabilir. Bunları her iki programdan da çalıştırabilir veya düzenleyebilirsiniz.
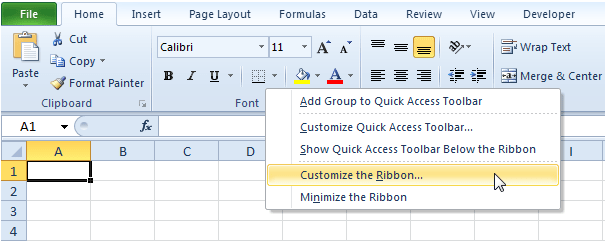
Dikkat – Parolaları veya diğer hassas bilgileri makrolara kaydetmeyin.
- Yapılandırmak istediğiniz klavyeyi kullanarak Microsoft Fare ve Klavye Merkezi’ni açın.
- Anahtar Ayarları Listesinden bir anahtar seçin.
- Yeniden atamak istediğiniz anahtarın altındaki listede Makro’yu seçin.
- Yeni Makro oluştur’u tıklayın.
- Boş bir makro oluşturulur ve makro listesine eklenir.
- Ad kutusuna yeni makronun adını yazın.
- Editör’ü tıklayın, makronuzu girin.
- Tuş vuruşları, fare tıklamaları ve eylemler arasındaki gecikmeler gibi olayları kaydedebilirsiniz. Yeniden atanabilir tuşlara atanan makrolar aracılığıyla gerçekleştirilen fare hareketini veya eylemleri yakalayamazsınız.
- Kullanılabilir Makrolar listesinde, yeni makronun seçili olduğundan emin olun.
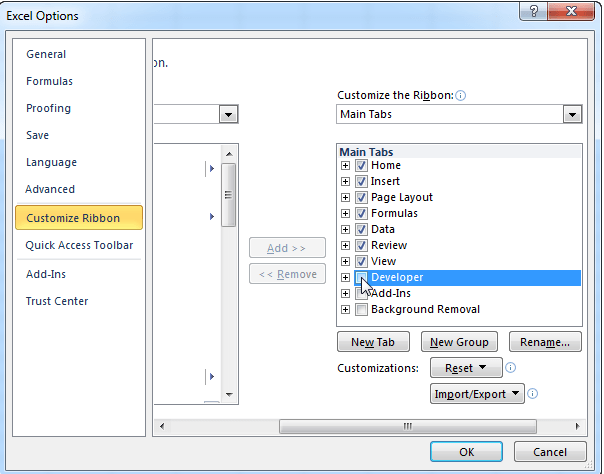
İki Veya Daha Fazla Etkinliği Aynı Anda Kaydetmek İçin
- İlk etkinliği girin (örneğin: SHIFT tuşuna basın).
- Seçilen olayı sağ tıklatın ve ardından Böl’ü seçin. Etkinlik üç ayrı olaya bölünecektir: bir düğmeyi basılı tutma, zaman gecikmesi ve düğme bırakma.
- İki ayrı olay arasında tıklayın (gecikmeden önce veya sonra).
- İkinci etkinliği girin (örneğin: Fare Düğmesi 1).
Mevcut Bir Makroyu Düzenlemek İçin
- Yapılandırmak istediğiniz klavyeyi kullanarak Microsoft Fare ve Klavye Merkezi’ni başlatın.
- Anahtar Ayarları Listesinden bir anahtar seçin.
- Kullanılabilir Makrolar listesinden düzenlemek istediğiniz makroyu seçin.
- Editör’ü tıklayın ve makroyu düzenleyin veya yeni etkinlikler girin.
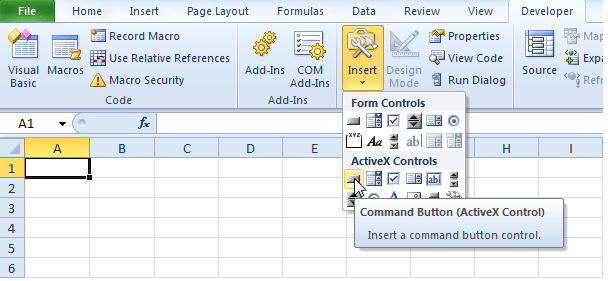
Makro Tekrarlamayı Etkinleştirmek İçin
- Makro Düzenleyicisi’nde, Kullanılabilir Makrolar listesinden bir makro seçin
- Makroyu Düzenle simgesini tıklayın
- Tekrarlamayı aç
Makro Oynatmak İçin
- Makroya atanmış tuşa basın.
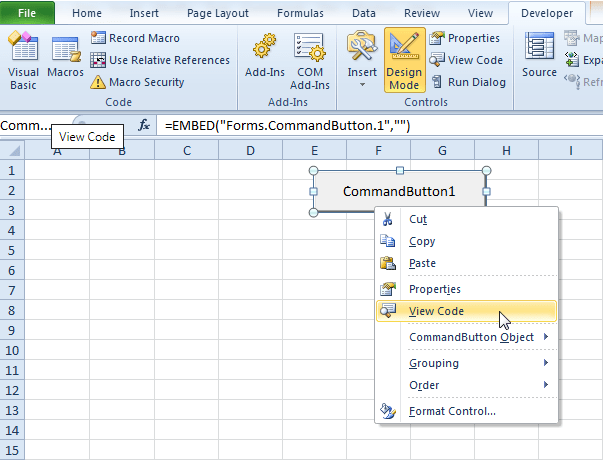
Oynatma Sırasında Bir Makroyu İptal Etmek İçin
- Makroya atanmış tuşa tekrar basın veya başka bir makro başlatın.
Yinelenen Bir Makroyu Değiştirmek İçin
- Makro için Makro Tekrarlama özelliğini etkinleştirdikten sonra, başlatmak için makroya atanmış tuşa basın.
- Makronun tekrarlanmasını durdurmak için tuşa tekrar basın.
- Veya yinelenen makroyu durdurmak ve başka bir makro başlatmak için diğer makroya atanmış tuşa basın.
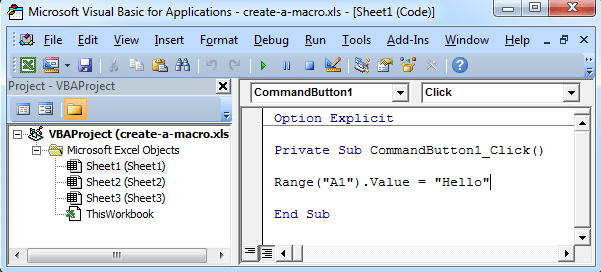
Kullanmak İçin Tekrarlayan Bir Makro İçin Basılı Tutun
- Makro için Makro Tekrarlama özelliğini etkinleştirdikten sonra, makroyu başlatmak için makroya atanmış tuşa basın ve basılı tutun.
- Makro Tekrarı kullandığınızı bildiren bir ses göstergesi duyulur.
- Makronun tekrarlanmasını durdurmak için tuşu bırakın.





































