
Bu yazımızda sizlere iPhone Apple Kimliği değiştirme ve Apple Kimliği (Apple ID) güncelleme konusunda detaylı bilgi vereceğiz. iPhone Apple Kimliği değiştirme işleminin nasıl yapılacağını öğrenmek istiyorsanız, yazımızı okumaya devam edin!
iPhone veya iPad cihazınızdaki iCloud hesabı, cihazınızdaki verileri Apple‘ın bulut depolama hizmetinde saklamak için kullanılır. Bu iCloud hizmeti ayrıca iPhone veya iPad cihazınızla internet üzerinden alışveriş yapmak için kullandığınız Apple Kimliği (Apple ID) hesabınıza da bağlıdır. iPhone veya iPad cihazınızdaki Apple Kimliği (Apple ID) hesabınızı, iletişim bilgilerinizi, online alışveriş teslimat adresinizi ve şifrenizi değiştirmek oldukça kolaydır. İşte, Apple Kimliği (Apple ID) değişikliği yapmak veya Apple Kimliği (Apple ID) hesabınızdaki kişisel bilgilerinizi değiştirmek için bilmeniz ve yapmanız gerekenler!
İçerik konuları
Apple Kimliği (Apple ID) Hesabını Üçüncü Taraf E-posta Adresinden Apple E-Posta Adresine Çevirme
Günlük kullanımda @iCloud.com, @me.com veya @mac.com uzantılı bir e-posta hesabı kullanıyorsanız, ancak Apple Kimliği (Apple ID) hesabınız artık hiç kullanmadığınız bir Google Mail, Yahoo Mail veya başka bir e-posta hesabına bağlıysa, bunu değiştirebilirsiniz.
Apple Kimliği (Apple ID) hesabınızda bir Apple e-posta adresine geçiş yaptıktan sonra tekrar eski e-posta adresinize geri dönemezsiniz. Bu yüzden kararınızın nihai olduğundan emin olun!
iPhone Apple Kimliği Değiştirme
Apple Kimliği (Apple ID) hesabınızda bir Apple e-posta adresine geçiş yapmadan önce, Apple Kimliği (Apple ID) hesabınızı kullanan tüm servislerden çıkış yapın. Tüm iOS cihazlarınızda, aşağıda listelediğimiz tüm hizmetlerde Apple Kimliği (Apple ID) hesabınızdan çıkış yapmanız gerekiyor!
- com
- Apple Store uygulaması ve Apple mağaza
- FaceTime
- iPhone’umu Bul (Find My iPhone)
- iCloud
- iTunes
- iBooks Store
- App Store
- Mesajlar (Messages)
iPhone, iPad, Mac ve Apple TV dahil tüm cihazlarınızda Apple Kimliği (Apple ID) hesabınızdan çıkış yapmayı unutmayın!
Tüm Apple cihazlarınızda Apple Kimliği (Apple ID) hesabınızdan çıkış yaptıktan sonra, Apple Kimliği (Apple ID) hesabınızda kayıtlı e-posta adresini değiştirebilirsiniz.
- Öncelikle iPhone‘unuzda Ayarlar (Settings) uygulamasını açın.
- Ekrana gelen Ayarlar (Settings) uygulama sayfasında en üstte yer alan Apple Kimliği (Apple ID) bölümüne dokunun.
- Daha sonra, açılan sayfada Ad, Telefon Numaraları, E-posta (Name, Phone Numbers, Email) menüsüne dokunun.
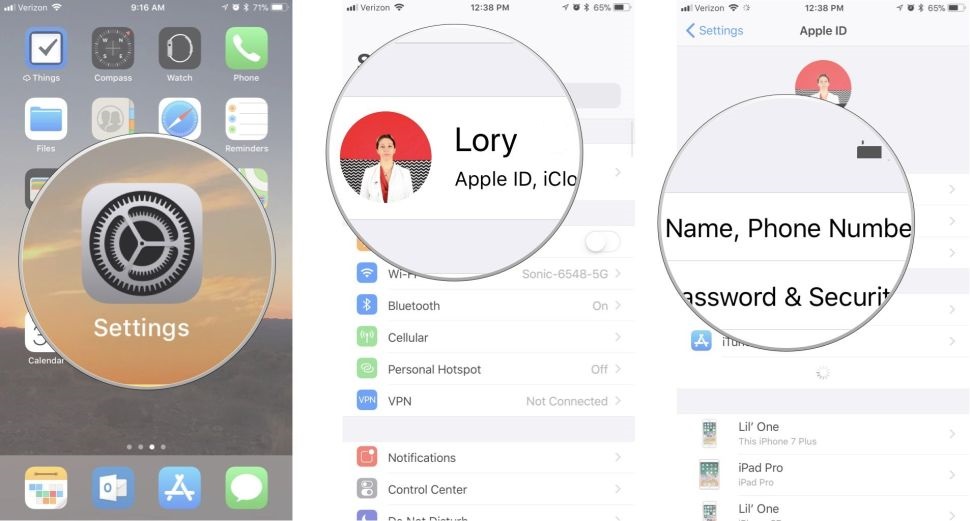
- ŞURADAN ULAŞILABİLİR (REACHABLE AT) menüsünün yanındaki Düzenle (Edit) bağlantısına dokunun.
- Telefonunuzda kayıtlı Apple Kimliği (Apple ID) hesabınızın yanında yer alan Sil (Delete) butonuna dokunun.
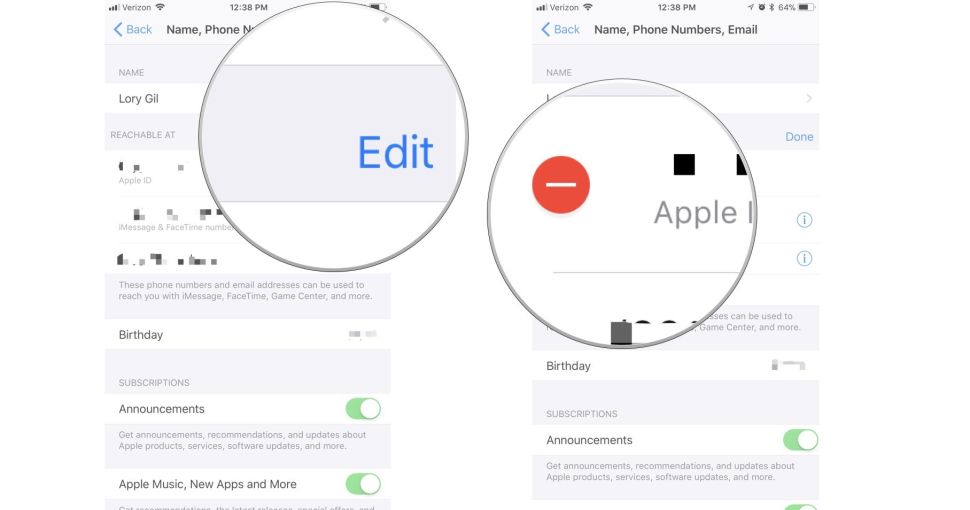
- Ardından, Devam (Continue) seçeneğine dokunun.
- Apple Kimliği (Apple ID) hesabınıza kaydetmek istediğiniz yeni e-posta adresini girin.
- Ardından, İleri (Next) seçeneğine dokunun.
- Daha sonra, yapmış oluğunuz değişikliği onaylamak için Onayla (Confirm) menüsüne dokunun.
Apple Kimliği (Apple ID) hesabınızdaki e-posta adresinizi değiştirdikten sonra, Apple Kimliği (Apple ID) hesabınızı kullanan tüm hizmetlerde tekrar oturum açmanız gerekir.
iPhone’da veya iPad’de Apple Kimliği (Apple ID) İletişim Bilgilerini Değiştirme
Apple Kimliği (Apple ID) hesabınızdaki isminizi, e-posta adresinizi, telefon numaranızı ve hatta Apple Kimliği (Apple ID) profil resminizi direkt iPhone veya iPad‘inizden değiştirebilirsiniz.
- İlk olarak iPhone veya iPad‘inizde Ayarlar (Settings) uygulamasını açın.
- Ekrana gelen Ayarlar (Settings) uygulaması sayfasında en üstte yer alan Apple Kimliği (Apple ID) alanına dokunun.
- Apple Kimliği (Apple ID) fotoğrafınızı değiştirmek için Apple Kimliği (Apple ID) resminize dokunun. Yeni bir fotoğraf eklemek için isterseniz o an bir fotoğraf çekebilir veya Fotoğraf (Photos) kütüphanenizden bir fotoğraf seçebilirsiniz.
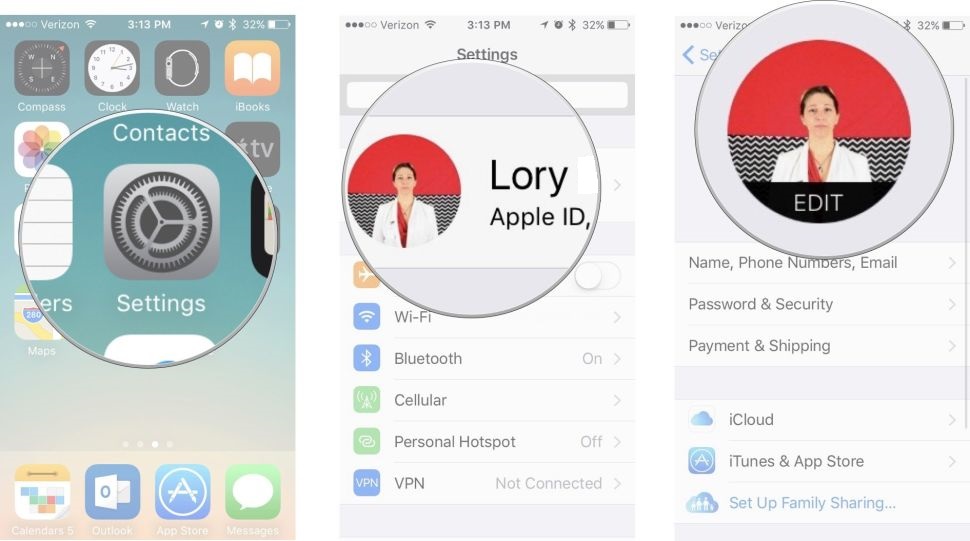
- İsim ve iletişim bilgilerinizi güncellemek için Ad, Telefon Numaraları, E-posta (Name, Phone Numbers, Email) menüsüne dokunun.
- Ekrana gelen sayfada Apple Kimliği (Apple ID) isminizi, e-posta adresinizi, telefon numaranızı veya doğum tarihinizi değiştirin. Apple Kimliği (Apple ID) hesabınızdaki telefon numaranızı yalnızca iMessages ve FaceTime için artık kullanılmayacaksanız değiştirin.
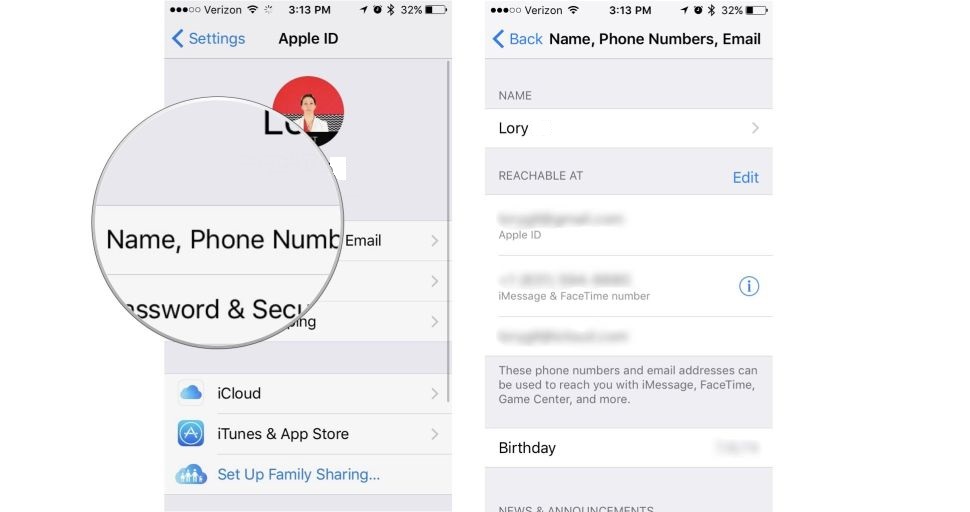
Ayrıca iMessages, FaceTime ve Game Center aracılığıyla size ulaşılabilecek ikincil bir e-posta adresini veya telefon numarasını da kaldırabilirsiniz. ŞURADAN ULAŞILABİLİR (REACHABLE AT) menüsünün yanındaki Düzenle (Edit) bağlantısına dokunun. Ardından iCloud hesabınız veya Apple Kimliği (Apple ID) hesabınız ile kullanmak istemediğiniz e-posta adresini veya telefon numarasını kaldırın.
iPhone’da veya iPad’de Apple Kimliği (Apple ID) Parolasını Değiştirme
Apple Kimliği (Apple ID) şifrenizi düzenli olarak değiştirmek her zaman iyi bir fikirdir. Bu şifreyi değiştirmek için appleid.apple.com adresini kullanmanız gerekmez. Şifrenizi direkt iPhone veya iPad cihazınızdan değiştirebilirsiniz.
- İlk olarak iPhone veya iPad’inizde Ayarlar (Settings) uygulamasını açın.
- Ekrana gelen Ayarlar (Settings) uygulaması sayfasında en üstte yer alan Apple Kimliği (Apple ID) alanına dokunun.
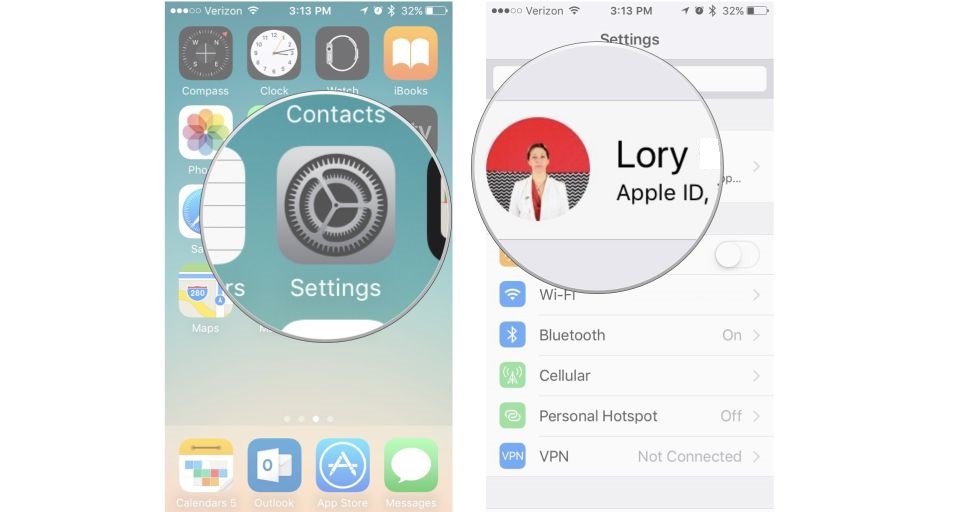
- Ardından, ekrana gelen sayfada Parola ve Güvenlik (Password & Security) menüsüne dokunun.
- Apple Kimliği (Apple ID) şifrenizi değiştirmek için Parolayı Değiştir (Change Password) menüsüne dokunun.
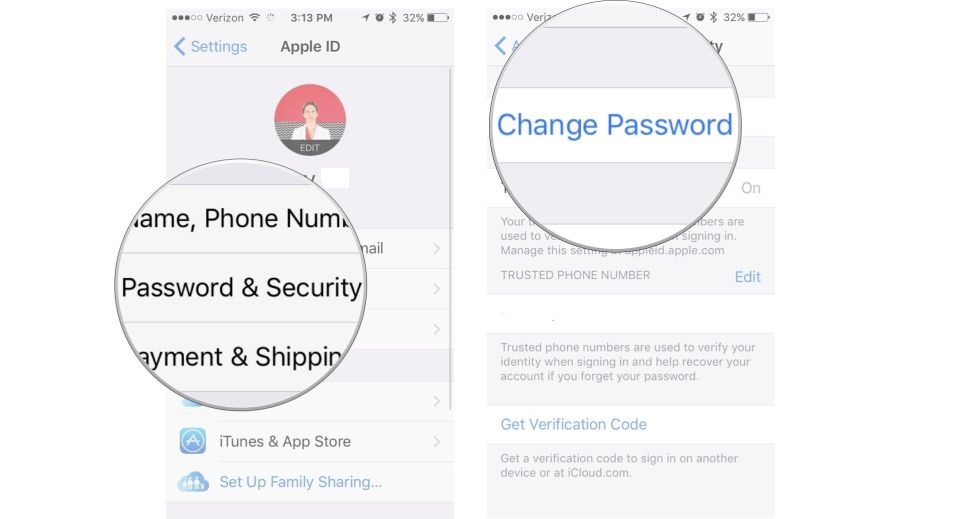
- İki faktörlü kimlik doğrulama kodunu almak istediğiniz telefon numarasını güncellemek veya bir numara eklemek için Güvenilen Telefon Numarası (Trusted Phone Number) seçeneğinin yanındaki Düzenle (Edit)
Apple Kimliği (Apple ID) şifrenizi değiştirdikten sonra, bu şifreyi kullanarak, Apple Kimliği (Apple ID) hesabınıza giriş yaptığınız tüm Apple cihazlarınızda yeniden oturum gerekecek. Bu nedenle, değiştirdiğiniz şifreyi not ettiğinizden emin olun.
Apple Kimliği (Apple ID) Güvenlik Sorusunu Değiştirme
Apple Kimliği (Apple ID) hesabınızın güvenliğini artırmak için iki faktörlü doğrulama özelliğini kullanıyorsanız, kişisel hayatınızla ilgili üç soruyu cevaplamanız istenir. Herhangi bir nedenle, oluşturduğunuz güvenlik sorularının yeterince güvenli olmadığını düşünüyorsanız, bunları appleid.apple.com adresinden değiştirebilirsiniz.
- İlk olarak bir web tarayıcısından apple.com adresine gidin.
- Açılan sayfada Apple Kimliği (Apple ID) e-posta adresinizi ve şifrenizi girin.
- Ardından, şifre kutucuğunun yanındaki → (ok) tıklayın.
- Açılan sayfada Güvenlik (Security) bölümündeki Güvenlik Soruları (Security Questions) başlığı altında yer alan Soruları Değiştir (Change Questions) menüsüne tıklayın.
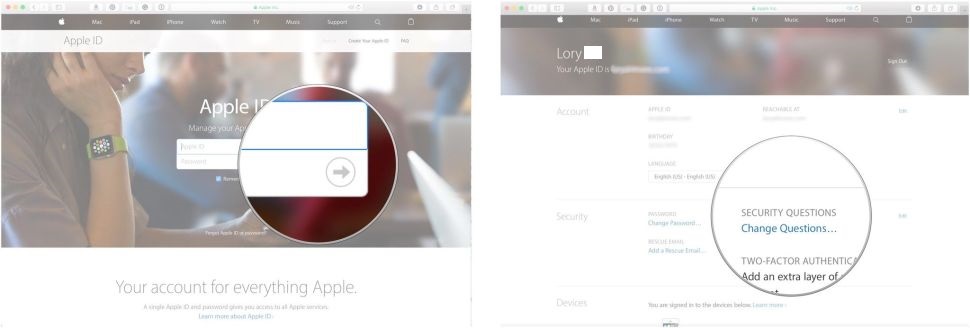
- Güvenlik sorusu değişikliği için Güvenlik Sorusu 1, Güvenlik Sorusu 2 veya Güvenlik Sorusu 3‘ü tıklayın.
- Soruyu değiştirdikten sonra, her sorunun cevabını cevap alanına girin.
- Soruları değiştirdikten ve cevapları girdikten sonra Devam (Continue) menüsüne tıklayın.
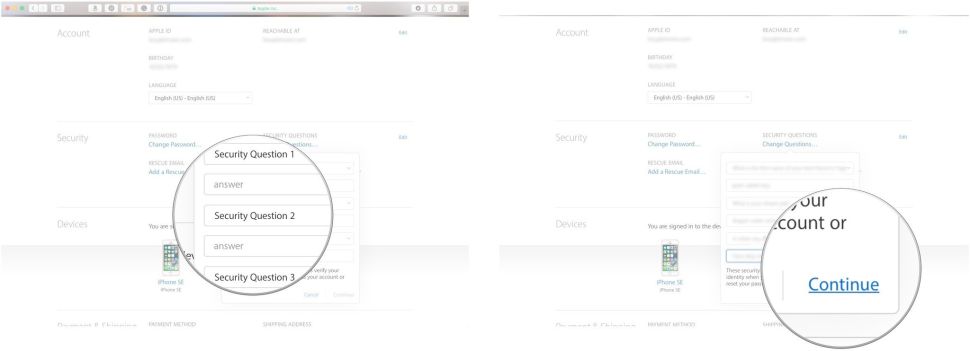
Bu soruların cevaplarını unutmayın ve gerekirse bir yere not edin. Yeni bir cihazda Apple Kimliği (Apple ID) hesabınıza giriş yaparken bunlara ihtiyacınız olacak.
iPhone ve iPad’de Apple Kimliği (Apple ID) Hesabınızdaki Adres ve Ödeme Bilgilerini Değiştirme
Başka bir adrese taşındığınızda veya yeni bir kredi kartı aldığınızda, internetten ve iTunes’tan alışveriş yapabilmek için Apple Kimliği (Apple Kimliği) hesabınızdaki adres ve ödeme bilgilerini değiştirmeniz gerekecek.
- İlk olarak iPhone veya iPad’inizde Ayarlar (Settings) uygulamasını açın.
- Ekrana gelen Ayarlar (Settings) uygulaması sayfasında en üstte yer alan Apple Kimliği (Apple ID) alanına dokunun.
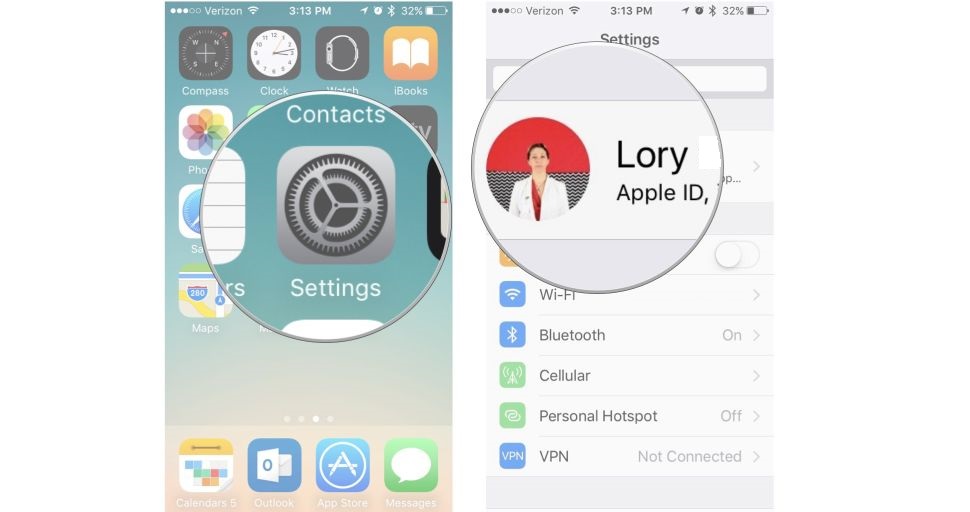
- Gelen sayfada Ödeme ve Gönderim (Payment & Shipping) menüsüne dokunun.
- Apple Kimliği (Apple ID) hesabınızda kayıtlı bilgileri değiştirmek için Ödeme Yöntemi (Payment Method) başlığı altında yer alan kredi kartı bilgilerinize dokunun.
- Apple Kimliği (Apple ID) hesabınızda kayıtlı adres bilgilerinizi değiştirmek için Gönderim Adresi (Shipping Address) başlığı altında yer alan adres bilgilerinize dokunun.
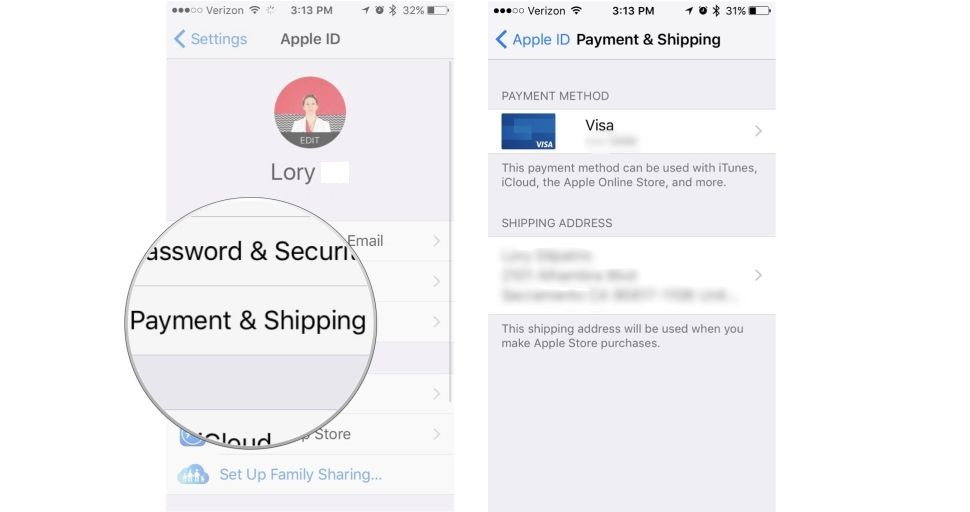
Güncellediğiniz bu yeni ödeme ve adres bilgileri, tüm Apple Pay satın alma işlemlerinin yanı sıra iTunes ve App Store satın alma işlemleri için kullanılacaktır.
iPhone Apple Kimliği Değiştirme
Bu yazımızda sizlere iPhone Apple Kimliği değiştirme ve Apple Kimliği (Apple ID) güncelleme konusunda detaylı bilgi verdik. iPhone Apple Kimliği değiştirme ve Apple Kimliği (Apple ID) güncelleme ile ilgili sorularınızı aşağıdaki yorum bölümünden bize iletebilirsiniz.
En güncel teknoloji konularıyla ilgili teknik destek içeren videolar için Teknodestek YouTube kanalımızı da takip edebilirsiniz.
Yazımızın konusu bağlamnında iPhone 2 Apple Kimliği Ekleme makalemize göz atabilirsiniz.








































