
Bu yazımızda sizlere satışa yeni sunulan iPhone 15 hard reset nasıl yapıldığını ve yeniden başlatmaya nasıl zorlama işlemini anlatacağız.
Apple’ın iPhone 15, iPhone 15 Plus, iPhone 15 Pro ve iPhone 15 Pro Max, geçen yılın iPhone 14 serisiyle aynı boyut seçenekleri ile karşımızda. Apple’ın 2022 modelleriyle tam ekran tasarım, Dynamic Island gibi benzer tasarım öğelerini paylaşıyor ve ön tarafta Ana Sayfa düğmesi bulunmuyor. Bu nedenle, donanımdan sıfırlama veya zorla yeniden başlatma yöntemi önceki seriye göre değişmedi. Yine de, Ana Ekran düğmeli bir cihazdan geçiş yapıyorsanız, iPhone 15 hard reset işlemini nasıl yapacağınızı veya zorla yeniden başlatacağınız bu yazımızda bulabilirsiniz. Çünkü cihazınız arızalanırsa veya herhangi bir nedenden dolayı yanıt vermezse bu işlem işinize yarayacaktır.

İçerik konuları
iPhone 15 Hard Reset Nasıl Yapılır
iPhone 15 hard reset işlemi ile donanımdan sıfırlama için aşağıdaki adımları izlemeniz yeterli olacaktır.
- Sesi Aç düğmesine hızlıca basıp bırakın.
- Sesi Kısma düğmesine hızlıca basıp bırakın.
- Apple logosu görünene kadar Yan düğmeyi basılı tutun, ardından Yan düğmeyi bırakın.
- Bu işlem sırasında iPhone’u kapatmak için bir kaydırıcı göreceksiniz.
- Bu kaydırıcıyı görmezden gelin ve ekran kararana kadar Yan düğmeyi basılı tutmaya devam edin.
- Sonrasında Apple logosu açılacak ve yeniden başlatma tamamlandıktan sonra ekran bir kez daha etkinleşecektir.
Zorla yeniden başlatma işlemini kullanmak, iPhone’u tamamen kapatmak zorunda kalmadan sorunları gidermek için kullanışlı bir yöntemdir. Ancak, iPhone’u tamamen kapatmak isterseniz;
- Ayarlar uygulamasının Genel bölümüne gidip
- Aşağıya doğru kaydırarak “Kapat” seçeneğini seçerek yapabilirsiniz.
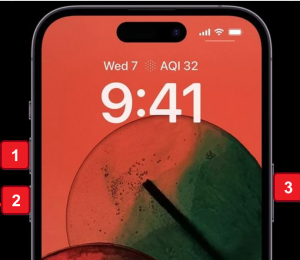
iPhone 15 Hard Reset Nasıl Yapılır
Donanımdan Sıfırlama Neden Etkilidir
iPhone 15 hard reset ile donanımdan sıfırlamayı bu kadar etkili kılan temel neden, cihazın performansını ve kararlılığını artırma yeteneğidir. Diğer nedenleri aşağıdaki gibi sıralayabiliriz.
Belleği Temizler
Donanımdan sıfırlama, cihazın belleğini temizler. Bellek, çalışan uygulamaların ve süreçlerin geçici verilerini barındırır. Zamanla bu geçici veriler birikebilir ve cihazın hızını düşürebilir. Donanımdan sıfırlama, bu gereksiz verileri temizler, böylece cihaz daha hızlı ve verimli çalışır.
Yazılım Sorunlarını Giderir
Cihazınızdaki yazılım sorunları veya hatalar, performans düşüklüğüne veya istikrarsızlığa yol açabilir. Donanımdan sıfırlama, bu tür sorunları çözmede etkili olabilir. İşletim sistemi ve uygulamalar sıfırlanır ve temiz bir başlangıç noktası oluşturulur.
Virüs ve Zararlı Yazılım Temizliği
Zararlı yazılımların cihaza sızması veya kötü amaçlı etkinliklerde bulunması durumunda, donanımdan sıfırlama bu tehditleri ortadan kaldırabilir. Ancak, bu sadece cihazı varsayılan fabrika ayarlarına geri döndürdüğünüzde geçerlidir. Verilerinizin yedeklerini almadan donanımdan sıfırlama yapmak, veri kaybına neden olabilir.
Güncelleme Sorunlarını Çözer
Bazı durumlarda, yazılım güncellemeleri cihazınızda sorunlara neden olabilir. Donanımdan sıfırlama, bu güncelleme sorunlarını gidermede bir çözüm olabilir.
Yanlış ve yaygın olan bir bilgiye açıklama yapmak gerekirse, donanımdan sıfırlama, cihazınızdaki depolama medyasına (örneğin, sabit disk veya SSD’ye) zarar vermez. Ancak, kullanıcılar dikkatsizce yaparlarsa veri kaybına yol açabilirler. Bu nedenle, donanımdan sıfırlama yapmadan önce önemli verilerinizi yedeklemeniz önemlidir.
iPhone 15 Kurtarma Modu Nasıl Açılır
iPhone 15’inizi kurtarma moduna almak için aşağıdaki adımları izlemeniz yeterli olacaktır.
- İlk olarak, iPhone 15’inizi Mac’inizle USB-C – USB-C kablosuyla bağlayın.
- Telefonunuzu güvenli bir şekilde bağladığınızdan emin olun.
- iPhone 15’inizle birlikte gelen USB-C kablosunu kullanabilirsiniz.
- Eğer iPhone’unuzu Mac’inize ilk kez bağlıyorsanız, eşleştirmeyi kurmak için görünen Güven düğmesine dokunmanız ve iPhone’unuzun şifresini girmeniz gerekebilir.
- MacOS’un daha yeni bir sürümünü çalıştırıyorsanız, macOS’ta görünen “İzin Ver” istemini tıklayarak aygıtın Mac’inizle olan USB bağlantısına izin vermeniz gerekebilir.
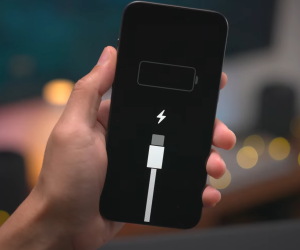
- Daha sonra Finder’ı açın.
- Ardından Finder’ın üst sol köşesinde yer alan “Finder” menüsünden “Tercihler”i seçin.
- Tercihler penceresinde “Genel” sekmesini seçin ve “Dışa Aktarma” bölümüne gidin.
- Burada “Dışa Aktarma Hızlandırılsın” seçeneğini işaretleyin.
- Şimdi Finder’ın sol kenar çubuğundaki “Aygıtlar” bölümünde iPhone 15’inizin adını görmelisiniz. İPhone’unuzun adını tıklayarak bağlantıyı tamamlayın
iPhone 15’inizi Mac’inize bağladıktan sonra, aşağıdaki adımları hızlı bir şekilde yapın;
- Sesi açma tuşuna hızlıca basın ve bırakın.
- Sesi kısma tuşuna hızlıca basın ve bırakın.
- Son olarak, iPhone 15’inizin ekranında bilgisayara bağlanma glifi görünene kadar Yan düğmeye uzun basın.
- Mac’inizde, iPhone’unuzun kurtarma moduna alındığını belirten bir Finder penceresi görmelisiniz.
Bu adımları takip ederek iPhone 15’inizi kurtarma moduna alabilir ve ardından verilerinizi saklayarak iOS’un en son sürümüne güncelleme yapma veya en son iOS sürümünün yeni bir yüklemesini gerçekleştirme seçeneklerine erişebilirsiniz.
Kurtarma modundan çıkmak için;
- Bağlantıyı gösteren glif simgesi kaybolana kadar iPhone 15’teki Yan düğmeye uzun basın.
- Bu işlemden sonra kurtarma modundan çıkan cihazınız yeniden açılacaktır.
Sonraki makaleler:
Konu için resmi site: iPhone’u yeniden başlatmaya zorlama








































