
iCloud Senkronize sorunu. iCloud Fotoğrafları senkronizasyonu etkinleştirildiğinde, iPhone veya iPad’inizle çekilen resimlerin otomatik olarak Mac’inizde görünmesi gerekir; bunun tersi de geçerlidir. iCloud Fotoğrafları’nın doğru şekilde senkronize edilmemesiyle ilgili sorunlar varsa, zor durumda kalmazsınız; çünkü bu kılavuz, sorunu çözmek için her biri adım adım talimatlarla tamamlanan birden fazla etkili çözümü açıklamaktadır.
İçerik konuları
iCloud Fotoğraf Senkronizasyonunu Zorlayın
Bazen aygıtınız pil ömründen tasarruf ederek, istikrarlı bir Wi-Fi bağlantısı bekleyerek veya tüm işlem gücünü daha önemli bir göreve ayırarak size bir iyilik yapmaya çalıştığı için Senkronize Sorunu olarak iCloud Fotoğrafları senkronizasyonu duraklatılır. Neyse ki, işleri harekete geçirmek için ona hafifçe dürtebilirsiniz.
- Öncelikle iPhone veya iPad’inizde Fotoğraflar uygulamasını açın.
- Son Kullanılanlar albümünüzde sonuna kadar aşağı kaydırın.
- Altta bir durum mesajı göreceksiniz. “Sistem Performansını Optimize Etme” veya benzeri bir şey yazacaktır.
Durum mesajının yanında Şimdi Eşitle düğmesi bulunur. İCloud Fotoğraflarını herhangi bir gecikme olmadan senkronize etmeye manuel olarak zorlamak için üzerine dokunun. Aynı düğme, macOS’taki Fotoğraflar uygulamasının Kitaplık bölümünün alt kısmında da mevcuttur.
iPhone/iPad veya Mac’inizde Şimdi Eşitle düğmesine dokunduğunuzda veya tıkladığınızda senkronizasyon başlamazsa ilgilenmeniz gereken farklı bir senkronize sorunu var demektir.
iCloud Fotoğraf Senkronizasyonunun Etkin Olup Olmadığını Kontrol Edin
Cihazınızda iCloud Fotoğrafları senkronizasyonunun yanlışlıkla veya yanlış yapılan bir sistem güncellemesi sonucunda kapatılmış olması ihtimali vardır. Hem iOS cihazınızda hem de Mac’inizde çalışır durumda olduğundan emin olmak için adımları izleyelim.
iPhone veya iPad’inizde:
- Ana ekranınızdan Ayarlar uygulamasını açarak başlayın.
- En üstteki adınıza dokunun.
- iCloud bölümüne gidin ve iCloud’u kullanan uygulamalar listesinden Fotoğraflar uygulamasını seçin. Bu iPhone’u senkronize et düğmesinin yeşil olduğundan emin olun .
Mac’inizde:
- Sistem Ayarları uygulamasını başlatın ve sol üst köşedeki adınıza tıklayın.
- Sağ bölmedeki iCloud ayarları kategorisine gidin ve iCloud’u kullanan uygulamalar listesinde Fotoğraflar uygulamasına tıklayın. Bu Mac’i Senkronize Et seçeneğinin etkin olduğundan emin olun .
İnternet Bağlantınızın Çalıştığından Emin Olun
iCloud Fotoğrafları gibi bulut hizmetleri büyük ölçüde güçlü bir İnternet bağlantısına dayanır. Fotoğraflarınız senkronizasyon bölümünde geride kalıyorsa, bunun sorumlusunun İnternet bağlantınız olma ihtimali yüksektir.
- Öncelikle bağlı olup olmadığınızı kontrol edin.
- Bir Wi-Fi ağına son bağlanmanızın üzerinden uzun bir süre geçtiyse bunu iPhone/iPad ve Mac’te nasıl yapacağınıza ilişkin Apple’ın talimatlarını izleyin.
- Yakınlarda Wi-Fi ağı yoksa mobil veri planınız kurtarmaya gelebilir.
- Ayarlar -> Mobil Servis bölümünde Mobil Veri seçeneğini açtığınızdan emin olun.
Bağlantınızın ötesinde, bağlantınızın hızı ve kararlılığı çok önemlidir. Speedtest.net’e kısa bir gezi, İnternetinizin sağlığı hakkında bilgi sağlayacaktır. Bu araç, hem indirme hem de yükleme hızlarınızı ölçerek bağlantınızın yeteneklerinin anlık görüntüsünü sunar. Rakamlar gerçekten düşükse veya çok fazla değişkenlik gösteriyorsa, bu durum dengesiz bir bağlantıya işaret eder. Çözüm daha güvenilir bir ağ bulmaktır.
Cihazınızı Şarj Cihazına Bağlayın
Senkronize Sorunu oluşturan bir diğer olay ise şarj azalması. Cihazınızın şarjı azaldığında, kalan pil ömrünü korumak için bazı zor kararlar alma eğilimi gösterir. Bu enerji tasarrufu önlemlerinden biri, gerekli görülmeyen görevleri duraklatmaktır ve iCloud Fotoğrafları senkronizasyonu da bu görevlerden biri olabilir.
Cihazınızı şarj etmek için fişe takmak çoğu zaman en basit çözüm olabilir. iPhone veya iPad’iniz şarj olmaya başladığında enerji dağıtımı biraz daha cömert hissettirir ve iCloud Fotoğrafları senkronizasyona devam etmek için yeşil ışık yakabilir.
Ancak dikkate alınması gereken başka bir faktör daha var: iOS, iPadOS ve macOS’ta, Düşük Güç Modu adı verilen ve etkinleştirildiğinde pil ömrünü uzatmak için genel performansı ve ağ etkinliğini kasıtlı olarak azaltan ve potansiyel olarak iCloud Fotoğrafları senkronizasyonunu duraklatabilen bir özellik vardır.
Bu nedenle Düşük Güç Modunu kapatmalısınız.
- iPhone veya iPad’de Ayarlar uygulamasını açın,
- Pil bölümüne gidin ve Düşük Güç Modu seçeneğini kapatın.
MacOS’ta Düşük Güç Modu seçeneği, Sistem Ayarları uygulamasının Pil bölümünde de bulunur, ancak açma/kapatma düğmesi yerine bir açılır menü bulunur. Pil tasarrufu özelliğini tamamen devre dışı bırakmak veya yalnızca pil gücüne bağlıyken etkinleştirmek için bu açılır menüyü kullanın.
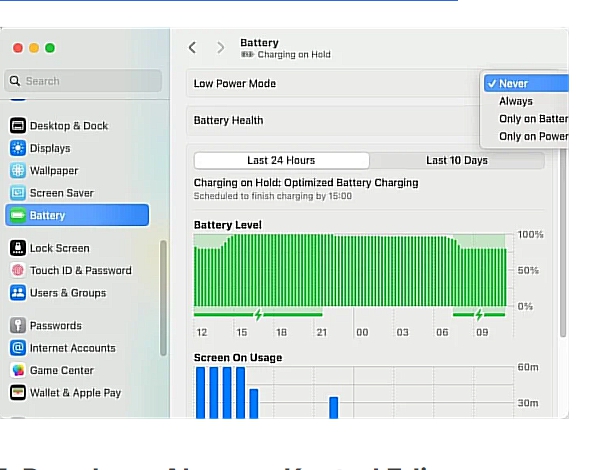
Depolama Alanınızı Kontrol Edin ve Boşaltın
İCloud Fotoğraflarının senkronize sorunu ile uğraşırken sıklıkla gözden kaçırılan basit bir neden var: depolama alanı. Bu yeni fotoğrafları yerleştirmek için yeterli alan yoksa senkronize edilemezler.
- Bir iPhone veya iPad’de, Ayarlar uygulamasını açıp Genel -> iPhone Depolama alanına giderek ne kadar ücretsiz depolama alanınız olduğunu kontrol edin.
- Mac’te Sistem Ayarları uygulamasını açın ve Genel -> Depolama bölümüne gidin.

Depolama alanınız gerçekten azaldıysa aşağıdaki yöntemlerden bir veya birkaçını kullanarak alanı boşaltın:
- macOS’ta Çöp Kutusu’nu veya iOS’ta Fotoğraflar uygulamasında Son Silinenler klasörünü boşaltma .
- Artık kullanmadığınız veya ihtiyaç duymadığınız uygulamaları veya yazılımları, özellikle de gizlemeye karar verdiklerinizi kaldırmak veya boşaltmak .
- Eski veya yinelenen dosyaların, özellikle de filmler veya yedekleme dosyaları gibi daha büyük olanların kaldırılması.
- Bazı dosyaları iCloud Drive gibi bir bulut depolama çözümüne aktarma.
- Zamanla şaşırtıcı miktarda depolama alanı tüketebilecek tarayıcı önbelleğinizi temizleyin.
Mac’teki Fotoğraf Kitaplığınızı Onarın
Bazen iCloud Fotoğrafları’nın senkronize edilmemesinin nedeni, fotoğraf kitaplığınızdaki bir aksaklıktır ve senkronizasyon işleminin başarılı bir şekilde başlamasını ve/veya bitmesini engelleyebilmektedir. Neyse ki Mac’inizdeki Apple’ın Fotoğraflar uygulamasında kitaplığınızı algılayıp onaracak yerleşik bir özellik var.
Bu özelliği kullanmak için Fotoğraflar uygulamasının Dock’unuza eklenmesi gerekir. Fotoğraflar uygulaması kapalıyken (dock simgesinin altında siyah nokta olmadığından emin olun) ve Option Command tuşlarını basılı tutun. Bu tuşları hâlâ basılı tutarken Dock’unuzdaki Fotoğraflar uygulaması simgesine çift tıklayın ve Onar seçeneğine tıklayın.

Fotoğraflar uygulaması tanılama ve onarım işlemine başlayacaktır. Fotoğraf kitaplığınızın boyutuna bağlı olarak bu biraz zaman alabilir; bu nedenle bir fincan kahve alın ve sabırla bekleyin.
7. Cihazınızı Yeniden Başlatın
Bazen en basit çözümler en etkili olanlardır. Yukarıdaki yöntemlerin tümünü denediyseniz ve hâlâ iCloud Senkronize Sorunu devam ediyor ise, eski güzel yeniden başlatma yöntemine bir şans vermenin zamanı gelmiştir.

Tıpkı insanların sıfırlamak ve yenilenmek için ara sıra kısa bir uykuya ihtiyaç duyması gibi, cihazlarımız da yeniden başlatmanın faydalarından yararlanabilir. Bu eylem, rastgele yazılım hatalarının neden olduğu çeşitli sorunları ortadan kaldırabilir ve yürütülmesi yalnızca bir dakika sürer.
iCloud Senkronize Sorunu makalemiz de sorununuzun giderilmesi için yardımcı olmaya çalıştık. yaşadığınız benzer sorunların çözümleri için diğer yazılarımızı inceleyin.








































