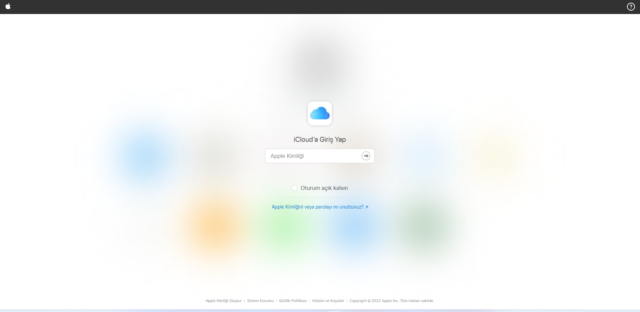
iCloud Drive Finder’da değil sorunu, hatalı güncellemeler de dahil olmak üzere çeşitli nedenlerle ortaya çıkar.
Öğeleri Bulucuda Göster seçeneğinde iCloud Drive’ı etkinleştirdiğinizden emin olun.
iCloud Drive senkronizasyonunun tamamlanıp tamamlanmadığını kontrol edin. Devam eden senkronizasyon, Finder’da görünmez.
Alternatif olarak, bilgisayarınızı çalışır duruma getirmek için önceki bir macOS sürümünü yükleyin.
Birkaç Mac kullanıcısı, önemli çalışmalarını ve kişisel dosya ve klasörlerini senkronize etmek için iCloud Drive’dan yararlanır. Ancak, son güncellemeden sonra, birkaç kullanıcı iCloud Drive’ın Finder’da olmadığını bildirdi.
Bu sorun, macOS beta güncellemeleriyle ortak bir mesele gibi görünüyor. İşletim sisteminin Beta sürümü, meraklıların halka açıklanmadan önce yeni özellikleri test etmesine ve denemesine olanak tanır.
Ancak beta güncellemeleri genellikle bazı işlevleri bozabilecek hatalardan oluşur. Neyse ki, bu durumda, birkaç hızlı sorun giderme adımını izleyerek iCloud Drive’ı Finder’da değil sorununu kurtarabilir ve düzeltebilirsiniz.
İçerik konuları
iCloud Drive Finder’da değilse ne yapabilirim?
1.Senkronizasyonun tamamlandığından emin olun
Bir güncelleme yükledikten sonra, iCloud Drive buluttaki tüm verileri bilgisayarınıza eşitler. Dosya boyutuna bağlı olarak eşitlemenin tamamlanması uzun sürer.
Bu, iCloud Drive içeriği daha önce Mac’inizde mevcut olsa bile geçerlidir. iCloud Drive senkronizasyonunun devam edip etmediğini Finder’dan doğrulayabilirsiniz.
Finder’ı açın ve iCloud Drive sekmesinin yanında dairesel bir yükleme çubuğu olup olmadığını kontrol edin. Dairesel bir çubuk, dosyaların hala eşitlenmekte olduğunu gösterir. Bu nedenle, Finder’da klasörü aramadan önce işlemi tamamlamasını bekleyin.
İnternet bağlantınızın çalışıp çalışmadığını da kontrol etmek isteyebilirsiniz. Yükleme çubuğu yoksa veya eşitleme tamamlandıysa ve iCloud Drive’ı Finder’da hâlâ bulamıyorsanız, Finder’da gösterilecek şekilde etkinleştirildiğinden emin olun.
2.Finder Tercihlerinde iCloud Drive’ın etkinleştirilip etkinleştirilmediğini kontrol edin
Mac’inizde Finder’ı açın.
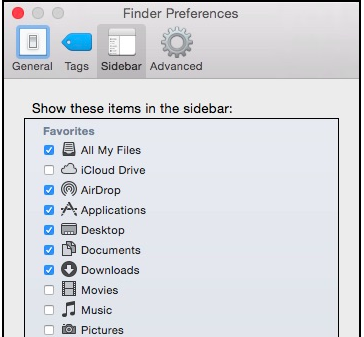
Ardından, Finder’a git’i tıklayın ve menü çubuğundan Tercihler’i seçin.
Sol üst köşedeki Kenar Çubuğu sekmesini açın.
Kenar çubuğunda bu öğeleri göster bölümünün altında, iCloud Drive seçeneğini işaretleyin.
Değişiklikleri uygulamak için Finder penceresini kapatın. Yeni bir pencere açın ve iCloud Drive’ın artık Finder’da görünüp görünmediğini kontrol edin.
iCloud Drive uygulaması varsayılan olarak Finder’da gösterilecek şekilde etkinleştirilirken, hatalı bir güncelleme, kullanıcı müdahalesi olmadan ayarı değişir veya sıfırlar.
Bu sorunu düzeltmenin bir yolu, yukarıda açıklandığı gibi iCloud Drive seçeneğinin Finder’da görünmesini yeniden kontrol edip etkinleştirmektir.
3.iCloud’dan çıkış yapın ve ardından oturum açın
Sistem Tercihleri’ni açın ve Apple Kimliği’ni seçin.
Sol bölmeden Genel Bakış sekmesine tıklayın.
En alttaki Oturumu Kapat düğmesini tıklayın. Oturumu kapatmadan önce verileri indirmeniz istenecektir. Bu mesajı görmezden gelir ve oturumu kapatma devam edilir.
Çıkış yaptıktan sonra Sistem Tercihlerini tekrar açın ve Apple Kimliği sekmesini açın.
Apple kimlik bilgilerinizi girin ve Apple hesabınıza giriş yapın.
Bir aksaklık iCloud Drive’ın eşitlenmesini engelliyorsa, klasör ve dosyaları eşitlemek için oturumu kapatıp tekrar oturum açmayı deneyin. Verilerinizin hiçbiri kaybolmayacak olsa da iCloud’un bilgisayarınızı alıp senkronize etmesini beklemeniz gerektir.
Tüm Cihazlarda Aynı Anda iCloud’dan Nasıl Çıkış Yapılır?
4.Silinen iCloud Drive klasörünü kurtarın
Dock’tan Çöp Kutusu’nu açın.
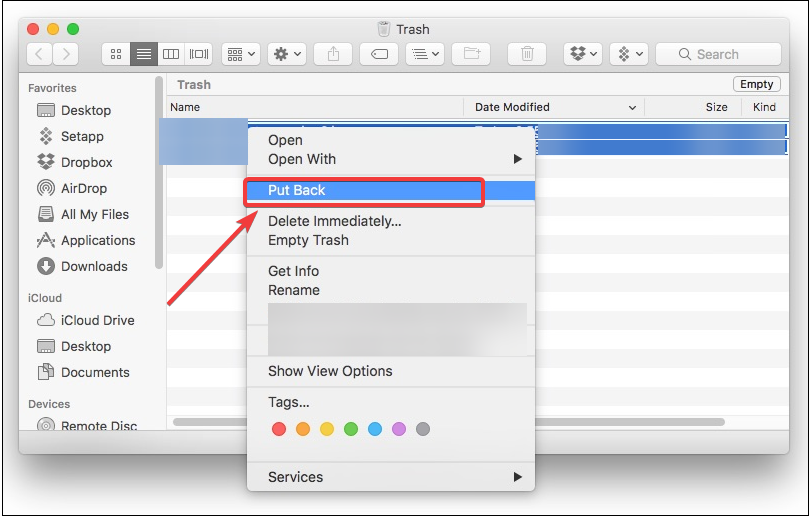
Geri yüklemek isteyebileceğiniz dosya veya klasörleri arayın.
Dosya veya klasöre sağ tıklayın ve Geri Al öğesini seçin. Bu, dosyayı orijinal konumuna geri yükleyecektir.
iCloud Drive’ınızda eksik klasörler veya dosyalar vardır. MacOS güncelleme taşımış veya silmiş olur. Neyse ki, Çöp Kutusu’ndaki silinen dosya ve klasörleri geri yükleyebilirsiniz.
Mac’te Bölünmüş Ekran Nasıl Kullanılır?
5.macOS’in önceki sürümüne geri dönün
macOS beta sürümünde ve hatta herkesin Finder’da iCloud Drive’ın kaybolmasına neden olan hatalara sahip olması mümkündür. Son çare olarak, macOS’in önceki bir sürümüne dönebilirsiniz.
Bu zahmetli olur, ancak bilgisayarınızı normal çalışma durumuna geri gelir. Geri alma işlemi gerçekleştirmeden önce, bilgisayarınızı yeni veriler için yedeklediğinizden emin olun.
Çünkü ardından, macOS güncellemesini silin ve işletim sisteminin önceki sürümünü yeniden yükleyin.
6.İçeriğe doğrudan iCloud Drive’dan erişin
iCloud.com’a gidin ve Apple kimlik bilgilerinizle giriş yapın.
iCloud Drive bölümünü açın ve eksik dosya veya klasörü arayın.
Dosyayı bulduktan sonra, dosyaları bilgisayarınıza manuel olarak indirebilirsiniz. Dosyayı seçin ve İndir’e tıklayın. Ancak, klasörler için manuel indirme mümkün değildir.
Fakat son çare olarak, dosyalara ve klasöre iCloud Drive’dan doğrudan iCloud web sitesinden erişebilirsiniz. Bu, Mac’inizdeki iCloud Drive’ın önemli bir dosya veya klasörün eksik olduğunu fark ederseniz kullanışlıdır.
İCloud Drive, Find’da değil sorunu, en son beta veya genel sürümün yüklü olduğu MacBook’larda bildirdi. Tercihler’den Finder’da iCloud Drive’ın gösterilmesine izin verildiğinden emin olun.
Ayrıca, sorunu çözmek için oturumu kapatıp oturum açmayı, bekleyen senkronizasyon olup olmadığını kontrol etmeyi veya önceki bir macOS sürümüne dönmeyi deneyin.








































