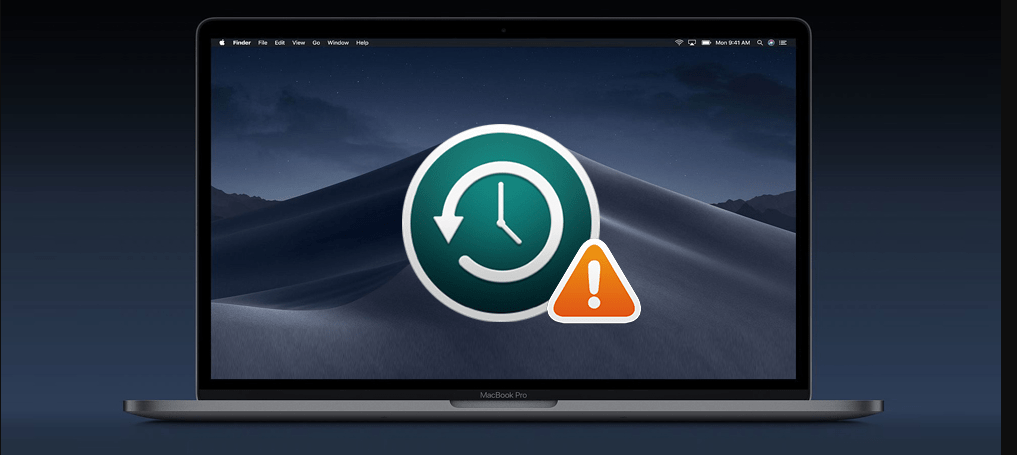
Her Mac ile birlikte gelen yedekleme yazılımı Time Machine’i kurmak gerçekten çok kolay. Sadece harici sabit diskinize yönlendirmeniz ve çalışmasını sağlamanız gerekir. Ancak, gerektiğinde Time Machine yedeklerinden verileri nasıl geri yüklersiniz bu makalemizde anlatacağız.
Bunu yapmanın üç yolu vardır:
Belirli dosyaları geri yüklemek için Time Machine uygulamasını kullanın.
Mac’inizi, macOS Recovery ile önceki bir yedeklemeye geri alın.
Migration Assistant’ı kullanarak dosyaları veya kullanıcı hesaplarını farklı bir Mac’e geçirin.
1.Belirli Dosyaları Geri Yüklemek İçin Time Machine Nasıl Kullanılır?
Çoğu zaman, yalnızca Time Machine’den tek bir dosyayı geri yüklemeniz gerekir. Belki de bir dosyayı yanlışlıkla sildiniz ya da bir belgeyi iki hafta önce olduğu gibi geri almanız gerekiyor.
Düzenli yedeklemeler oluşturmak için Time Machine kullanıyorsanız, Time Machine uygulamasını kullanarak bu iki sorunu da çözebilirsiniz.
Geri yüklemek istediğiniz belgeyi açın veya Finder’da sildiğiniz konuma gidin. Ardından Uygulamalar klasöründen Time Machine’i açın, aramak için Spotlight’ı kullanarak veya menü çubuğundan “Time Machine Girin’i” seçin.
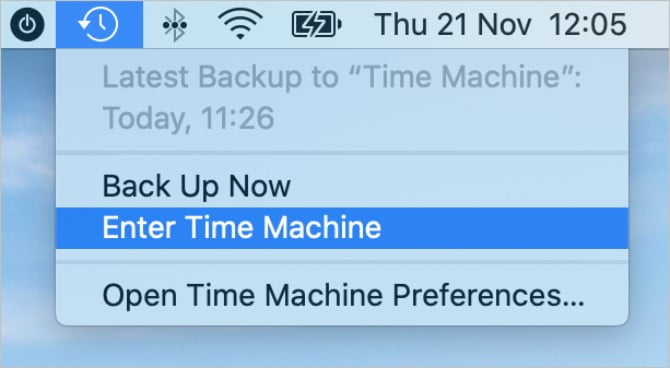
Time Machine’i açtığınızda, aktif belgenizin önceki tüm sürümlerini gösterir. Yukarı ve aşağı okları kullanarak veya ekranın sağ tarafından bir tarih seçerek zamanda geriye gidin.
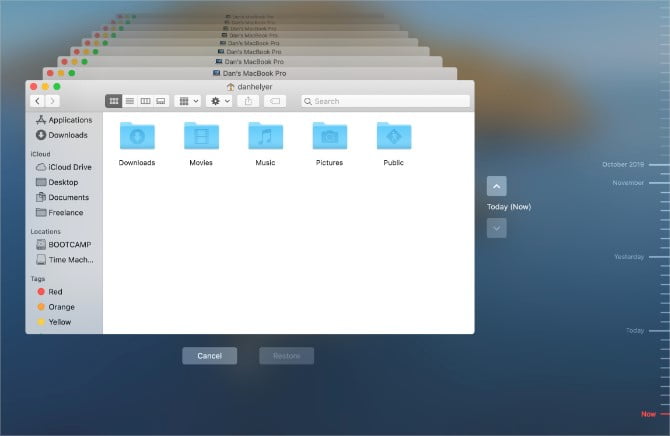
Geri yüklemek istediğiniz dosyayı seçin ve önizlemek için Space tuşuna basın. Doğru sürüm olduğundan emin olduğunuzda, dosyayı geçerli macOS sürümünüze getirmek için “Geri Yükle’yi” tıklayın.
2.Time Machine Yedeklemesinden Her Şey Nasıl Geri Yüklenir?
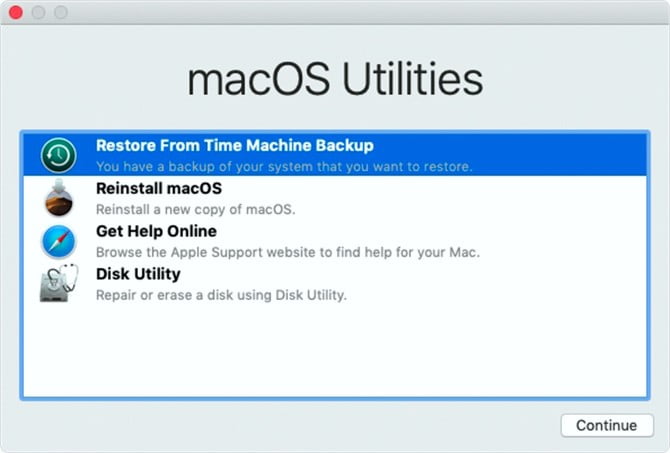
Gerektiğinde, önceki bir Time Machine yedeklemesinden Mac’inizdeki her dosyayı, kullanıcı hesabını ve ayarları geri yükleyebilirsiniz. Bu, MacOS’ta nasıl düzelteceğinizi bilmediğiniz bir şeyler yanlış giderse veya tüm verilerinizi yeni bir Mac’e taşımak istiyorsanız kullanışlıdır.
Time Machine yedeklemesinin tamamını geri yüklemek için, macOS Recovery’de önyüklemeniz gerekir. Bu, kullanabileceğiniz gizli bir bölümdür:
Sabit diskinizi silmek veya onarmak için Disk Yardımcı Programını çalıştırın.
Safari’yi kullanarak çevrimiçi yardım alın
Mac’inizi bir Time Machine yedeklemesi kullanarak geri yükleyin.
Açıkçası, buradaki dördüncü seçenekle ilgileniyoruz. Kullanmadan önce, macOS Recovery’ye önyüklememiz gerekir.
Mac’inizi tamamen kapatın, ardından Cmd + R tuşlarını basılı tutarken tekrar açın. MacOS Utilities penceresi tarafından takip edilmesi gereken bir başlangıç ekranı görene kadar iki tuşu da basılı tutun.
Bu işe yaramazsa, Mac’iniz açıkken Cmd + Option + R tuşlarına basarak macOS internet Recovery’yi başlatmayı deneyin. Mac’iniz webden macOS Recovery’yi indirirken dönen bir küre görünmelidir.
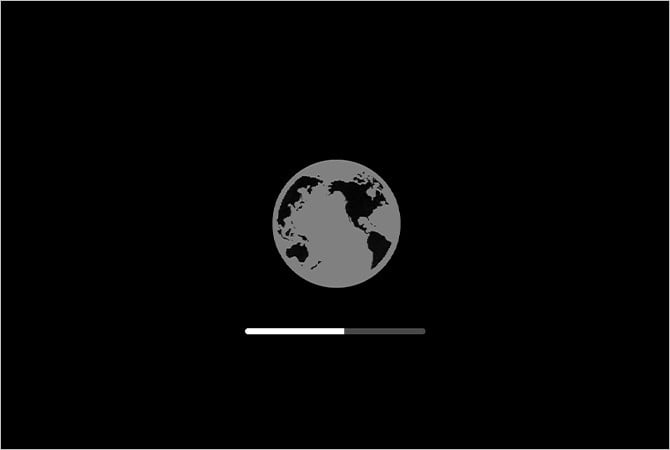
Mac OS X Snow Leopard veya daha önceki bir sürümü çalıştıran daha eski Mac’lerin, macOS Recovery yerine Restore bölümüne önyüklenmesi gerekebilir. Mac’inizi kapatın, ardından açıkken Option düğmesini basılı tutun. Başlangıç diskinizin yanındaki geri yükleme bölümünü seçin.
MacOS Recovery’den Time Machine Yedekleme Nasıl Geri Yüklenir?
Görüntülenen macOS Yardımcı Programları penceresinden, Time Machine’den Geri Yükle seçeneğini tıklayın ve yedekleme sürücünüzü seçin. Geri yüklenecek bir tarih ve saat seçmek için yönergeleri izleyin, ardından hedef konum olarak Mac’in sabit diskini seçin.
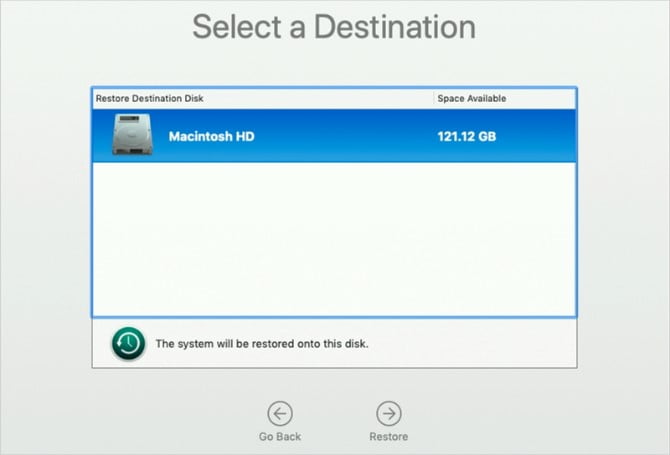
Tüm dosyaları Mac’inize kopyalamak için Geri Yükle’yi tıklayın ve Time Machine için bekleyin. Biraz zaman alabilir.
3.Dosyaları veya Kullanıcı Hesaplarını Farklı Bir Mac’e Geçirme
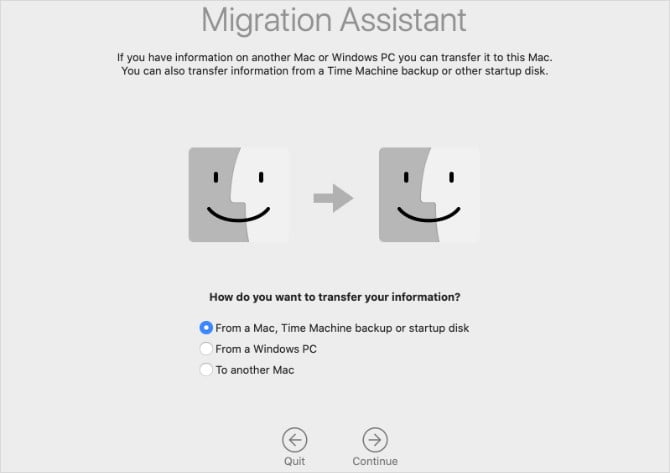
Migration Assistant, Apple’ın bir Mac’ten diğerine dosya veya kullanıcı hesabı aktarma aracıdır. Tüm yedeklemeyi geri yüklemek yerine, seçilen dosyaları veya kullanıcı hesaplarını içe aktarmak için Migration Assistant’ı bir Time Machine yedeklemesiyle kullanabilirsiniz.
Yepyeni bir Mac, kurulum sırasında Migration Assistant’ı kullanmanızı ister. Migration Assistant’ı, verileri önceden oluşturduğunuz bir Mac’e aktarmak için Uygulamalar’daki Utilities klasöründen de açabilirsiniz.
Bilgi aktarmak için Migration Assistant’daki istemleri izleyin. Yedekleme sürücünüzü seçin ve dosyaları taşımak istediğiniz tarih ve saati seçin.
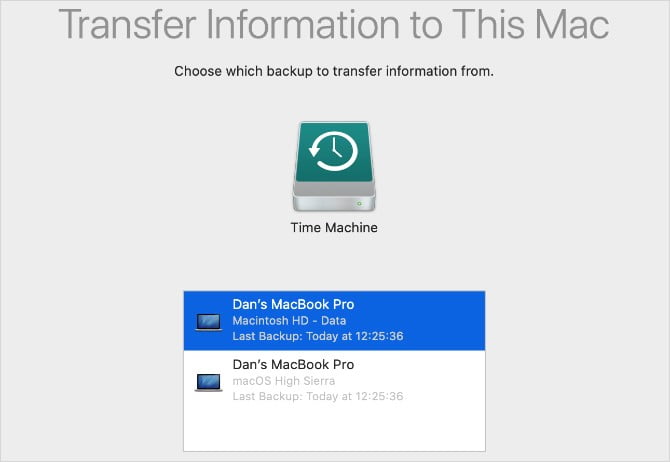
Aşağıdaki verileri Migration Assistant’ı kullanarak aktarmayı seçebilirsiniz:
Uygulamalar
Bilgisayar ve ağ ayarları
Kullanıcı hesapları ve belirli klasörler dahil olmak üzere belgeler ve veriler








































