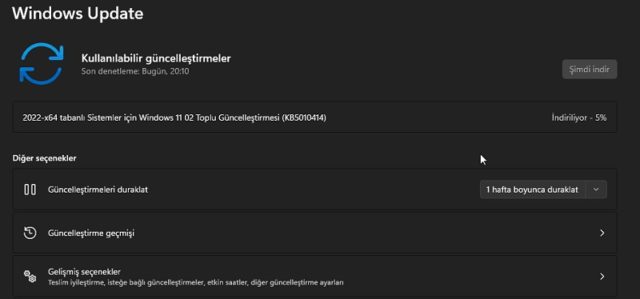
Hata kodu 0x80190001 çözümü, eski Windows işletim sisteminden en son sürüme kadar en yaygın Windows güncelleme hatalarından biridir.
Hata, yeni güncellemeleri indirmenizi engelleyebilir ve bu da uyumluluk ve güvenlik sorunlarına yol açabilir.
Çözümsüz bırakırsanız, sisteminiz giderek daha kararsız hale gelir, daha yavaş çalışır ve daha sık çöker.
Aşağıda listelenen sorun giderme adımları bu hatayı kısa sürede çözmek için yazıldığından endişelenmenize gerek yoktur.
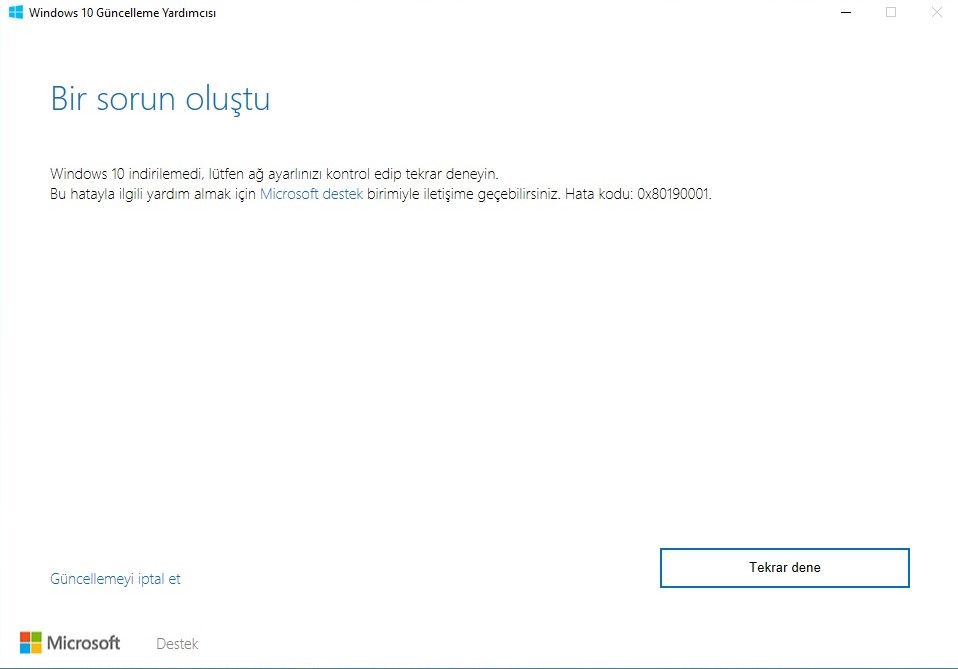
Bazen en son güncellemeleri Windows bilgisayarınıza yüklemek beklenenden daha uzun sürebilir.
Bunun nedeni, güncelleme sürecini engelleyebilecek ve/veya sınırlandırabilecek çeşitli teknik sorunlar ve hatalar olmasıdır.
En yaygın Windows yükseltme hatalarından biri 0x80190001 hatasıdır. İşte bir kullanıcı bunu nasıl açıklıyor:
Windows 7 pro’dan Windows 10’a yükseltme. İndirme için uzun bir süre bekledikten sonra tekrar tekrar 0x80190001 hata kodu alıyorum. Ağ ayarlarını kontrol etmek için bir mesaj da vardır.
Sorun giderici herhangi bir sorun bulamadı, bu yüzden kendimi ev grubundan çıkardım. Fark etmedi.
Bu hata, Windows’un her sürümünü etkiler. Nitekim, birçok kullanıcı 0x80190001 hatasının Creators Update kurulumunu da engellediğini bildirdi.
Hata 0x80190001, yeni güncellemeleri indirmenizi engelleyebilir ve bu da uyumluluk ve güvenlik sorunlarına yol açabilir.
Güncelleme sorunlarından bahsetmişken,
Windows 10 yükseltmesi başarısız oldu- Windows 10 yükseltmeniz bu hata kodu nedeniyle başarısız olursa, çözümlerimizden bazılarını denediğinizden ve bunun sorunu çözüp çözmediğini kontrol ettiğinizden emin olun.
0x80190001 Creators Update, Windows 10 – Birçok kullanıcı Creators Update’i yüklemeye çalışırken bu hatayı bildirdi. Bu sorunun herhangi bir Windows 10 güncellemesini etkileyebileceğini unutmayın, ancak çoğu durumda virüsten koruma yazılımınızı devre dışı bırakarak bu sorunu çözebilirsiniz.
İçerik konuları
0x80190001 hatasını nasıl düzeltirim?
1.Çözüm- Güncelleme Sorun Gidericisini çalıştırın
Kullanıcılara göre, Hata kodu 0x80190001 çözümü düzeltmenin yollarından biri bir Windows Update sorun gidericisi kullanmaktır.
Bildiğiniz gibi Windows, çeşitli sorunları otomatik olarak çözebilen çeşitli sorun gidericilerle birlikte gelir ve bu sorunu çözmek için aşağıdakileri yapmanız yeterlidir:
Ayarlar uygulamasını açmak için Windows Key+ tuşuna basın .I
Şimdi Güncelleme ve Güvenlik bölümüne gidin.
Soldaki menüden Sorun Gider’i seçin. Sağ bölmede, Windows Update’i seçin ve ardından Sorun gidericiyi çalıştır’ı tıklayın.
İşlemi tamamlamak için ekrandaki talimatları izleyin.
Sorun giderici bittiğinde, Windows’u tekrar güncellemeyi deneyin ve sorunun devam edip etmediğini kontrol edin.
2.Çözüm- Sistem dosyalarınızı onarın
0x80190001 hatasının başka bir nedeni de dosya bozulması olabilir ve sistem dosyalarınız zarar görmüşse, bunları bir SFC taraması kullanarak onarmanız gerekir.
Bu oldukça basittir ve aşağıdaki adımları izleyerek yapabilirsiniz:
Win + X menüsünü açmak için Windows Key+ tuşlarına basın. XŞimdi Komut İstemi (Yönetici) veya Powershell (Yönetici) öğesini seçin.
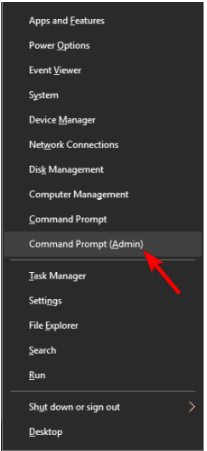
Komut İstemi başladığında, sfc /scannow komutunu çalıştırın.
SFC taraması şimdi başlayacak. SFC taramasının 10-15 dakika sürebileceğini unutmayın, bu nedenle müdahale etmeyin ve arka planda başka uygulamalar çalıştırmayın.
taraması bittiğinde, sorunun hala orada olup olmadığını kontrol edin. Sorun devam ederse veya SFC taramasını çalıştıramaz veya tamamlayamadıysanız, bunun yerine DISM taramasını kullanmanız gerekir.
Hata kodu 0x80190001 çözümü bunu yapmak için Komut İstemi’ni yönetici olarak başlatın ve DISM /Online /Cleanup-Image /RestoreHealth komutunu çalıştırın.
Tarama bittiğinde, sorunun hala burada olup olmadığını kontrol edin. Sorun devam ederse veya daha önce bir SFC taraması yapamadıysanız, şimdi çalıştırın ve sorunun çözülüp çözülmediğini kontrol edin.
3.Çözüm – İnternet bağlantınızı devre dışı bırakın
Kullanıcılara göre, yalnızca İnternet bağlantınızı devre dışı bırakarak 0x80190001 hatasını düzeltebilirsiniz. Güncellemenizin indirildiğinden ve kurulduğundan emin olun.
Yükleme işlemi sırasında İnternet bağlantınızı devre dışı bırakın. Bunu yaptıktan sonra, kurulumu tamamlamak için ekrandaki talimatları izleyin. Bu en iyi çözüm değil, ancak birkaç kullanıcı çalıştığını iddia ediyor, bu yüzden denemek isteyebilirsiniz.
4.Çözüm- Virüsten koruma yazılımınızı kontrol edin
0x80190001 hatası nedeniyle Windows’u güncelleyemiyorsanız, sorun virüsten koruma yazılımınız olabilir.
Virüsten koruma araçları koruma sağlasa da genellikle sisteminize müdahale edebilir ve çeşitli hataların oluşmasına neden olabilir.
Bu sorunu çözmek için birçok kullanıcı, belirli virüsten koruma özelliklerini geçici olarak devre dışı bırakmayı ve bunun yardımcı olup olmadığını kontrol etmeyi öneriyor.
Sorun hala oradaysa, bir sonraki adımınız virüsten koruma yazılımınızı tamamen devre dışı bırakmak olacaktır. En kötü senaryoda, tek seçeneğiniz üçüncü taraf bir antivirüs programını bilgisayarınızdan kaldırmak ve sorunun devam edip etmediğini kontrol etmek olabilir.
Virüsten koruma yazılımını kaldırmak sorunu çözerse, farklı bir virüsten koruma çözümüne geçmeyi düşünmelisiniz.
Şu anda piyasada birçok hatasız antivirüs seçeneği var. Gelecekteki sorunları önlemek ve sisteminizin sorunsuz çalışmasını sağlamak için yapabileceğiniz en iyi şey, düşük CPU kullanımına sahip bir virüsten koruma yazılımı denemektir.
5.Çözüm – Tüm çevre birimlerinin bağlantısını kesin
0x80190001 hatasıyla ilgili sorunlarınız varsa, sorun USB aygıtlarınız olabilir. Bazen USB aygıtları sisteminize müdahale edebilir ve bu ve benzeri sorunlara yol açabilir.
Ancak, güncellemeyi yüklemeye çalışmadan önce tüm USB cihazlarının bağlantısını keserek sorunu çözebilirsiniz.
Fareniz ve klavyeniz dışındaki tüm USB cihazlarının bağlantısını kesin. Her şeyin bağlantısı kesildiğinde, güncellemeyi tekrar yüklemeyi deneyin.
Bu en verimli çözüm değil, ancak birkaç kullanıcı çalıştığını bildirdi, bu yüzden denemekten çekinmeyin.
6.Çözüm- Güncellemeyi manuel olarak indirin ve yükleyin
Birkaç kullanıcı, güncellemeyi manuel olarak indirerek 0x80190001 hatasını atlatmayı başardıklarını bildirdi. Bu nispeten basittir ve aşağıdaki adımları izleyerek yapabilirsiniz:
Sorunlu güncellemenin KB numarasını bulun. Bunu Windows’taki Windows Update bölümünden veya Güncelleme Geçmişi web sitesinden yapabilirsiniz.
KB numarasını aldıktan sonra Microsoft’un Güncelleme Kataloğu web sitesine gidin ve KB numarasını girin.
Sonuçların listesi görünecektir. Sistem mimarinize uygun güncellemeyi indirin ve kurun.
Bunun kalıcı bir çözüm olmadığını ve sisteminizi tekrar güncellemeye çalıştığınızda sorunun tekrar ortaya çıkabileceğini belirtmeliyiz.
7.Çözüm – Tarih ve saatinizin doğru olduğundan emin olun
Birkaç kullanıcı, bilgisayarlarındaki yanlış tarih ve saat nedeniyle 0x80190001 hatasının oluştuğunu bildirdi.
Ancak, yalnızca tarih ve saatinizi düzelterek bu sorunu çözebilirsiniz. Bunu yapmak oldukça basittir ve aşağıdaki adımları izleyerek yapabilirsiniz:
Sağ alt köşedeki saate sağ tıklayın ve menüden Tarihi/saati ayarla’yı seçin.
Sağ bölmede, Saati otomatik olarak ayarla seçeneğini devre dışı bırakın. Birkaç dakika bekleyin ve ardından tekrar açın.
Bunu yaptıktan sonra tarih ve saat yeniden ayarlanacak ve senkronize edilecektir. İsterseniz, Değiştir düğmesine de tıklayabilir ve tarih ve saati manuel olarak ayarlayabilirsiniz.
Tarih ve saati güncelledikten sonra güncellemeyi tekrar yapmayı deneyin ve sorunun devam edip etmediğini kontrol edin.
8.Çözüm- Temiz önyükleme gerçekleştirin
Bazı durumlarda, bu sorun üçüncü taraf uygulamalar ve hizmetler nedeniyle ortaya çıkabilir, ancak bunu Temiz önyükleme gerçekleştirerek düzeltebilirsiniz.
Bunu yapmak oldukça basittir ve aşağıdaki adımları izleyerek yapabilirsiniz:
Windows Key+R tuşuna basın, msconfig yazın ve Tamam’ı tıklayın.
Sistem Yapılandırma penceresi açıldığında, Hizmetler sekmesine gidin ve Tüm Microsoft hizmetlerini gizle seçeneğini işaretleyin. Şimdi Tümünü devre dışı bırak düğmesini tıklayın.
Başlangıç sekmesine gidin ve Görev Yöneticisini Aç’ı tıklayın.
Her uygulamaya sağ tıklayıp menüden Devre Dışı Bırak’ı seçerek tüm başlangıç uygulamalarını devre dışı bırakın.
Tüm başlangıç uygulamalarını devre dışı bıraktıktan sonra, Sistem Yapılandırma penceresine gidin ve değişiklikleri kaydetmek için Uygula ve Tamam’a tıklayın.
Bilgisayarınızı yeniden başlatın ve sorunun çözülüp çözülmediğini kontrol edin. Güncellemeyi gerçekleştirmeyi başarırsanız, bu adımları tekrarlayın ve devre dışı bırakılan tüm hizmetleri ve uygulamaları etkinleştirin.
9.Çözüm- Yerinde yükseltme gerçekleştirin
Kullanıcılara göre, bazen yerinde yükseltme yaparak bu sorunu çözebilirsiniz.
Bilmiyorsanız, yerinde yükseltme yaparak Windows 10’u en son sürüme güncellemeye zorlarsınız.
Bu oldukça basittir ve aşağıdaki adımları izleyerek yapabilirsiniz:
Microsoft’un Windows 10 yükseltme web sitesine gidin.
MediaCreationTool.exe dosyasına tıklayın ve başlatın
Lisans koşullarını kabul edin. Ardından, Bu bilgisayarı şimdi yükselt’i seçin ve İleri’ye tıklayın.
Uygulamalarınızı, dosyalarınızı ve ayarlarınızı saklamak için Kişisel dosyaları ve uygulamaları sakla seçeneğini işaretleyin.
Yükseltme işlemini başlatmak için Yükle’ye tıklayın.
Kurulum tamamlandığında, Windows’un en son sürümünü yüklemiş olacaksınız ve sorun çözülecektir.








































