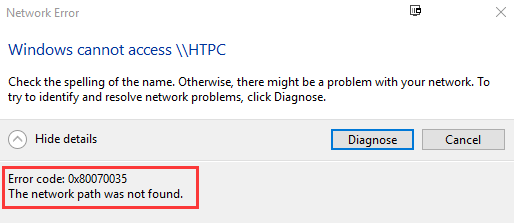
Hata kodu 0x80070035 düzeltme genellikle bilgisayarınız bağlı olduğu bir ağın yolunu bulamazsa oluşur.
Bu, bilgisayarlar ve aynı ev ağına ait kullanıcılar arasında uygun iş birliğini engelleyerek dosya paylaşımını kısıtlayabilir.
SMB V1.0’ı etkinleştirmek, 0x80070035 Hata kodunu hızlı bir şekilde düzeltmenin yanıtı olabilir- Ağ yolu bulunamadı.
Dahili ağların yapılandırılması ve kullanılması basit olmalıdır. Bununla birlikte, alandaki tüm gelişmelere rağmen, kullanıcılar tekrarlanan bağlantı sorunları yaşıyor.
Microsoft’un işletim sistemini çalıştıran ve aynı ağı paylaşan bilgisayarlar, birbirleri üzerindeki dosyalara herhangi bir kablo veya program olmadan erişebilmelidir, ancak bu her zaman böyle değildir.
Hata kodu 0x80070035 düzeltme ve Ağ yolu bulunamadı mesajıyla ilgili dahili ağla ilgili raporlar var.
İçerik konuları
0x80070035 hata kodu ne anlama geliyor?
Genellikle, her hata bir kod ve neyin arızalı olduğunu kolayca belirlemek için hatanın bazı ayrıntılarını içeren bir mesajla birlikte gelir.
Bu durumda, sorunu, cihazınız bağlı olduğu bir ağın izini bulamadığında ortaya çıkan ağ bağlantısı sorunlarına işaret ederler.
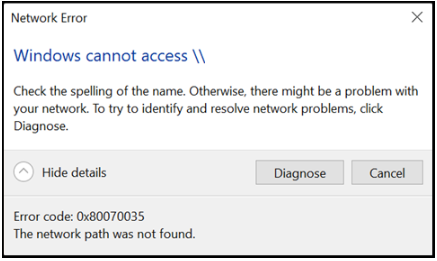
Bu önemli bir detay olsa da hatanın işletim sistemi içerisinde farklı sebeplerden ve farklı lokasyonlarda oluşabileceğini unutmayın.
Bu nedenle teknik bilgisi veya tecrübesi olmayan bir kişinin herhangi bir yardım almadan sorunu çözmesi gerçekten zordur.
Neden 0x80070035 hata kodunu alıyorum?
Bu sorunun kesin bir cevabı olmasa da bazı kullanıcılar için bağlanmaya çalıştıkları bilgisayarın adını daha kısa bir şeyle değiştirmek sorunu çözdü.
Diğerleri, bozuk kayıt defteri girdilerinin bu hataya yol açtığını ve bunları düzelterek bu sorunu da çözmeyi başardıklarını söylüyor.
Hata kodu 0x80070035 düzeltme, programlar kaynakları engelleyebileceği ve İnternet erişimini kısıtlayabileceğinden, virüsten koruma veya güvenlik duvarı ayarlarınızla da ilgili olabilir.
Bu mesaj hatasının birçok nedeni olabilir, ancak size yardımcı olmak için olası çözümlerin tam bir listesini derledik, bu yüzden aşağıda kontrol edin.
Windows’ta 0x80070035 hata kodunu nasıl düzeltirim?
1.Windows Update Sorun Gidericisini çalıştırın
Başlat düğmesinden Ayarlar uygulamasını açın.
Güncelleme ve Güvenlik’e gidin.
Sorun Gider’e tıklayın.
Ek sorun gidericiler’i seçin.
Windows Update’i bulun ve Sorun gidericiyi çalıştır’a tıklayın.
Diğer talimatları izleyin ve sihirbazın işlemi bitirmesine izin verin.
Bilgisayarı yeniden başlatın.
2.Üçüncü taraf güvenlik duvarını devre dışı bırakın
Dahili ağ yapılandırmasının istendiği gibi çalıştığından %100 eminseniz ancak hata yeniden ortaya çıkıyorsa, üçüncü taraf güvenlik duvarını devre dışı bırakmayı düşünmelisiniz.
Bazı modern antivirüs takımları, üçüncü taraf güvenlik duvarlarıyla birlikte gelir. Bu ekstra koruma katmanı memnuniyetle karşılanır, ancak hiçbir şey dahili ağa müdahale etmeyeceğini garanti edemez.
Devre dışı bırakarak, bazı kullanıcılar 0x80070035 hatasını tamamen çözdü. Bu nedenle, denediğinizden ve kendiniz aradığınızdan emin olun.
Bu hatalardan kaçınmak için güvenlik duvarınızı değiştirmeyi de düşünebilirsiniz. Bilgisayarınız için en iyi iki yönlü güvenlik duvarlarını içeren bu listeye göz atın.
3.SMB V1.0’ı etkinleştirin
Ara’yı açın, Windows Özelliği yazın ve Windows özelliklerini aç veya kapat’ı açmak için tıklayın.
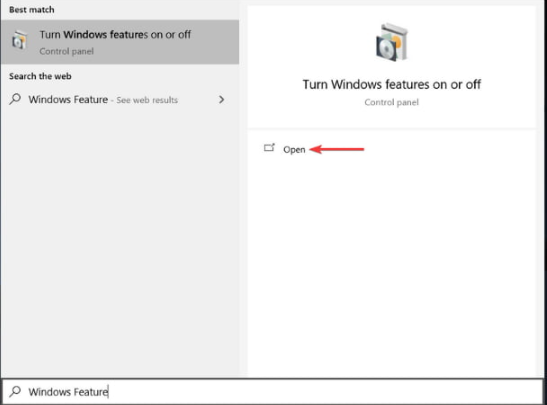
SMB 1.0/CIFS Dosya Paylaşım Desteğini bulun.
Kutuyu işaretleyin ve Tamam’ı tıklayın.
4.AllowInsecureGuestAuth için değeri değiştirin
Çalıştır kutusunu açmak için Windows+R tuşlarına basın.
Regedit yazın ve Tamam’a tıklayın.
Şu yöne rotayı ayarla:
Computer\HKEY_LOCAL_MACHINE\SYSTEM\CurrentControlSet\Services\LanmanWorkstation\Parameters
AllowInsecureGuestAuth öğesini bulun.
Üzerine sağ tıklayın ve Değiştir’i seçin.
Değeri 0’dan 1’e değiştirin.
Tamam’a tıklayın.
5.Gelişmiş paylaşımı etkinleştirin
Yerel diskinize (C:) gidin, üzerine sağ tıklayın ve Özellikler’i seçin
Paylaşım sekmesine tıklayın.
Gelişmiş paylaşım’a gidin.
Bu klasörü paylaş kutusunu işaretleyin.
Değişiklikleri kaydetmek için Uygula’ya ve ardından Tamam’a tıklayın.
Paylaşım özelliği etkin değilse bu hatayla karşılaşmak oldukça yaygındır. Bilgisayarların dosya ve veri gönderip alabilmesi için cihazınızın klasörlerini paylaşabildiğinden emin olmanız gerekir.
6.Ağ Güvenliği ayarlarını değiştirin
Windows+R tuşlarına basın, çalıştır kutusuna secpol.msc yazın ve Tamam’a tıklayın.
Sol bölmeden Yerel İlkeler’i seçin.
Sağ bölmeden Güvenlik Seçenekleri’ne çift tıklayın.
Ağ güvenliği: LAN Yöneticisi kimlik doğrulama düzeyini bulun ve çift tıklayın.
Açılır menüden LM Gönder ve NTLM-anlaşılırsa NTLMv2 oturum güvenliğini kullan’ı seçin.
Ardından değişiklikleri kaydetmek için Uygula ve Tamam’a tıklayın.
7.Ağ Keşfini Etkinleştir
Başlat düğmesini tıklayın, ardından Başlat menüsündeki arama kutusuna Denetim Masası yazın.
Denetim Masası’na gidin ve sağ üst köşeden Farklı Görüntüle> Küçük simgeler’e tıklayın.
Ağ ve Paylaşım Merkezi’ne tıklayın.
Sol bölmeden Gelişmiş paylaşım ayarlarını değiştir’i seçin.
Ağ bulmayı aç öğesini seçin.
Sisteminizi yeniden başlatın ve hatanın giderilip giderilmediğini kontrol edin.
8.PC’nizin Ağ bağdaştırıcılarını yeniden yükleyin
Başlat düğmesine sağ tıklayın ve Aygıt Yöneticisi’ni seçin.
Görünüm sekmesine tıklayın ve Gizli Sürücüleri Göster seçeneğini seçin.
Ağ bağdaştırıcılarını bulun ve genişletin.
Her birine sağ tıklayıp Aygıtı Kaldır öğesini seçerek tüm sürücüleri kaldırın.
Bilgisayarınızı yeniden başlatın ve hatanın devam edip etmediğini kontrol edin.
9.Yerel Grup İlkesi Düzenleyicisini kullanın
9.1 Güvenli olmayan konuk oturum açma işlemlerini etkinleştirin
Sol alt köşedeki büyüteci tıklatarak Ara’ya gidin ve Yerel Grup İlkesi Düzenleyicisini açmak için gpedit.msc’yi arayın.
Yerel Bilgisayar İlkesi altında, Bilgisayar Yapılandırması’na tıklayın.
Yönetim Şablonları’na çift tıklayın.
Şimdi Ağ’ı açmak için tıklayın.
Lanman İş İstasyonunu bulun ve açmak için tıklayın.
Güvenli olmayan misafir oturum açmalarını etkinleştir’e çift tıklayın.
Bir SMB sunucusunda güvenli olmayan konuk oturum açmalarına izin vermek için Etkin seçeneğini belirleyin.
Ayarları kaydetmek için Uygula’ya ve ardından Tamam’a tıklayın.
Bu ilke ayarını etkinleştirirken, SMB istemcisinin güvenli olmayan konuk oturum açmalarına izin vereceğini, yani paylaşılan klasörlere kimliği doğrulanmamış erişime izin vereceğini unutmayın.
9.2. Microsoft Ağ istemcisini devre dışı bırakın
Şimdi Yerel Bilgisayar İlkesi> Bilgisayar Yapılandırmasına geri dönün, yalnızca bu sefer Windows ayarlarını seçin.
Güvenlik Ayarları’na çift tıklayın.
Yerel Politikaları açın.
Güvenlik Seçenekleri’ne gidin ve açmak için çift tıklayın.
Microsoft Ağ istemcisini bulun: İletişimleri dijital olarak imzala (her zaman) seçeneğini.
Üzerine sağ tıklayın, Özellikler’i seçin ve yeni açılan pencerelerde aşağıda gösterildiği gibi Devre Dışı’yı seçin.
Ayarları kaydetmek ve pencereyi kapatmak için Uygula’yı ve ardından Tamam’ı tıklayın.
10.Yeni bir Windows kimlik bilgisi oluşturun
Başlat düğmesini tıklayın, ardından Başlat menüsündeki arama kutusuna Denetim Masası yazın.
Denetim Masası’nı açın ve Görüntüle> Büyük simgeler’e tıklayın.
Kimlik Bilgileri Yöneticisi’ne gidin.
Windows Kimlik Bilgileri’ne tıklayın.
Windows Kimlik Bilgileri bölümünde tüm kimlik bilgilerini kaldırın ve sistemi yeniden başlatın.
Yeniden başlattıktan sonra aynı sayfaya dönün ve Windows kimlik bilgisi ekle’yi tıklayın.
Şimdi kimlik bilgilerini manuel olarak ekleyin.
Ayarları kaydetmek için Tamam’a tıklayın.








































