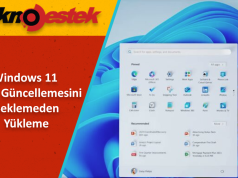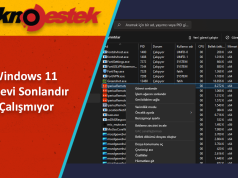HP Envy x360 HP Envy x360 parlaklık nasıl ayarlanır çoğu kullanıcı, ekran parlaklığını ayarlayamamanın ana nedeninin eski sürücü olduğunu bildirdi.
Bu arada, diğer sürücü güncellemeleri de Genel Monitörün sürücüsünü devre dışı bırakabilir ve bu soruna neden olabilir.
Dizüstü bilgisayarınızın ekran parlaklığı ayarlanmıyorsa, güç seçenekleri ayarlarını kontrol edin.
Dizüstü bilgisayarınızda uzun süre sürekli çalışıyorsanız hem gözlerinizi korumak hem de maksimum performans nedeniyle pil ömründen tasarruf etmek için ekran parlaklığını ayarlamanız gerekir.
Ancak kullanıcılar, HP Envy x360’larında ekran parlaklığını ayarlayamadıklarını bildiriyorlar. Çoğu kullanıcı, Windows sürümlerini yükselttikten sonra ekran parlaklığının her zaman maksimumda olduğunu iddia eder.
Parlaklığı hiç değiştiremiyorsanız, bilgisayarınızı yeniden başlatmanın temel çözümüne başvurabilirsiniz. Temel olmasına rağmen, çoğu bilgisayar sorununu çözmede daha etkilidir.
Bunun dışında, bu makale benzer durumdaki diğer kullanıcılar için etkili olan sorun giderme düzeltmelerini sağlayacaktır. Düzeltmelerdeki talimatları kesinlikle takip etmeniz önerilir.
İçerik konuları
HP Envy x360 parlaklık çalışmamasını nasıl düzeltebilirim?
1.Grafik Özelliklerini Değiştirin
Masaüstünüze sağ tıklayın ve Grafik Özellikleri’ni seçin.
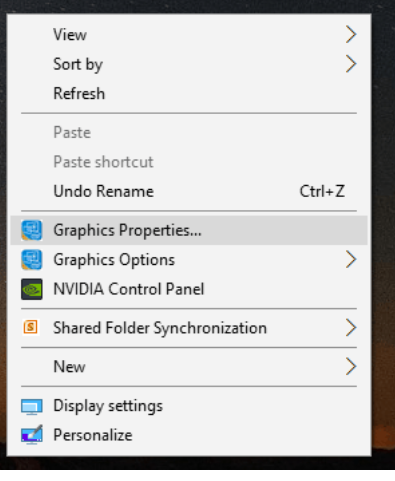
Gelişmiş Mod’u seçin ve Tamam’a tıklayın.
Sol bölmeden Görüntü’ye tıklayın ve Renk Geliştirme’yi seçin. Kendinizi rahat hissedene kadar kaydırıcıyı kullanarak Parlaklığı ayarlamaya devam edin.
Parlaklık ayarını kaydetmek için aşağıdaki Uygula düğmesine tıklayın.
2.Sürücüyü güncelleyin
Başlat simgesine sağ tıklayarak başlayın, ardından açmak için Aygıt Yöneticisi’ne tıklayın.
Ekran bağdaştırıcıları bölümünü genişletin, ardından GPU’ya sağ tıklayın ve son olarak Sürücüyü güncelle seçeneğine tıklayın.
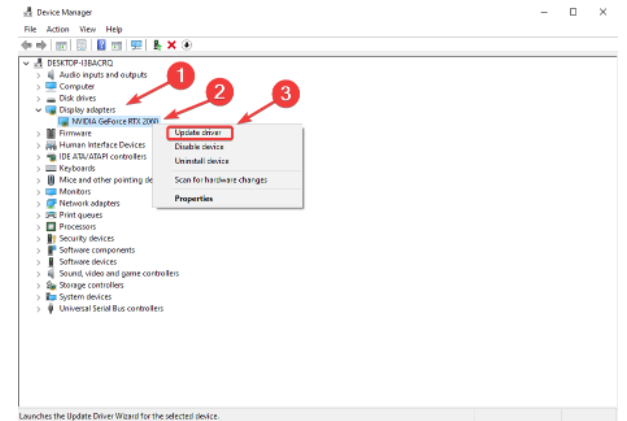
Güncellenmiş sürücü yazılımı için otomatik olarak ara öğesini seçin ve işletim sisteminizin uygun sürücüyü yüklemesini bekleyin.
Etkili olması için PC’yi yeniden başlatın.
Çoğu kullanıcı, sorunlarının grafik kartı sürücüleriyle ilgili olduğunu bildirmiştir. Bu nedenle, bu çözüm muhtemelen ekran parlaklığı sorununuzu çözecektir.
3.Genel PnP Monitörünü Etkinleştir
Başlat simgesine sağ tıklayarak başlayın, ardından açmak için Aygıt Yöneticisi’ne tıklayın.
Monitörleri genişletin ve Genel PnP Monitörleri öğesine sağ tıklayın. Cihazı etkinleştir’i seçin.
Etkili olması için PC’yi yeniden başlatın.
Monitör sürücüsü, diğer sürücü güncellemeleri sırasında devre dışı bırakır ve bu, HP Envy x360 parlaklık ayarlamanızı engeller. Etkinleştirildikten sonra düzeltilmelidir.
4.Güç Seçenekleri ayarlarını değiştirin
Windows tuşu + R’ye basın ve powercfg.cpl’yi girin. Başlatmak için Tamam’a tıklayın.
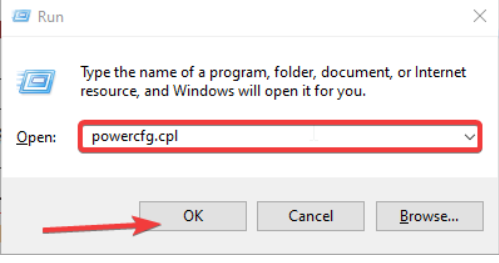
Plan ayarlarını değiştir’i seçin ve gelişmiş güç ayarlarını değiştir’i tıklayın.
Ekran parlaklığını genişletmek için Ekran’ı seçin ve + işaretini tıklayın. Ekran parlaklığını manuel olarak ayarlayın.
Karartılmış ekran parlaklığını seçin ve bunu 3. adımı yansıtmaya ayarlayın. Uyarlanabilir parlaklığı etkinleştir’i kapatın.
Sorununuzu çözebilecek çözümler hakkında daha fazla bilgi için bizi takip ediniz.