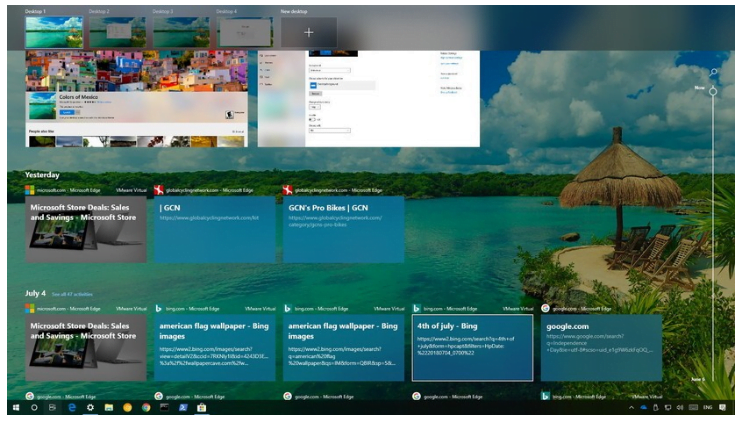
Görev Görünümü, uygulamalarınızı birden çok sanal masaüstünde düzenlemenizi sağlayan Windows 10’un bir özelliğidir.
Görev Görünümü’nü Nasıl Açabilirim?
Görev Görünümü simgesine tıklayarak Görev Görünümü’ne girebilirsiniz. Görev Çubuğunuzda, Cortana arama çubuğunun sağında bulunur. Win + Tab klavye kısayolunu da kullanabilirsiniz (Windows tuşunu basılı tutun ve Sekme tuşuna basın).
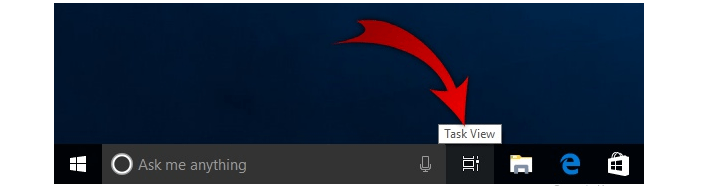
Not: Görev çubuğunuzda bu simge yoksa, Görev Çubuğunun boş bir bölümünü sağ tıklayın ve Görev Görünümünü Göster düğmesini tıklayın.
Görev Görünümü’nde, geçerli masaüstünüzde açtığınız uygulama pencerelerine genel bir bakış görürsünüz. Bunun altında, masaüstlerinizin her birini temsil eden simgeler göreceksiniz.
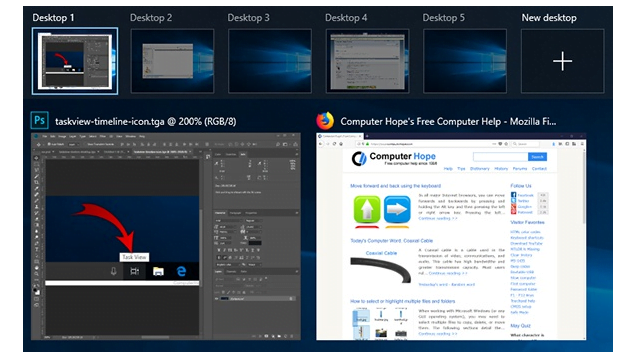
Bu örnekte, zaten beş sanal masaüstümüz var, ancak yalnızca bir tane ile başlıyorsunuz. Yeni masaüstü bilgisayarların nasıl oluşturulacağına ve onlarla nasıl çalışacağına bakalım.
Yeni Bir Masaüstü Oluşturma
Masaüstü eklemek için + Yeni masaüstü’yi tıklayın. Win + Ctrl + D klavye kısayolunu da kullanabilirsiniz.
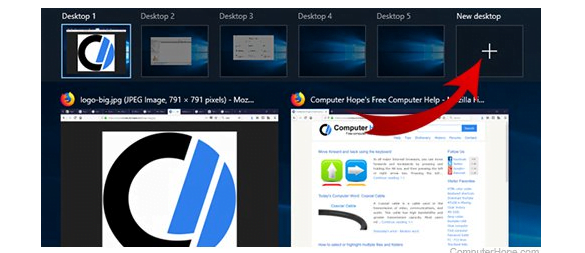
Bu eylem, uygulamalarınızla çalışmanız için yeni bir alan sağlayan yeni bir masaüstü oluşturur.
Görev görünümünde, masaüstlerinizden herhangi birinin simgesini tıkladığınızda o masaüstüne geçilir.
Masaüstü Bilgisayarlara Uygulama Atama
Yeni bir uygulama başlattığınızda, uygulama otomatik olarak mevcut masaüstünüze yerleştirilir.
Bir uygulamayı başka bir masaüstüne taşımak için görev görünümüne gidin, ardından uygulama pencerenizi tıklayıp kullanmak istediğiniz masaüstü simgesine sürükleyin.
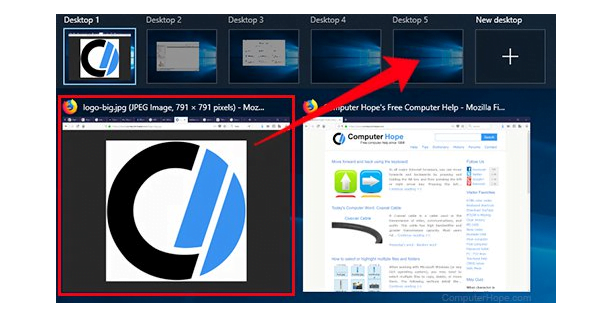
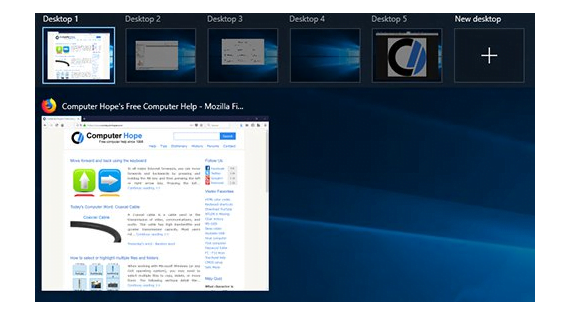
Masaüstü Bilgisayarlar Arasında Geçiş Yapma
Masaüstü bilgisayarlar arasında geçiş yapmak için görev görünümüne gidin ve kullanmak istediğiniz masaüstünün simgesini tıklayın.
Klavyeyi kullanmayı tercih ederseniz, önceki veya sonraki masaüstüne gitmek için istediğiniz zaman Win + Ctrl + Sol Ok veya Win + Ctrl + Sağ Ok tuşlarına basabilirsiniz.
Masaüstü Bilgisayarları Kapatma
Masaüstünü kapatmak için, görev görünümünde fareyi söz konusu masaüstünün simgesinin üzerine getirin, ardından sağ üst köşedeki X işaretini tıklayın. Geçerli masaüstünü kapatmak için Win + Ctrl + F4 klavye kısayolunu da kullanabilirsiniz.
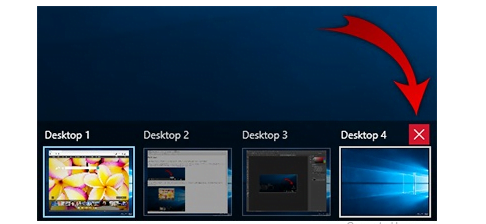
Bu masaüstündeki tüm uygulamalar otomatik olarak bitişikteki bir masaüstüne taşınır.
Çoklu Görevi Yapılandırma: Görev Çubuğu ve Alt + Sekme Geçişi
Varsayılan olarak, görev çubuğunuz yalnızca pencereleri geçerli görünümünüzde olan uygulamaları görüntüler. Varsayılan olarak, bunlar aynı zamanda görevleri değiştirmek için Alt + Tab tuşlarına bastığınızda gösterilen uygulamalardır. Bunun yerine her zaman tüm görev görünümlerinde çalışan uygulamaları görüntülemek istiyorsanız, aşağıdaki adımları izleyin.
- Başlat menüsünü açın.
- Ayarlar’ı tıklayın.
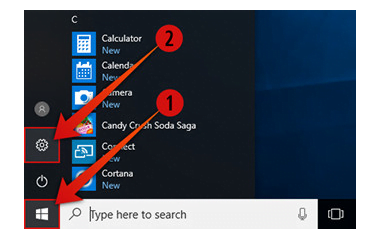
3. Sistem’i seçin.
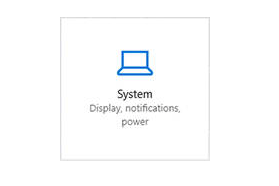
4. Sol kenar çubuğunda Çoklu Görev’i seçin.
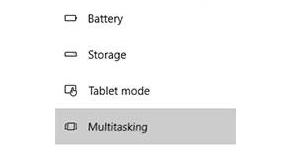
5. Sanal Masaüstleri’ne gidin.
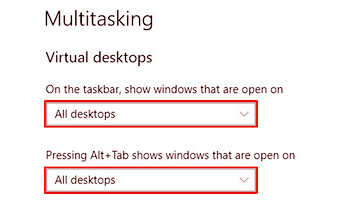
6. Görev çubuğunu ve Alt + Tab görev geçişini yapılandırmak için iki açılır menüyü kullanın.








































