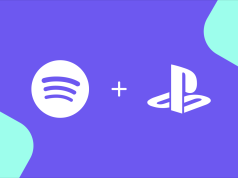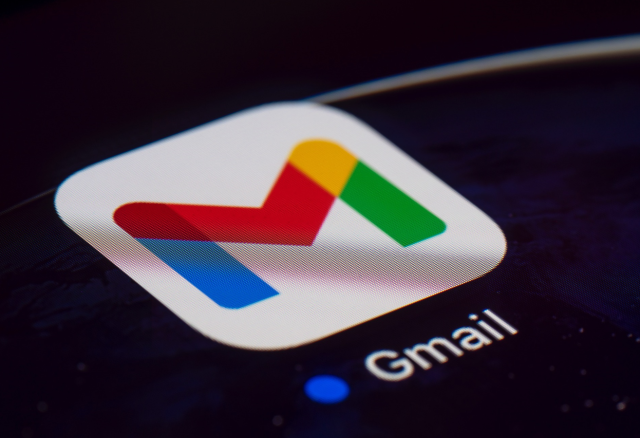
Gelen mailler arasında aradığınızı bulmakta zorlanıyorsanız veya önemli mailleri gözden kaçırmak istemiyorsanız Gmail Filtreleri ile gelen kutunuzu kolayca düzenleyin.
Birçok kullanıcı iş ile ilgili gelen e-postalar veya diğer önemli bilgiler yerine, sadece yeni restoranlar, uçak teklifleri ürün reklamları vb. hakkında bilgi içeren bir e-posta grubu görmektir. İşte bu gibi durumlarda Gmail filtreleri devreye girer. Artık Gmail hesabınızda filtreler oluşturarak önemli bilgileri kaçırma korkusu yaşamazsınız.
İçerik konuları
Gmail Filtreleri İle Gelen Kutunuzu Düzenleyin
Daha temiz bir e-posta kutusu, size daha az stres ve daha fazla bilgi sağlayabilir. Bu nedenle, Gmail filtrelerini kullanarak mükemmel şekilde düzenlenmiş bir Gmail hesabı oluşturmak için neden beklemelisiniz? Aşağıdaki bilgileri hızlıca okuyun ve Gmail filtreleriyle daha düzenli bir e-posta deneyimi için adım atmaya başlayın.
Gmail Filtresi Oluşturma
Gmail filtresi oluşturmak için aşağıdaki adımları izleyebilirsiniz:
Doğrudan E-posta Üzerinden:
- E-posta kutunuzda bir e-postayı açın.
- E-postanın üstünde, sağ üst köşede bulunan üç noktaya ( ⋮ ) tıklayın.
- Açılan menüden “Bunun gibi mesajları filtrele” seçeneğini seçin.
Gmail Arama Seçeneklerinden:
- Gmail arayüzünde, arama çubuğunun üstünde yatay çizgilere benzeyen simgeye tıklayın.
- Açılan menüden “Arama seçeneklerini göster” seçeneğini seçin.
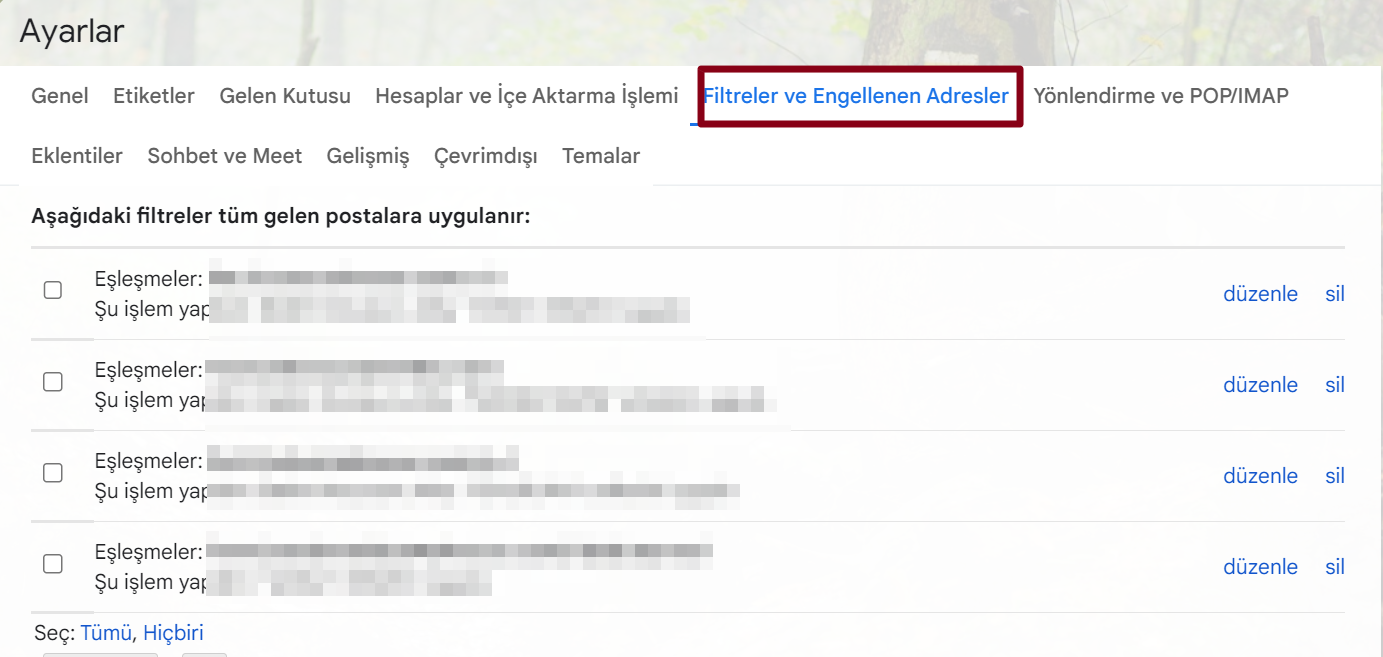
Gmail Ayarları Üzerinden:
- Gmail arayüzünde, sağ üst köşede dişli çark simgesine tıklayın.
- Açılan menüden “Tüm ayarları görüntüle” seçeneğini seçin.
- Ayarlar sayfasında, “Filtreler ve Engellenen Adresler” bölümüne gidin.
- Var olan filtreleriniz varsa, “Yeni filtre oluştur” seçeneğini tıklayın.
Her üç yöntemde de aynı filtre oluşturma formunu göreceksiniz. Ardından, filtre oluşturma formunda aşağıdaki arama kriterlerini belirleyebilirsiniz:
Kimden: Belirli bir e-posta adresinden gelen e-postaları filtreleyin.
Kime: Belirli bir e-posta adresine giden e-postaları filtreleyin.
Konu: Belirli bir konu satırını kullanan e-postaları filtreleyin.
Şu sözcükleri içerir: Belirli anahtar sözcükleri içeren e-postaları filtreleyin.
Yok: Belirli anahtar kelimeler içermeyen e-postaları filtreleyin.
Boyut: Belirli bir boyuttan daha büyük veya daha küçük olan e-postaları filtreleyin.
Ek var: Eklere sahip olan e-postaları filtreleyin.
Filtrenizi oluşturduktan sonra, bu filtreyle eşleşen e-postaları otomatik olarak ne yapması gerektiğini belirleyebilirsiniz. Örneğin, e-postaları arşivleyebilir, yıldız ekleyebilir, silme, spam olarak işaretleme vb. gibi seçenekler sunulmaktadır. Son olarak, “Filtre oluştur” seçeneğine tıklayarak filtre oluşturma işlemini tamamlayabilirsiniz.
Gmail Arama Operatörleri Nelerdir
Arama operatörleri, e-posta arama sonuçlarınızı daha doğru bir şekilde filtrelemek için kullanabileceğiniz kelimeler veya simgelerdir. Güçlü ve hassas Gmail filtreleri oluşturma söz konusu olduğunda arama operatörleri çok önemlidir.
En çok kullanılan Gmail Operatörleri
VEYA (OR): Bu operatör, Gmail’e belirtilen anahtar kelimelerin herhangi biriyle eşleşen e-postaları bulmasını sağlar.
Eksi işareti (-): Bu operatör, Gmail’e eksi işaretinden sonra belirtilen anahtar kelimeyi içeren e-postaları hariç tutmasını söyler.
Tırnak İşareti (” “): Anahtar sözcüklerin tırnak içine alınması, Gmail’e, belirtilen metnin tam eşleşmesini içeren e-postaları filtrelemesini sağlar.
Parantezler (()): Birden fazla anahtar kelimeyi parantez içine almak, Gmail’e bu terimleri birlikte gruplandırmasını söyler.
Yıldız İşareti (*): Bu operatör, Gmail’e belirli bir deseni içeren e-postaları bulmasını söyler.
Bu operatörlerden herhangi birini kullanarak Amazon makbuzları, kamu hizmeti faturaları gibi yinelenen e-postaları veya “Fwd:” zincir harfleri gibi belirli e-posta türlerini yönetmek için Gmail filtreleri oluşturabilirsiniz.
Anahtar Kelimelere Göre E-postaları Filtreleme
Belirli bir göndericiden gelen “alışveriş” kelimesini içeren tüm e-postaları engellemek için aşağıdaki adımları izleyebilirsiniz:
- Arama Seçenekleri penceresini açın.
- Gönderenin e-posta adresini girin.
- “Kelimeler” kutusuna istediğiniz konuyla ilgili anahtar kelimeyi yazın. Örneğin; ”alışveriş”
- E-postaları birden çok terime göre filtrelemek istiyorsanız, bunları “VEYA” yazarak ayırın.
- Gmail, belirtilen terimlerden en az birini içeren e-postaları arayacaktır. Tüm terimleri içermesi gereken e-postalar için kelimeleri boşluklarla birleştirebilir veya “VE” kullanabilirsiniz.
- Seçilen kriterlerle eşleşen tüm mevcut e-postaları bulmak için “Ara”yı tıklayın.
İşiniz bittiğinde, “Filtre oluştur” a tıklayın ve kriterlerle eşleşen tüm e-postaları “Çöp Kutusu’na göndermek için “Sil” seçeneğini işaretleyin. - Alternatif olarak, bunları “Gelen kutusunu atla” seçeneğiyle arşivlemeyi tercih edebilirsiniz
- Tekrar “Filtre oluştur” u seçin.
- Filtrenizin oluşturduğu bir mesaj görmelisiniz. Artık girilen kelimeleri içeren tüm e-postalar, teslim edilir edilmez silinecek.
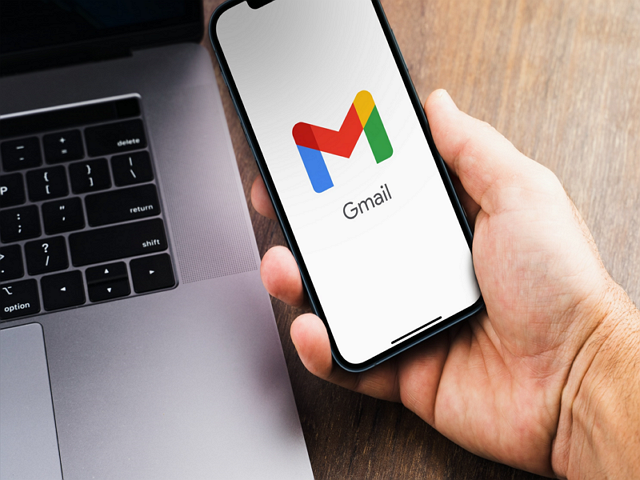
Mail Konusu veya Göndericiye Göre Filtreleme
Belirli bir konuyla ilgili veya belirli bir gönderenden gelen tüm e-postaları tek bir etikette sınıflandırmak için bir Gmail filtresi ayarlamak isteyebilirsiniz. Ancak Gmail, Arama Seçenekleri penceresindeki kriterleri VEYA operatörü yerine AND operatörünü kullanarak birleştirir. Dolayısıyla bu, herhangi bir kriteri karşılayan e-postaları bulmak yerine, belirtilen tüm kriterleri karşılayan e-postaları seçen bir filtreyle sonuçlanır.
- Arama Seçenekleri penceresini açın.
- Göndereni, önüne “from:” operatörüyle yazın. Süslü parantezleri veya OR operatörünü kullanarak birden fazla gönderen belirtebilirsiniz.
- Subject: operatörünü kullanarak konu satırında aranacak bir anahtar kelime belirtebilirsiniz.
- Filtrenin e-posta boyunca belirli kelimeleri aramasını istiyorsanız (yalnızca konu satırında olması gerekmez), göndereni belirttikten sonra bunları yazın. OR operatörüyle birden fazla anahtar kelimeyi birleştirdiğinizden emin olun.
Bir sonraki pencerede kriterlerle eşleşen e-postalara uygulanacak etiketi seçin. “İş” etiketini seçtim.
Sonraki makale; Gmail Arşive Nasıl Erişilir