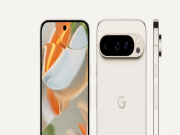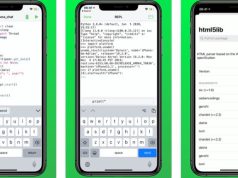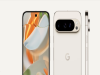Bu makalemizde, iPhone‘da veya Mac‘te sesli FaceTime görüşmesini kaydetme işlemini detaylı olarak anlatacağız.
iOS ile sunulan ekran kaydı özelliğini kullanarak, iPhone veya Mac‘te FaceTime görüşmesini kaydedebilirsiniz.
Varsayılan ayarlarda, iPhone’daki ekran kaydı özelliği ses kaydı yapmaz; ancak Mac’teki ekran kaydı özelliği ile sesi de kaydedebilirsiniz.
iPhone‘da da sesli olarak ekran kaydı almak için, mikrofon simgesine dokunduğunuzdan emin olun.
iPhone’da veya Mac’te FaceTime Görüşmesini Kaydetme
Bir FaceTime görüşmesini kaydetme nedeniniz ne olursa olsun (ister uzaktaki bir akrabanızla yaptığınız sohbeti hatıra için saklamak, ister işinizle ilgili sorumluluklarınızın gereği için olsun); sadece birkaç adımda hem mobil cihazınızda hem de bilgisayarınızda ekran kaydı yapılabilirsiniz.
Ve ayrıca, iPhone’daki ve Mac’teki ekran kaydı özelliği ile hem video hem de ses kaydı yapabilirsiniz.
FaceTime Görüşmesini Sesli Olarak Kaydedebilir misiniz?
iPhone‘da bir FaceTime görüşmesinin ekran kaydını aldığınızda; ekran kaydı, ekranınızın sadece video kaydını alır. Görüşme sırasında ne söylendiğini duyamazsınız. FaceTime görüşmesinde sesin de kaydedilmesini istiyorsanız, mikrofon simgesine dokunun.
Mac‘te bir FaceTime görüşmesinin ekran kaydını alırsanız; hem video hem de ses kaydı yapabilirsiniz. Hem iPhone’da hem de Mac’te bir FaceTime görüşmesinin ekran kaydı aldığınızda, aradığınız kişi ekran kaydı yaptığınıza dair bir bildirim almaz; bu yüzden ekran kaydını başlatmadan önce, görüşme yaptığınız kişilerin iznini aldığınızdan emin olun.
iPhone’da FaceTime Görüşmesini Nasıl Kaydedebilirsiniz?
- iPhone’unuzda Denetim Merkezi’nde Ekran Kaydı (Screen Recording) menüsü yoksa, Ayarlar (Settings) uygulamasını açın.
- Açılan Ayarlar (Settings) uygulaması penceresinde Denetim Merkezi (Control Center) menüsüne dokunun.
- Diğer Denetimler (More Controls) bölümünde Ekran Kaydı (Screen Recording) seçeneğini bulun. Telefonunuzun Denetim Merkezi’ne eklemek için, Ekran Kaydı (Screen Recording) seçeneğinin yanındaki + (artı) simgesine dokunun.
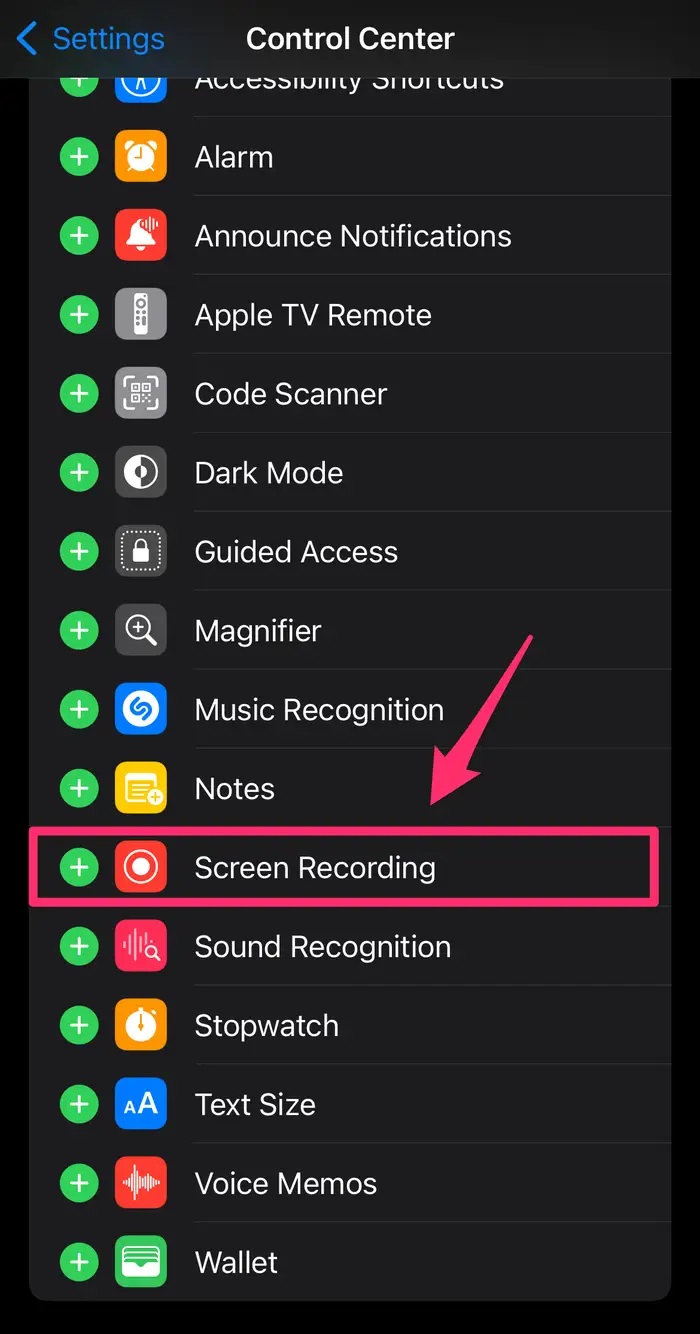
- Denetim Merkezi‘nden Ekran Kaydı (Screen Recording) başlatmak için; parmağınızı, ekranın sağ üst köşesinden aşağı doğru veya ekranın alt kısmından yukarı doğru kaydırın. Açılan Denetim Merkezi (Control Center) ekranında, Ekran Kaydı (Screen Recording) simgesine dokunun. Geri sayım bittiğinde ekran kaydı başlayacaktır.
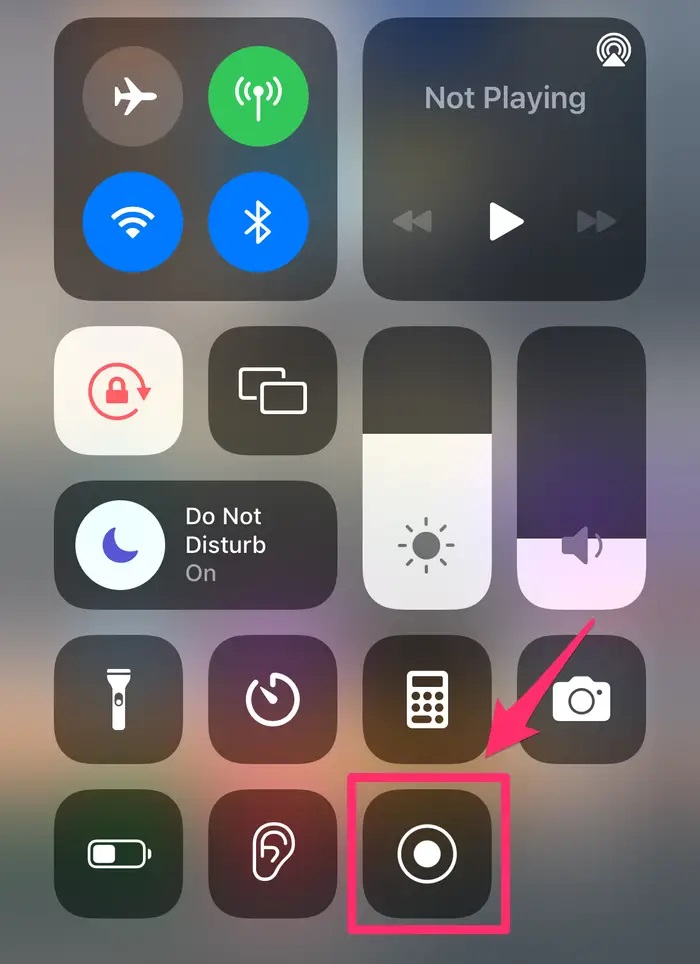
- FaceTime görüşmesinin ekran kaydını alırken, sesi de kaydetmek isteyebilirsiniz. Sesi de kaydetmek için, geri sayım bittiğinde, Ekran Kaydı (Screen Recording) simgesine dokunun ve basılı tutun. Ardından, mikrofon simgesine dokunun.
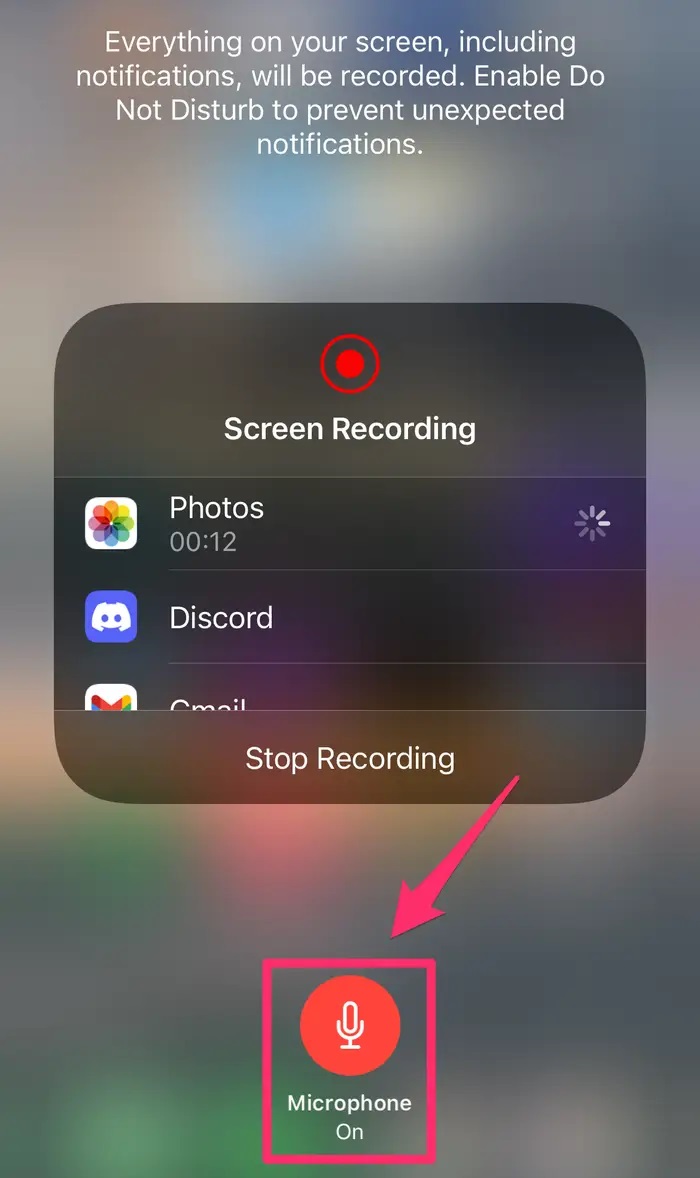
- Ekran kaydını durdurmak için Denetim Merkezi‘ni açın. Ekran Kaydı (Screen Recording) simgesine bir kez daha dokunun. Kayıt sona erdiğinde; kırmızı ışık, yanıp sönmeyi durduracaktır.
Mac’te FaceTime Görüşmesini Nasıl Kaydedebilirsiniz?
- FaceTime uygulamasını açın.
- Klavyeyi kısayollarını kullanarak ekran kaydı seçeneklerini açın. Bunun için, Command + Shift + 5 tuşlarına (aynı anda) basılı tutun.
- Araç çubuğunda, Tüm Ekranı Kaydet veya Seçilen Alanı Kaydet (Record Selected Portion) seçeneğini seçin.
- Seçenekler (Options) menüsüne tıklayın ve ardından, Şuraya kaydet (Save to) seçeneğine tıklayın. Ekran kaydı seçeneklerinde, bilgisayarınızın mikrofonunun da seçili olduğundan emin olun.
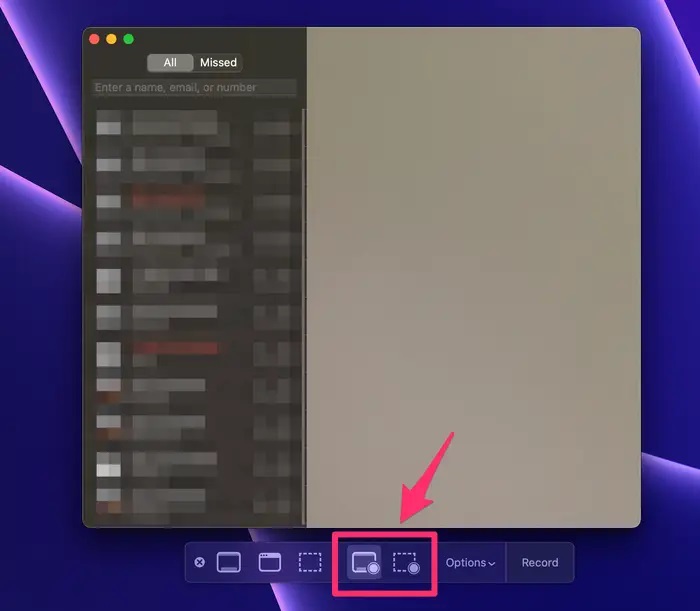
- Hazır olduğunuzda, ekran kaydını başlatmak için Kayıt (Record) menüsüne tıklayın.
- Ekran kaydını durdurmak, için ekranının sağ üst köşesindeki durdur (stop) butonuna tıklayın.
iPhone’da veya Mac’te FaceTime Görüşmesini Kaydetme
Bu makalemizde, iPhone‘da veya Mac‘te sesli FaceTime görüşmesini kaydetme işlemi ile ilgili detaylı bilgi verdik.
iPhone‘da veya Mac‘te sesli FaceTime görüşmesini kaydetme ile ilgili sorularınızı, aşağıdaki yorum bölümünden bize iletebilirsiniz.
En güncel teknoloji konularıyla ilgili teknik destek içeren videolar için Teknodestek YouTube kanalımızı da takip edebilirsiniz.
Ayrıca, yorumlar bölümünden, web sitemizde hangi konularla ilgili içerikler görmek istediğinizi iletebilirsiniz. Hangi teknik konularda arama motorlarında daha çok arama yaptığınızı belirtebilrisiniz. Böylece sitemizin içeriğinin daha alakalı ve zengin olmasına katkı sunabilirsiniz.
Hazıladığımız içerikleri beğeniyorsanız, bu içeriklerin daha fazla kişiye ulaşmasını sağlayabilirsiniz. Bunun için, yazılarımızı sosyal medya hesaplarınızda paylaşabilirsiniz. Ve böylece daha çok kişinin bu içeriklerden istifade etmesine yardımcı olabilirsiniz.