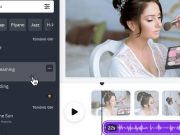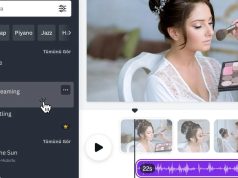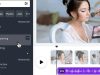Excel de hücre içeriğini taşımak, kopyalamak için Kopyala, Kes, ve Yapıştır’ı kullanın. İsterseniz hücrelerden belirli içerikleri kopyalayın. Örneğin, formülü kopyalamadan bir formülün sonuç değerini kopyalayın. Dilerseniz de yalnızca formülü kopyalayabilirsiniz.
Bir hücreyi taşıdığınızda veya kopyaladığınızda Excel, formüller ve formüllerin elde edilen değerleri, hücre biçimleri ve açıklamalar dahil olarak taşıyıp, kopyalar.
Excel’de hücreleri taşımak için sürükleyip bırakın veya Kes ve Yapıştır işlemini kullanabilirsiniz.
İçerik konuları
Hücreleri Sürükleyip Bırakma
- İlk önce hangi hücreleri veya hücre aralığını taşımak veya kopyalamak istiyorsanız seçin.
- Ardından seçimin kenarlığına gelin.
- İşaretçi bir hareket işaretçisi yani artı işaretine benzer çapraz oklar gösterir.
- Bu simge göründüğünde hücreyi veya hücre aralığını başka bir konuma sürükleyin.
Kes ve Yapıştır’ı Kullanarak Hücre Taşıyın
- Öncelikle hücre veya hücre aralığı seçin.
- Ardından Ana Sayfa > Kes’i seçin veya Ctrl + X tuşlarını kullanın.
- Sonra verileri nereye taşımak istiyorsanız o hücreyi seçin.
- Sağ tıklayıp Yapıştır’ı seçin.
- Veya Ctrl + V tuş kombinasyonunu kullanın.
Kopyala ve Yapıştır komutlarını Kullanın;
- Öncelikle hücreyi veya hücre aralığını seçin.
- Ardından sağ tıklayıp Kopyala’yı seçin veya Ctrl + C tuşlarını kullanın.
- Sonra tekrar sağ tıklayıp Yapıştır’ı seçin
- Bunun yerine isterseniz Ctrl + V tuşlarını kullanın.
Bir seçimi farklı bir çalışma sayfasına veya çalışma kitabına taşımak veya kopyalamak için başka bir çalışma sayfası sekmesine tıklayın. Başka bir çalışma kitabına geçin ve ardından yapıştırma alanının sol üst hücresini seçin. Sağ tıklayarak gelen menüden yapıştır’ı seçin veya Ctrl + V tuş kombinasyonunu kullanın.
Excel, kesilen veya kopyalanan hücrelerin etrafında hareketli bir kenarlık görüntüler. Hareketli bir kenarlığı iptal etmek için Esc tuşuna basın.
Ayrıca Excel, hücreleri taşıyacak şekilde kesip yapıştırıldığında yapıştırma alanındaki mevcut verilerin yerini alır. Hücreleri yapıştırırken belirli seçenekleri seçmek seçebilirsiniz, Yapıştır simgesinin altındaki seçenekleri kullanın. Örneğin, Değerler veya Özel ‘i tıklatabilirsiniz.
Excel varsayılan olarak, Kaynak Biçimlendirmeyi Koru gibi hücreleri yapıştırdığınızda size özel seçenekler sunar. Bunun için çalışma sayfasındaki Yapıştırma Seçenekleri ikonu mevcuttur. Hücreleri her yapıştırdığınızda bu simgeyi görüntülemek istemiyorsanız, bu seçeneği kapatın. Dosya sekmesini tıklayın ve ardından Seçenekler‘i tıklayın. Gelişmiş menüsünde, Kes, Kopyala ve Yapıştır bölümün altında, içerik yayınlandığında Yapıştır Seçeneklerini Göster kutusundaki işaretini kaldırın.
Bu adımları takip ederek istediğiniz gibi çalışma sayfasını hazırlayabilirsiniz.