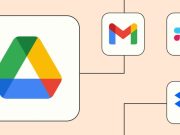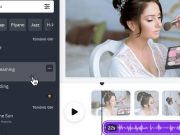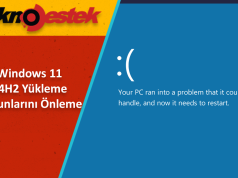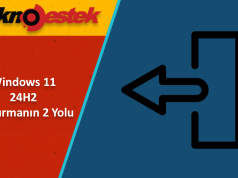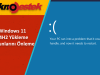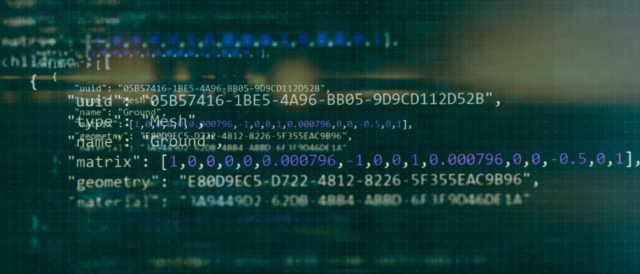
Windows 11 de powerShell devre dışı bırakma, aşağıda ki adımlar ile ilerleme sağlayabilirsiniz
Windows PowerShell terminali, yöneticilerin Windows’ta sistem ve uygulama ayarlarını yapılandırmasına olanak tanır. Bununla birlikte, belirli kullanıcılar için Windows 11’de PowerShell‘i devre dışı bırakmak isteyebilirsiniz.
PowerShell, sistem ayarlarını yönetmek için komutları çalıştırmaya yönelik güçlü bir yardımcı programdır. Ancak deneyimsiz bir kullanıcınız varsa, PowerShell terminaline erişmesini ve istenmeyen sistem değişiklikleri yapmasını istemeyebilirsiniz.
Erişilebilirliği devre dışı bırakmak, kullanıcıların sistem kararsızlığına yol açan komutlar girmesini engelleyecektir. Aşağıdaki kararlı bir sistem sağlamak için Windows 11’de PowerShell’i nasıl devre dışı bırakacağınızı öğrenin.
Windows 11’de PowerShell Nasıl Devre Dışı Bırakılır
PowerShell ile birçok sistem ve uygulama ayarını yapılandırabilseniz de, komut satırı deneyimsiz kullanıcılar için uygun değildir. Bir kişi yanlış komutlar çalıştırırsa, bu istenmeyen sonuçlara yol açabilir.
Neyse ki, PowerShell’i Windows 11 Pro ve sonraki sürümlerde Grup İlkesi aracılığıyla devre dışı bırakabilir veya Windows’un Ev veya Pro sürümlerinde Kayıt Defteri ayarlarında ince ayar yapabilirsiniz.
Not: Aşağıdaki adımlar, Windows 10 veya 11 Pro veya üzeri sürümlerde PowerShell’i devre dışı bırakacaktır.
Grup İlkesi Düzenleyicisi’ni kullanarak Windows’ta PowerShell’i devre dışı bırakmak için:
- Çalıştır iletişim kutusunu başlatmak için Windows tuşu + R tuşlarına basın.
- gpedit.msc yazın ve Tamam’a tıklayın veya Enter’a basın.
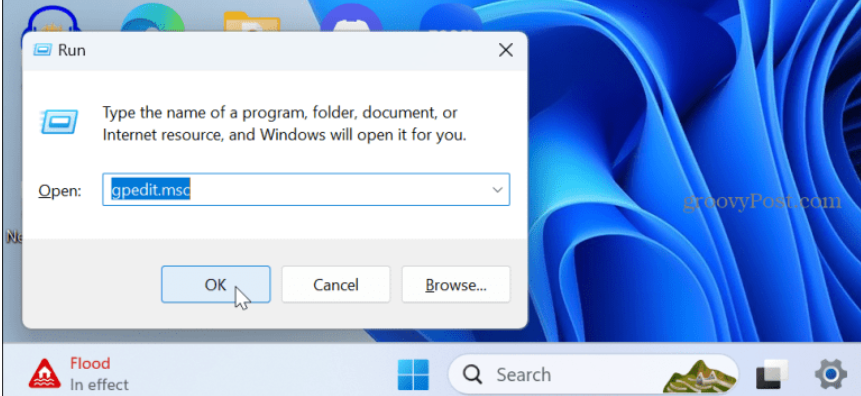
- Grup İlkesi Düzenleyicisi’nde aşağıdaki konuma gidin:
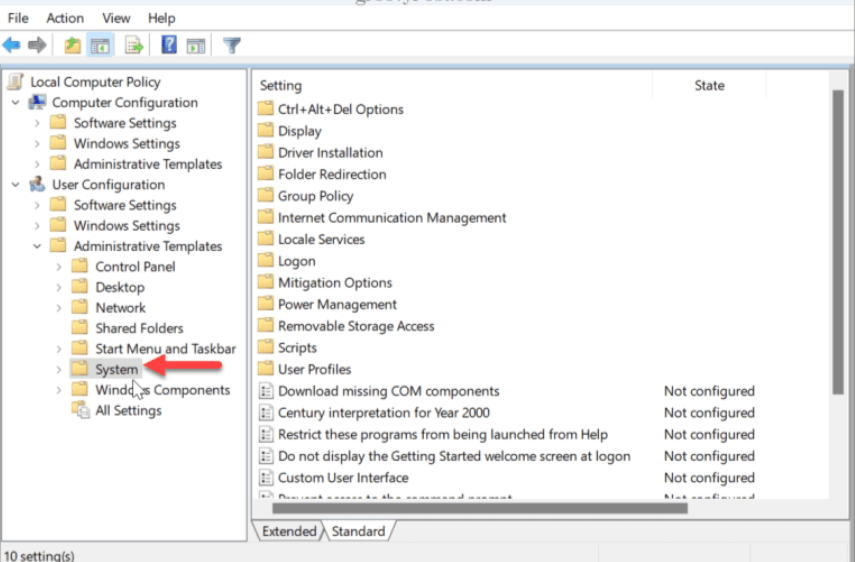
- Sağ sütundaki Belirtilen Windows uygulamalarını çalıştırma ilkesine çift tıklayın.
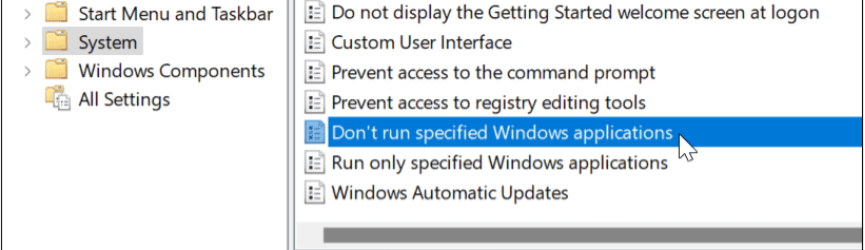
- Politikayı sol üst köşede Etkin olarak ayarlayın.
- Seçenekler bölümünün altında, Göster düğmesini tıklayın.
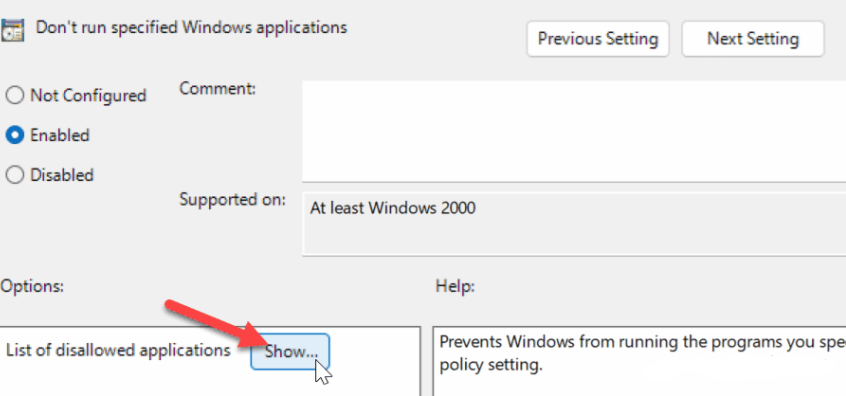
- Görünen İçeriği Göster penceresindeki Değer kutusuna powershell.exe yazın ve Tamam’a tıklayın.
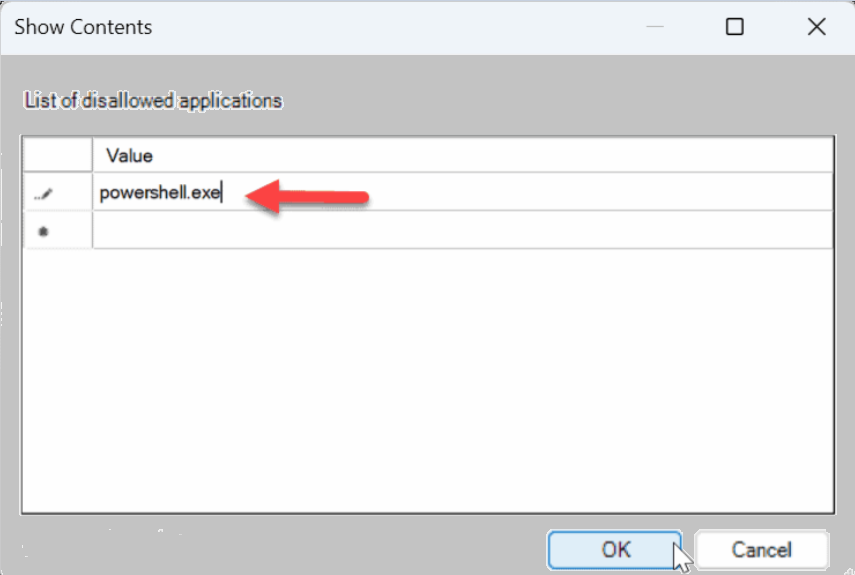
İçeriği Göster penceresinden çıkıldığında Grup İlkesi ekranında Uygula ve Tamam’a tıklayın.
Bir kullanıcı yine de PowerShell’i arayabilir, ancak açmaya çalıştığında, Yönetici Olarak Çalıştır seçeneğini kullanırken bile uygulama başlamaz.
PowerShell’i daha sonra etkinleştirmeniz gerekirse Grup İlkesi’ne gidin ve Belirtilen Windows uygulamalarını çalıştırma ilkesini Yapılandırılmadı veya Devre Dışı Bırak olarak ayarlayın.
Windows 11 de PowerShell Devre Dışı Bırakma
Kayıt Defteri Kullanılarak PowerShell Nasıl Devre Dışı Bırakılır
Windows 10 veya 11’in Ev sürümünü çalıştırıyorsanız veya Grup İlkesi Düzenleyicisi’ni kullanmak istemiyorsanız, Kayıt Defterini değiştirerek PowerShell‘i devre dışı bırakabilirsiniz.
Önemli: Kayıt Defterinde değişiklik yapmak yeni başlayanlar için değildir. Bir değeri yanlış bir şekilde silmek veya değiştirmek, sistemin kararsız hale gelmesine veya daha da kötüsü önyükleme yapamamasına neden olabilir. Devam etmeden önce, Kayıt Defterini yedeklediğinizden ve bir Geri Yükleme Noktası oluşturduğunuzdan emin olun . En iyi sonuçları elde etmek için, bir şeyler ters giderse bilgisayarı bir sistem görüntüsünden kurtarmak için bir sistem yedeği oluşturun.
Windows 11 de PowerShell Devre Dışı Bırakma
Kayıt Defteri Düzenleyicisi’ni kullanarak PowerShell’i devre dışı bırakmak için:
- Çalıştır iletişim kutusunu açmak için Windows tuşu + R tuşlarına basın.
- Regedit yazın ve Tamam’a tıklayın veya Enter’a basın.
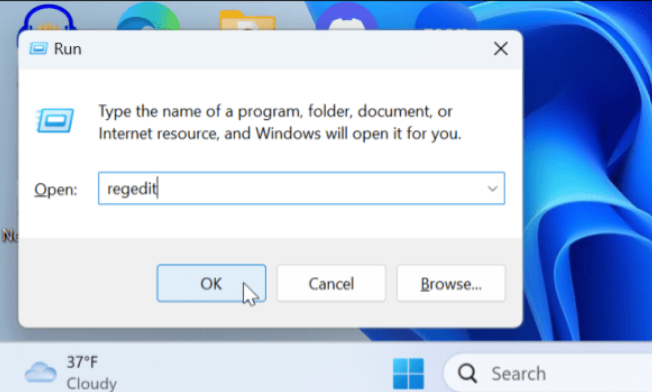
- Kayıt Defteri Düzenleyicisi’nde aşağıdaki konuma gidin.
- Explorer tuşunun sağındaki boş bir alana sağ tıklayın ve New > DWORD (32-bit) Value öğesini seçin.
- Yeni değeri DisallowRun olarak adlandırın.
- DisallowRun değerine çift tıklayın , Value verisini 0’dan 1’e değiştirin ve Tamam’a tıklayın.
Windows 11 de PowerShell Devre Dışı Bırakma
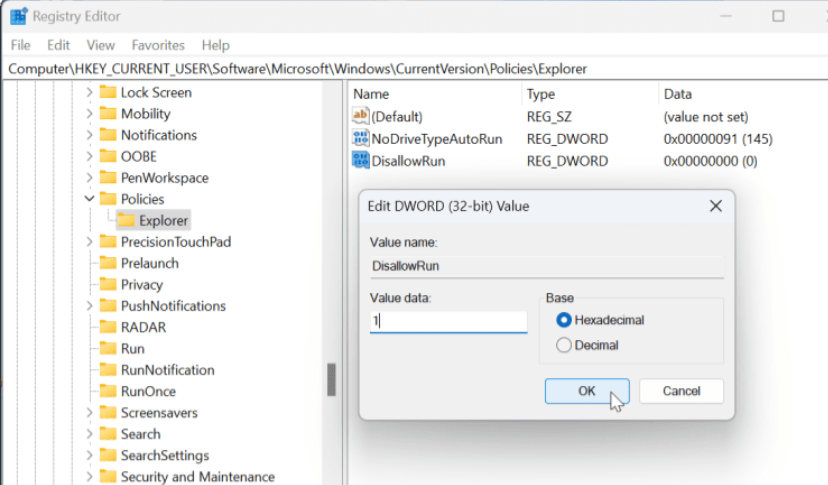
- Sol sütundan Explorer tuşuna sağ tıklayın , New > Key öğesini seçin ve DisallowRun olarak adlandırın.
- Sağdaki DisallowRun klasöründe boş bir alanı sağ tıklayın ve New > String Value öğesini seçin.
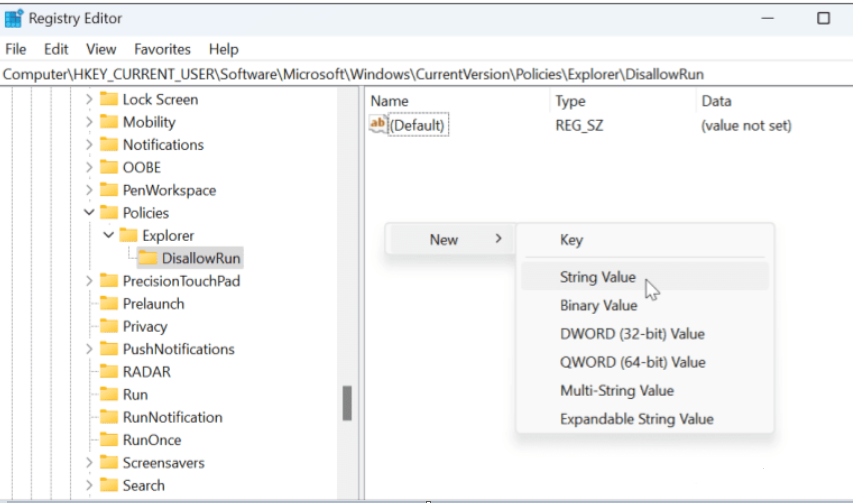
- Dize Değerini 1 olarak adlandırın.
- Yeni dize değerine çift tıklayın, Değer verisini powershell.exe olarak ayarlayın ve Tamam’a tıklayın.
- Değişikliklerin etkili olması için Windows sisteminizi yeniden başlatın.
İlerde PowerShell’i yeniden etkinleştirmeniz gerekirse, Kayıt Defteri Düzenleyicisi’ni açın ve yukarıda özetlenen Gezgin anahtarına gidin. DisallowRun değerine çift tıklayın ve Değer Verisini 1’den 0’a ayarlayın.
Windows 11’de Komut Satırı Yardımcı Programlarını Yönetme
Kullanıcıların Windows’ta komut satırından sistem değişiklikleri yapmasına izin vermek istemediğinizde, PowerShell’i devre dışı bırakmak akıllıca olacaktır. Ancak, güçlü bir araç olan Windows’ta Komut İstemi’ni de devre dışı bırakmalısınız.
Devre dışı bırakmak istemiyorsanız sorun yaşıyor iseniz PowerShell’in başlatılamamasını düzeltebilirsiniz. Yönetici olarak, Windows 11’de PowerShell’i açmak isteyebilirsiniz.
Bir kullanıcının PC’sinin sorunsuz çalışmasını sağlamak için başka önlemler alabilirsiniz. Örneğin, üçüncü taraf uygulama yüklemelerini devre dışı bırakabilir ve yalnızca Microsoft Store’dan uygulamalara izin verebilirsiniz . Ayrıca, kullanıcıların Windows 11’de Hızlı Ayarlar’da değişiklik yapmasını engelleyebilirsiniz.
Windows 11 de PowerShell devre dışı bırakma, makalemiz umarım yararlı olmuştur.