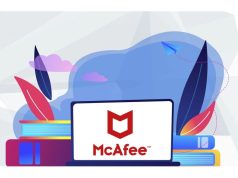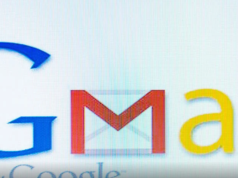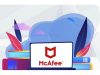Yeni bir kablosuz yazıcı mı aldınız? Bu makalede Windows 11 dizüstü veya masaüstü bilgisayarınızda kablosuz yazıcı nasıl kurulur aşağıda açıklanmıştır.
Kablosuz yazıcıyı bilgisayarınıza bağlamak için “Cihazlar” sihirbazını kullanarak otomatik olarak veya IP adresi kullanarak manuel olarak iki farklı yöntem mevcuttur. Ancak, öncelikle yazıcınızın kablosuz ağa bağlanması gerektiğini unutmayın.
Bu makale, Windows 11 işletim sistemli bilgisayarınıza IP adresi veya Wi-Fi kullanarak kablosuz yazıcı kurulumunu adım adım anlatarak yardımcı olacaktır. Kablosuz yazıcı kurulumu hakkında bilgi sahibi olmak isteyen kullanıcılar, makalede verilen yönergeleri takip ederek işlemi kolayca tamamlayabilirler.
İlgili: Windows 11 yazıcı paylaşımı sorunu
Windows 11’de Kablosuz Yazıcı Nasıl Kurulur
Windows 11’de kablosuz bir yazıcı kurulumu için ilk adım, yazıcının Wi-Fi ağına bağlanmasıdır. Yazıcının marka ve modeline göre adımlar farklılık gösterebilir. Ancak, yazıcının sunucu özelliği etkinleştirildiğinde, yazıcılar genellikle bu ayarları otomatik olarak algılayabilir ve yapılandırabilir.
Yazıcıyı Wi-Fi Ağına Bağlayın
Örneğin, kablosuz bir HP yazıcıyı Wi-Fi ağına bağlamak için şu adımları takip edebilirsiniz:
- Yazıcınızın kurulumunu açın.
- “Ağ Kurulumu” seçeneğine tıklayın.
- “Kablosuz Ayarları“na gidin.
- “Kablosuz ayarları” seçeneğini açın.
- Ekrandaki yönergeleri takip ederek görevi tamamlayın.
Eğer kablolı (RJ45) bir bağlantı kullanarak yazıcınızı bağladıysanız, kurulumu tamamlamanız gerekmeyebilir. Sadece “Kurulum > Ağ Kurulumu > Ethernet Ayarları” seçeneklerine giderek, yazıcınızın IP adresini alabilirsiniz.
Yazıcınızın marka ve modeline göre daha doğru talimatları almak için üreticinin destek web sitesini ziyaret edebilir veya bizimle iletişime geçebilirsiniz.
Yazıcınızın üreticisinin destek web sitesine giderek, yazıcınız için daha doğru talimatları alabilir veya doğrudan bizimle iletişime geçebilirsiniz.
Windows 11’de Kablosuz Yazıcı Ekleme?
Kablosuz bir ağ yazıcısını Windows 11’e eklemek oldukça kolaydır. Windows 11’de kablosuz bir ağ yazıcısı eklemek için şu adımları izleyin:
- İlk olarak Ayarlar menüsüne erişmeniz gerekiyor.
- Ardından, Bluetooth ve Cihazlar seçeneğine tıklamanız gerekiyor.
- Sağ taraftaki sayfada Yazıcılar ve Tarayıcılar seçeneğine tıklayarak devam edebilirsiniz.
- Son olarak, Cihaz Ekle butonuna tıklamanız yeterlidir.
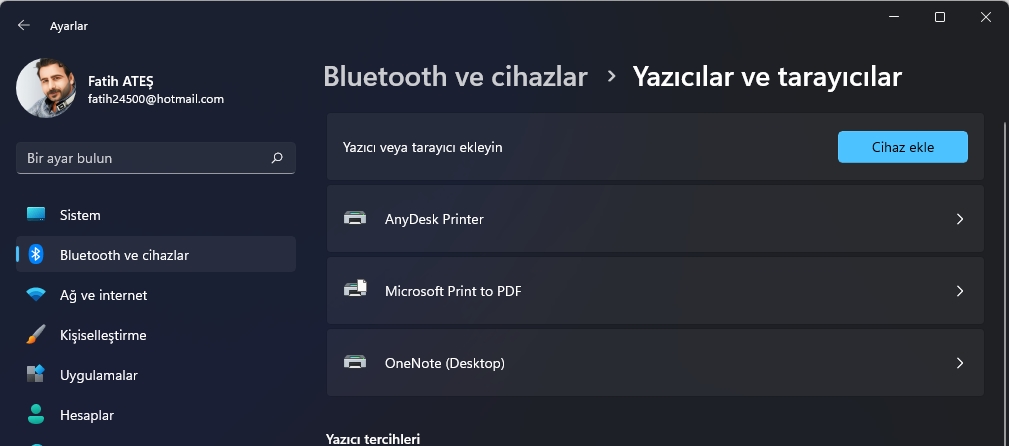
Bu adımları tamamladıktan sonra, Windows 11 kablosuz yazıcınızı otomatik olarak yapılandıracaktır. Ancak, bazı yazıcılar otomatik olarak algılanamayabilir veya hatalarla karşılaşılabilir. Bu durumda, yazıcınızın üreticisinin web sitesinde bulunan özel sürücüleri yüklemek veya yazıcıyı manuel olarak yapılandırmak gerekebilir. Bu adımların nasıl gerçekleştirileceği, üreticinin web sitesinde veya kullanım kılavuzunda bulunabilir.
Adımları tamamladıktan sonra, Windows 11 kablosuz yazıcıyı otomatik olarak yapılandıracaktır. Kablosuz yazıcı nasıl kurulur sorusunun en basit cevabı bu.
Windows 11’de IP Adresi ile Yazıcı Kurulumu Nasıl Yapılır
Windows 11’e kablosuz yazıcı eklemek için önce yazıcınızı ağınızda paylaşmanız gerekir. Ancak, bazen yazıcınız otomatik olarak algılanamaz veya Windows 11’de listelenmez. Bu durumda, yazıcınızın IP adresini ve ağ bağlantı noktasını biliyorsanız, Windows 11’e manuel olarak ekleyebilirsiniz. İşte adımlar:
- Yazıcı Ayarlarına Erişin: Yazıcınızın ayarlarına erişmek için belirli bir tuş kombinasyonu kullanabilirsiniz. Bu ayarlar, yazıcınızın modeline ve markasına göre farklılık gösterir. Bu ayarları kontrol etmek için, yazıcınızın kullanım kılavuzuna başvurabilirsiniz.
- Yeni Yazıcı Ekleme: Windows 11’e yazıcınızı manuel olarak eklemek için aşağıdaki adımları takip edin:
- Ayarlar menüsünü açın.
- Bluetooth ve Cihazlar’ı seçin.
- Sağ taraftaki sayfada Yazıcılar ve Tarayıcılar seçeneğine tıklayın.
- Cihaz Ekle butonuna tıklayın.
- Eğer yazıcınız listede yoksa Kendiniz Ekleyin seçeneğini seçin.
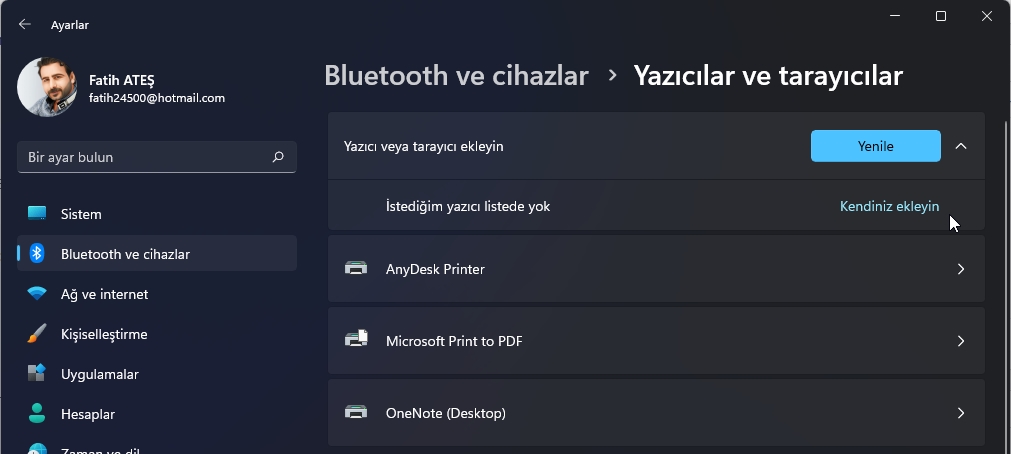
- “IP adresi veya ana bilgisayar adı kullanarak bir yazıcı ekle” seçeneğini işaretleyin.
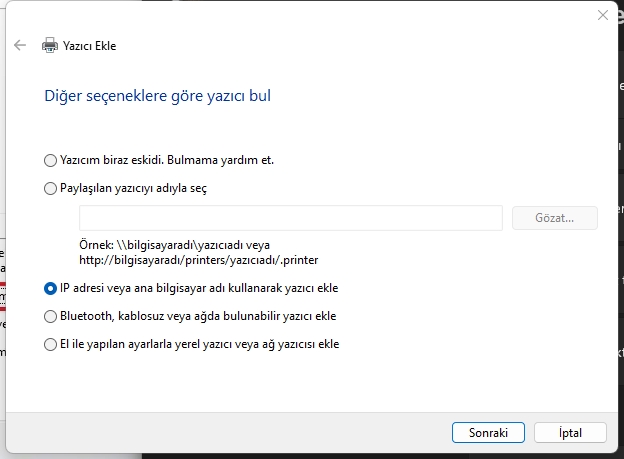
- Aygıt Türü açılır menüsünden Otomatik Algılama seçeneğini seçin.
- “Aygıtı sorgula ve kullanılacak yazıcı sürücüsünü otomatik olarak seç” seçeneğinin işaretli olduğundan emin olun.
- Yazıcının IP adresini (örneğin 10.1.118.58) girin ve Sonraki butonuna tıklayın.
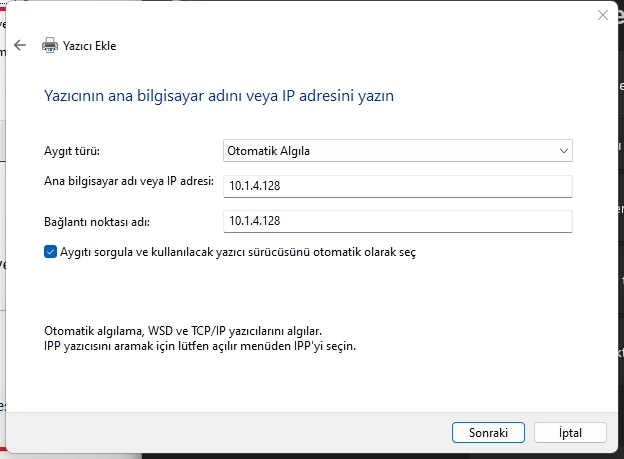
- “Bu yazıcıyı paylaşma” seçeneğini seçin ve Sonraki‘ye tıklayın.
- Opsiyonel olarak, yazıcı bağlantısını test etmek için “Test sayfası yazdır” butonuna tıklayın.
- Son olarak “Bitir” butonuna tıklayın.
Yukarıdaki adımları tamamladıktan sonra yazıcınız Windows 11’de kullanıma hazır hale gelir.
Ancak, Windows 11’de yazıcıyı manuel olarak yüklemek sadece temel sürücüleri yükler ve yazdırma işlevselliğini sağlar. Ek işlevler için üretici yazılımını yüklemeniz gerekebilir. Örneğin, Canon yazıcınız varsa, yazıcınızın özelliklerini tamamen kullanmak için üreticinin yazılımını yüklemeniz gerekir. Kablosuz yazıcı nasıl kurulur sorusunun özgün bir cevabıdır. Daha fazla bilgi için bizimle iletişime geçebilirsiniz.