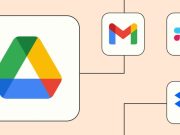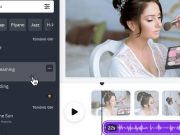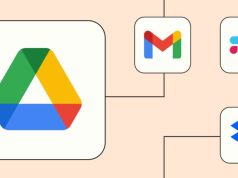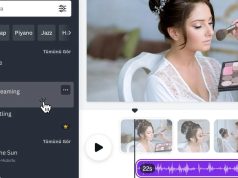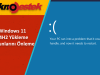Windows 10 tablet modundan çıkarma? Bilgisayarınızın tablet modunda takılı kaldığını fark ettiyseniz ne yapmalısınız? Bu modu nasıl kapatırsınız? Windows 10 Tablet Modunda takılı kaldığında ne yapmalısınız? Windows 10’u masaüstü moduna nasıl döndürebilirsiniz?
Windows 10 işletim sisteminde, Microsoft kullanıcılara dokunmatik ekranlı bilgisayarlarını klavye ve fare kullanmak yerine dokunarak kullanma olanağı sunar. Bu özellik Tablet Modu olarak adlandırılır. Yani, bu modu etkinleştirirseniz, bilgisayarınızı bir tablet gibi dokunarak kullanabilirsiniz. Tablet Modunda, büyük düğmeleri görebilirsiniz, bir Cortana düğmesinin yanında bir geri düğmesi bulunur ve uygulama simgeleri yoktur (Ayarlar’da görülebilir). Tablet Modunu nasıl etkinleştirirsiniz? Eylem Merkezi’ne gidin ve Tablet Modunu seçin. Tablet Modunu Windows 10’da devre dışı bırakmak ve masaüstü moduna geri dönmek istiyorsanız, aynı işlemi tekrarlayabilirsiniz.
İçerik konuları
Windows 10 Tablet Modundan Çıkarma?
Windows 10 tablet modundan çıkarma; Tablet Modu, Surface Pro veya Surface Book gibi bir cihaz kullanırken Windows 10 modunu kullanıcı dostu hale getirebilir, ancak bilgisayarınız bu modda takılı kalabilir ve bu modu geleneksel yöntemlerle kapatmak işe yaramaz. Bu sorun genellikle bir Windows güncellemesi yüklenirken Tablet Modu etkinleştirilmişse rapor edilir. Ayrıca, bu sorun birçok başka durumda da meydana gelebilir:
- Bildirim düğmesi yanıp sönüyor
- Tam Ekran Başlat etkinleştirildi
- Surface Pro cihazları bir hata döngüsüne girer
- Tablet Modu bir Kayıt defteri anahtarı tarafından zorlanıyor
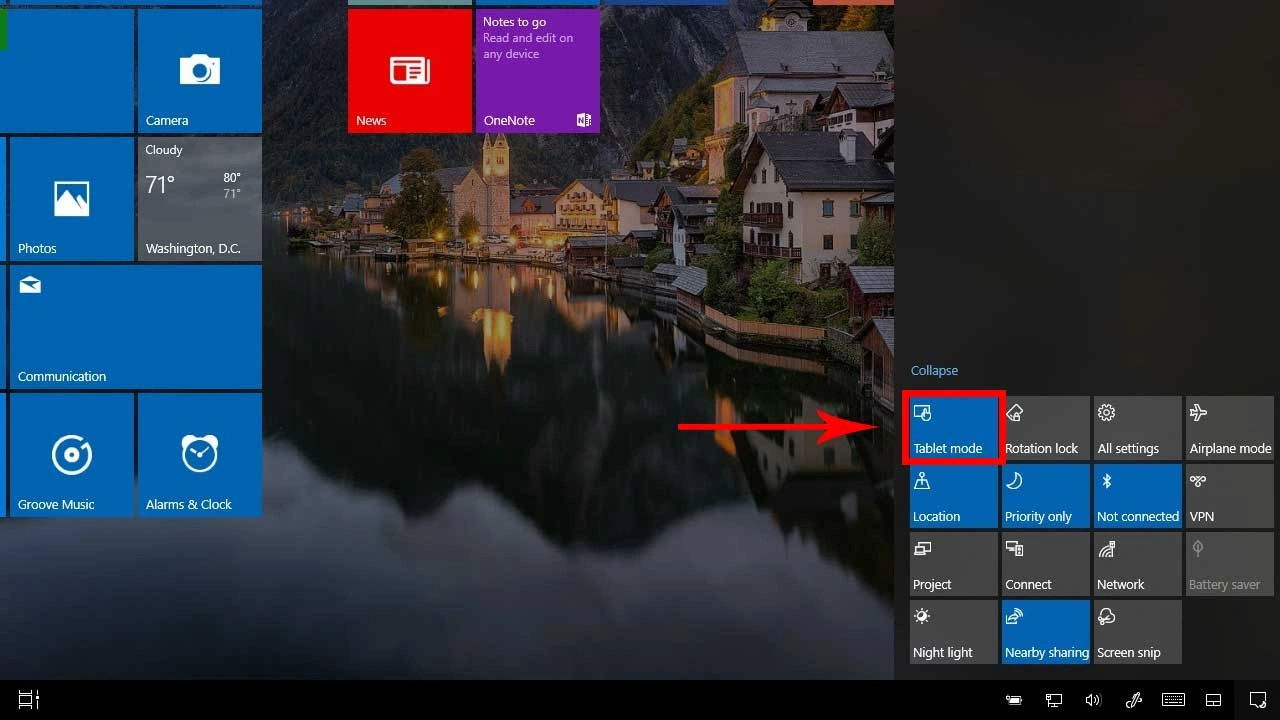
Windows 10 Tablet Modunda Takılı Kalan Sorunlara Çözümler
Sistem sekmesi aracılığıyla tablet modundan çıkarma
Tablet modundan çıkarma için devre dışı bırakın bildirim penceresinin içinde bulunan Tablet Modu simgesi yanıp sönüyorsa, bir Windows güncellemesi yüklendikten sonra bilgisayar bu modda takılı kaldığında Tablet Modunu Windows 10’da devre dışı bırakamazsınız. Bu durum genellikle bildirilir. Tablet Modunu Ayarlar uygulaması aracılığıyla devre dışı bırakabilirsiniz.
Tablet modundan çıkarma için kılavuzu izleyin:
Adım 1: İki tuşa basın – Win ve R – çalıştır kutusunu açmak için.
Adım 2: ms-settings:tabletmode yazın ve Enter tuşuna basın.
Adım 3: Tablet modu penceresinde, Oturum açtığımda bölümünden Masaüstü modunu kullan’ı seçin.
Adım 4: Ardından, bilgisayarınızı yeniden başlatın ve doğrudan masaüstü moduna başlayıp başlamadığını kontrol edin. Sistem hala Tablet Moduna girerse, başka bir çözüme geçin.
İki Tuşlu Yeniden Başlatma Yapın Bazı Surface Pro kullanıcıları
iki tuşlu bir yeniden başlatmadan sonra Tablet Modunda takılı kaldıklarını masaüstü moduna geri dönebildiklerini bildirdi. Şimdi, aşağıdaki adımları izleyerek deneyebilirsiniz:
Not: Bu çözüm sadece Surface Pro 4 için geçerlidir ve diğer cihazlara uygulanmaz.
Adım 1: Surface Pro 4 cihazınızın Güç düğmesini 30 saniye boyunca basılı tutun. Bir süreden sonra düğmeyi hemen bırakın.
Adım 2: Aynı anda, Ses açma düğmesini ve Güç düğmesini en az 20 saniye boyunca basılı tutun.
Not:Ekran birkaç kez yanıp sönebilir, bu durumda paniklemeyin ve bu düğmeleri 20 saniye boyunca basılı tutmaya devam edin.
Adım 3: İki düğmeyi bıraktıktan sonra en az 10 saniye bekleyin.
Adım 4: Güç düğmesini bir kez basıp bırakarak cihazınızı açın.
Adım 5: Başlangıç tamamlandıktan sonra bilgisayarınız masaüstü moduna başlayacaktır. Bu yöntem cihazınıza uygun değilse, Windows 10 Tablet Modunda takılı kalmayı düzeltmek için başka bir çözümü kullanabilirsiniz.

Tam Bir Kapatma Yapın
Tam bir kapatma tüm kullanıcıları oturumdan çıkarır, tüm uygulamalarınızı kapatır ve bilgisayarı tamamen kapatır. Ve bu, hazırda bekletme, hızlı başlatma veya diğer benzer özellikleri atlar. Kullanıcıların söylediğine göre, bir tam sistem kapatması Windows 10 Tablet Modunda takılı kalmayı düzeltmeye yardımcı olabilir.
Adım 1: Çalıştır arayüzünde cmd yazın ve Tamam’a tıklayın.
Adım 2: Açılan Komut İstemi penceresinde shutdown /s /f /t 0 yazın ve Enter tuşuna basın. Ardından, cihazınız hemen kapanacaktır.
Birkaç dakika sonra bilgisayarınızı yeniden başlatarak tablet modundan çıkarma işlemi tamamlanmış mı diye kontrol edin.
Yöntem 4: Başlangıç ekranını tam ekran kullanma seçeneğini devre dışı bırakın. Tam ekran başlat seçeneğini devre dışı bıraktıktan sonra Windows 10 Tablet Modunda takılı kalmayı ve bu moddan çıkmayı başardıklarını bildirdi. Bu şekilde Windows 10 Tablet Modundan nasıl çıkılır? Aşağıdaki hızlı kılavuza bakın:
Adım 1: Çalıştır penceresini başlatın ve ms-settings:personalization-start yazın, Başlat ayarını açmak için Enter’a basın. Alternatif olarak, Win ve I tuşlarına basın ve Kişiselleştirme> Başlat’ı tıklayın.
Adım 2: Ayarlar listesinde aşağı kaydırın, Tam Ekran Başlat seçeneğini bulun ve anahtarı devre dışı bırakmak için anahtarı etkisiz hale getirin.
Bilgisayarınızı yeniden başlattıktan sonra, Windows 10 modundan çıkarma sorununun düzeldiğini kontrol edin. Bu sorun hala devam ediyorsa, başka bir yönteme geçin.
Windows 10 Tablet Modunu Kayıt Defteri Aracılığıyla Devre Dışı Bırakın
Yukarıdaki yöntemleri denedikten sonra bile dizüstü bilgisayarda bu modda takılı kalma sorununu çözemediyseniz, Windows 10 tablet modundan çıkarma için Windows Kayıt Defterini değiştirmeyi seçebilirsiniz. Bu etkili olduğu kanıtlanmıştır.
İpucu: Kayıt defteri anahtarlarını değiştirmek bilgisayarınızı risk altına sokabilir. Bu nedenle, önceden verilen kılavuz makaleyi takip ederek kayıt defteri anahtarlarını yedeklemeniz önerilir.

Tablet Modunu Kayıt Defteri aracılığıyla nasıl kapatacağınızı öğrenme
Adım 1: Çalıştır iletişim kutusuna regedit yazın ve Enter’a basarak Kayıt Defteri Düzenleyici’yi başlatın.
Adım 2: Aşağıdaki yolu bulun: Bilgisayar\HKEY_CURRENT_USER\Software\Microsoft\Windows\CurrentVersion\ImmersiveShell
Adım 3: SignInMode girdisine çift tıklayın, Tabana onaltılık ve Değer verisini 1 olarak ayarlayın.
Adım 4: Tamam’a tıklayın.
Adım 5: TabletMode girdisine çift tıklayın, Değer verisini 0 olarak ayarlayın ve Tabana onaltılık olarak ayarlayın. Ardından, değişikliği kaydedin.
Adım 6: Bilgisayarınızı yeniden başlatın ve Tablet Modundan çıkıp çıkmadığını kontrol edin. PC hala Tablet Moduna giriyorsa, bir sonraki çözüme geçin.
Yöntem 6: Sistem Geri Yükleme, Windows işletim sisteminde, her şeyin normal şekilde çalışabileceği bir duruma geri dönmek için kullanılan bir yardımcı programdır. Bir geri yükleme noktanız varsa, Windows 10 Tablet Modunda takılı kalma sorunuyla uğraşırken bir sistem geri yükleme yapabilirsiniz.
Adım 1: Rstrui’yi çalıştır penceresine yazın ve Enter tuşuna basın.
Adım 2: Listeden bir geri yükleme noktası seçin ve İleri’ye tıklayın.
Adım 3: Geri yükleme noktanızı onaylayın ve Bitir’e tıklayın. Evet’i tıkladıktan sonra, PC yeniden başlayacak ve önceki duruma geri dönecektir.
Not: Başlatıldıktan sonra Sistem Geri Yükleme kesilemez. Sabırlı olun. Oluşturduğunuz geri yükleme noktası sorunu çözemezse, belki de sistemde bir sorun yaşamış olabilir. Windows 10 Tablet Modunda takılı kalmışken ne yapmalısınız? Tek yapmanız gereken bir onarım veya temiz bir kurulum yapmaktır.
Bir Onarım/Temiz Kurulum Yapın
Windows’un yeniden yüklenmesi birden fazla şekilde gerçekleştirilebilir ve yaygın iki yöntem temiz kurulum ve onarım kurulumudur. İlk olan, kişisel dosyalarınızı, ayarlarınızı, uygulamalarınızı, Windows sistem dosyalarınızı vb. içeren her şeyi siler. Bu yıkıcı bir yöntemdir. İkincisi, tüm Windows bileşenlerinizi sıfırlayabilir, ancak programlarınızı ve kişisel verilerinizi etkilemez, yani yıkıcı olmayan bir yöntemdir.
Hangi yöntemin kullanılacağı size bağlıdır. Windows onarım kurulumu yapmak istiyorsanız, Başlat> Ayarlar> Güncelleme ve Güvenlik’e gidin. Kurtarma sekmesinde, Bu PC’yi sıfırlamak bölümünden Başla’yı tıklayın. Ardından, Dosyalarımı sakla’yı tıklayın ve PC’nizi sıfırlama işlemini tamamlamak için ekrandaki talimatları izleyin.
Temiz bir kurulum yapmak için, Windows 10’un bir kurulum diski hazırlayın ve bilgisayarı ondan başlatın. Kurulum sırasında sistem sürücüsünü veya tüm sabit sürücüyü temizleyin. Ardından, ekran üzerindeki talimatları izleyerek kurulumu tamamlayın. Windows 10/8/7’de dosyaları, klasörleri, diskleri, bölümleri ve Windows sistemini yedeklemek için kullanılabilir. Şimdi, veri yedekleme için aşağıdaki düğmeden alın.
Not: Tablet Modunda dosyaları yedeklemek için, fare kullanarak çember simgesine tıklamanız ve arama kutusuna MiniTool ShadowMaker yazmanız gerekmektedir.
Adım 1: Bu yedekleme programını yerel bir yedekleme için çalıştırın.
Adım 2: Yedeklemek istediğiniz dosyaları seçin ve yedeklemenizi kaydetmek istediğiniz yeri belirtin.
Adım 3: Şimdi Yedekle’ye tıklayarak dosya yedeklemesini başlatın.
Ayrıca okuyun: