
Bir uygulama veya program başlatıyorsunuz, ancak ekran dışında çalışıyor ve nasıl alacağınızdan emin değilsiniz. Bu kılavuz, Windows 10 ve macOS’te ekran dışında bir pencerenin nasıl taşınacağını gösterir.
Pencere Neden Ekran Dışında?
Tipik olarak, kayıp pencereler ikincil bir ekranı kaldırmaktan kaynaklanır. Örneğin, ikincisinde web’de arama yaparken ana ekranınızda bir belge oluşturduysanız, ikincil ekranın bağlantısını kestikten sonra bile web tarayıcısı bu genişletilmiş alanda kalır.
Windows 10’da Ekran Dışı Bir Pencere Nasıl Taşınır?
Windows 10’da ekran dışında kalan bir pencereyi taşımanın birkaç yolu vardır. Bazıları klavyede farklı tuşların kullanılmasını içerirken, diğerleri Windows 10’daki ayarları değiştirmeyi içerir.
OK ve SHIFT Tuşlarını Kullanarak
Bu yöntem, ekran dışı pencereleri taşımak için klavyenizdeki Sol ve Sağ Ok tuşlarını kullanır.
Programı veya uygulamayı başlatın (henüz açılmamışsa).
Shift tuşuna basın ve görev çubuğunda bulunan etkin programı veya uygulama simgesini sağ tıklatın.
Açılır menüden Taşı’yı seçin.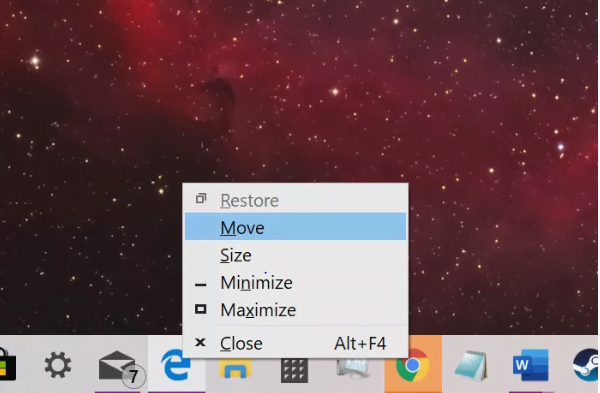
Program veya uygulama ekranda yeniden görününceye kadar Sol Ok veya Sağ Ok tuşuna basın.
Ok Tuşlarını ve Fare Kullanarak
Shift veya Windows tuşlarını kullanmaz. Bunun yerine, fare imleci kayıp pencerelerinizi ana ekrana geri getirmeye yardımcı olur.
Programı veya uygulamayı başlatın (henüz açılmamışsa).
Fare imlecinizi, küçük resim görünene kadar görev çubuğunda bulunan etkin programın veya uygulamanın üzerine getirin.
Küçük resme sağ tıklayın ve menüden Taşı’yı seçin.
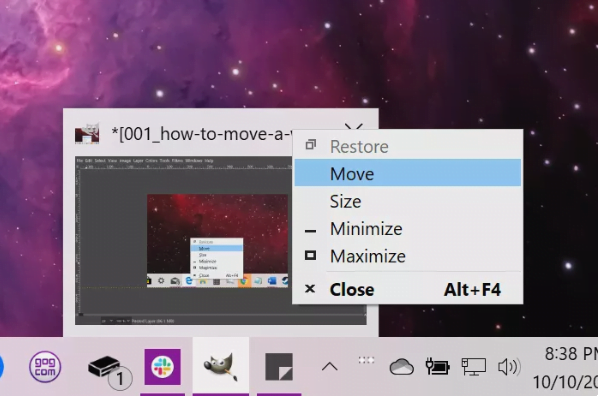
Fare imlecini (şimdi dört oklu “taşı” sembolüne geçiş) ekranınızın ortasına getirin.
Eksik pencereyi görüntülenebilir alana taşımak için Sol Ok veya Sağ Ok tuşunu kullanın. Ayrıca, eksik pencere işaretçinize “yapışır” ken farenizi hareket ettirebilirsiniz.
Enter tuşuna basın.








































