
Canon Tarayıcı sürücüsü yüklü değil
Canon tarayıcı sürücüsünün bu yazılım tarafından desteklenmediği veya kurulu olmadığı şeklinde bir hata mesajı almaktan şikayetçidir.
Güvenlik duvarını veya antivirüsü devre dışı bırakmak, tarayıcınızın düzgün bir şekilde iletişim kurmasını ve sürücü hata mesajını çözmesini sağlar.
Bu makalede belirtilen adımları izleyerek sorun gidericiyi çalıştırmak, sorunu hızlı bir şekilde düzeltmenin başka bir yoludur.
Özel bir üçüncü taraf aracı kullanmak, Canon için tarayıcı sürücüsünün yüklenmemesi sorununu çözmenin en güvenilir ve en güvenli yoludur.
Bazı kullanıcılar Canon topluluk forumunda tarayıcı sürücüsünün kurulu olmadığını söyleyen garip bir mesaj aldıklarını yazıyor, ancak gerçekte durum böyle değil.
Bu durumun meydana gelmesinin birçok nedeni vardır, bunlardan bazılarının hatalı veya yanlış yüklenmiş bir sürücüyle ve ayrıca tarayıcının hatalı çalışmasıyla çok ilgisi olabilir.
Bu makalede, Canon cihazınızda tarayıcı sürücüsü yüklü olmadığında ne yapacağınızı göstereceğiz, bu yüzden okumaya devam ettiğinizden emin olun.
Canon’da yüklü olmayan tarayıcı sürücüsünü nasıl düzeltebilirim?
Tarayıcı yazılımını yeniden yükleyin
Tarayıcınızı PC’nize bağlayan tüm kabloları çıkarın.
Ardından, Denetim Masası’na gidin ve Programlar ve Özellikler’e tıklayın.
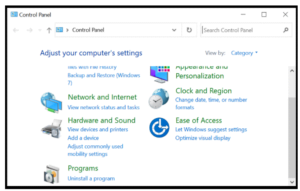
Yazıcı sürücüsünü bulun ve Kaldır’a tıklayın.
Cihazınızı yeniden başlatın ve üreticinin web sitesine gidin.
Arama alanına ürün adınızı yazın.
Üzerine tıklayın ve Sürücüler ve İndirmeler bölümüne gidin.
Görüntülenen sürücüyü indirin ve cihazınıza yükleyin.
Aygıt Yöneticisini Kullanın
Çalıştır kutusunu açmak için Windows + R tuşlarına aynı anda basın.
Ardından devmgmt.msc yazın ve Tamam’a basın.
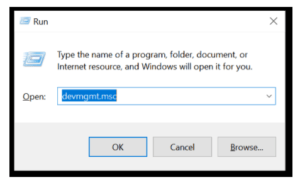
Listedeki Görüntüleme cihazlarını arayın ve tarayıcınızı bulun.
Yanında sarı bir işaret olup olmadığını kontrol edin ve varsa sağ tıklayın.
Özellikler’i seçin ve Sürücü sekmesine gidin.
Burada Sürücüyü güncelle’ye tıklayın ve işlemin bitmesine izin verin.
Daha sonra cihazınızı yeniden başlatın.
Güvenlik duvarınızı devre dışı bırakın
Güvenlik duvarı veya antivirüsün çok güvenli olarak ayarlanması alışılmadık bir durum değildir; bu, tarayıcı dahil çevre birimlerinin etkili bir şekilde iletişim kurmasını engelleyeceği anlamına gelir.
Güvenlik duvarınızı devre dışı bıraktıktan sonra, tarayıcıyı bir kez daha deneyin ve şimdi düzgün çalışıp çalışmadığını görün. Böyle bir durumda, istisna olarak uygun bağlantı noktalarını eklemenizi öneririz.
Bunu yaparak güvenlik duvarınızın artık veri trafiğini kısıtlamamasını ve yazıcının düzgün çalışması için gerekli portların blokesinin kaldırılmasını sağlamış olursunuz.
Sorun gidericiyi çalıştırın
Ara’ya gidin ve Ayarlar’a yazın.
Burada, Cihazlar seçeneğini bulun ve tıklayın.
Ardından, Yazıcılar ve tarayıcılar’a tıklayın ve sağ taraftan tarayıcıyı seçin.
Yazıcılar ve tarayıcılar bölümünde Yönet’e tıklayın.
Şimdi Sorun gidericiyi çalıştır seçeneğine tıklayın.
şlemin bitmesine izin verin ve belirtilen adımları izleyin.
Özel bir araç kullanın
Tüm cihazlar gibi, yazıcılar da en azından yüzeyde hiçbir şey yanlış görünmese de düzgün çalışmayabilir. Çoğu zaman, bir yazıcının arızalanmasının hatalı veya güncel olmayan bir sürücünün varlığıyla çok ilgisi vardır.
Gördüğünüz gibi, sürücüde neyin yanlış olduğunu anlamanıza yardımcı olacak birkaç yol var, ancak bunları manuel olarak kontrol etmek biraz zaman alır.
MP navigator ex tarayıcı sürücüsünün kurulu olmadığı mesajını alıyorsanız. Hatalı veya eksik sürücüleri güncellemeye ve düzeltmeye yardımcı olacak özel bir araç kullanmak en çok önerilen yoldur.
Çoğu zaman, bilgisayarınızın donanımı ve çevre birimleri için genel sürücüler sistem tarafından düzgün bir şekilde güncellenmez. Genel sürücü ile üretici sürücüsü arasında önemli farklar vardır. Donanım bileşenlerinin her biri için doğru sürücü sürümünü aramak sıkıcı olabilir. Bu nedenle otomatik bir asistan, sisteminizi her seferinde doğru sürücülerle bulmanıza ve güncellemenize yardımcı olur.








































