
Bu makalede BitLocker ile şifreli sürücüden dosya kurtarmak için yapılması gereken iki yolunu inceleyeceğiz.
İlk yöntem, standart Windows araçlarını kullanarak BitLocker ile korunan bölümü şifresini çözmeyi içerir. İkinci yöntem ise şifrelenmiş sürücünün dosya sisteminin bozulduğunu (BitLocker’ın meta verilerini depoladığı sürücü alanının zarar gördüğü) veya Windows’un başlatılamadığı durumları düşünmektedir.
İçerik konuları
BitLocker ile Şifreli Sürücüden Dosya Kurtarmak
BitLocker ile şifrelenmiş bir sürücüden dosya kurtarmak için aşağıdaki BitLocker koruma unsurlarından en az birine sahip olmanız gerekmektedir:
- BitLocker şifresi (şifrelenmiş sürücüyü kilitlemek için Windows GUI’de girdiğiniz şifre)
- BitLocker Kurtarma anahtarı
- Sistem başlangıç anahtarı (.bek) – kullanıcının bir şifre girmesi gerekmeden önyükleme bölümünü otomatik olarak şifrelemesine izin veren bir USB flash sürücüdeki bir anahtar dosyası.
BitLocker kurtarma anahtarı, 48 karakterlik benzersiz bir dizedir. Kurtarma anahtarı, BitLocker bölüm şifrelemesine başlamadan önce oluşturulur. Kurtarma anahtarını yazdırabilir, dış ortamda bir metin dosyası olarak kaydedebilir veya Microsoft hesabınıza kaydedebilirsiniz.
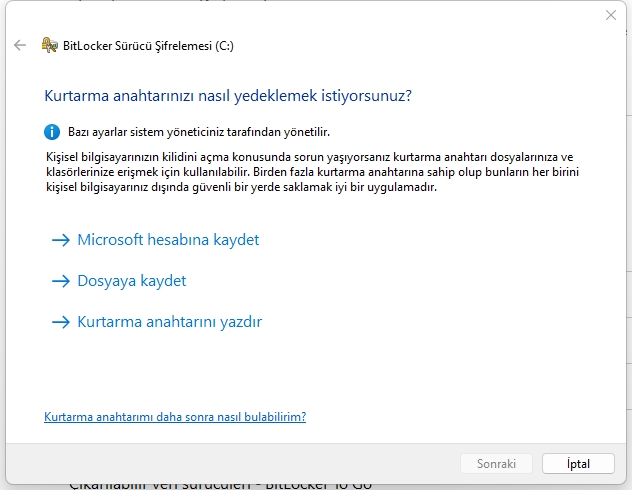
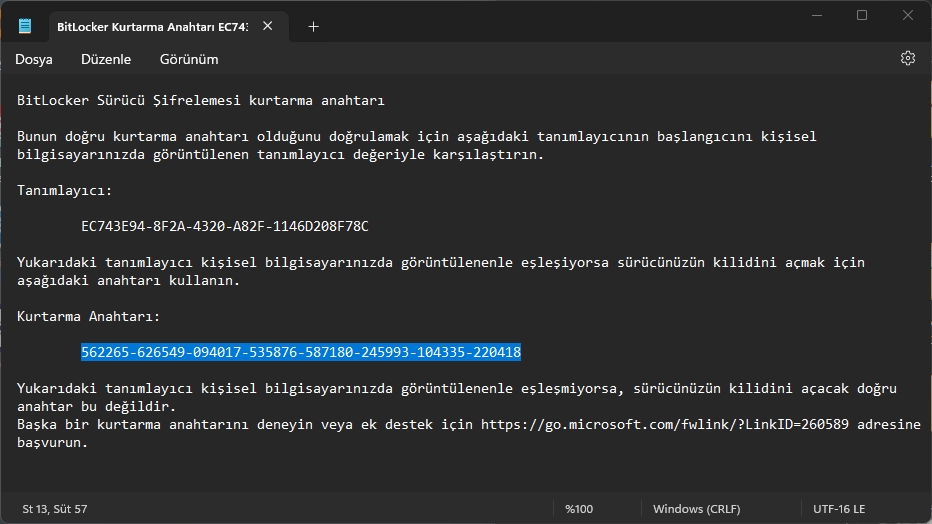
BitLocker kurtarma anahtarı Microsoft web sitesi adresindeki hesabınızda bulabilirsiniz.
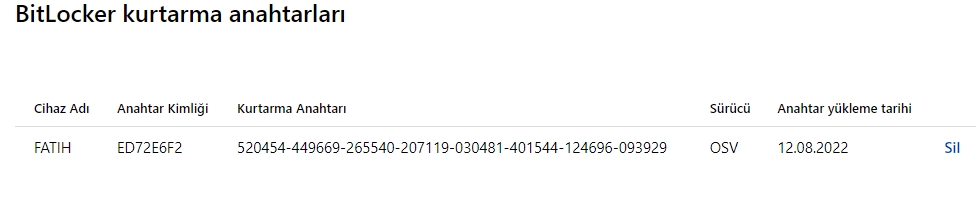
Microsoft web sitesinde BitLocker Kurtarma Anahtarları
Bir Active Directory etki alanına katılmış bilgisayarlar için, yönetici AD’deki bilgisayarın hesap özniteliğinde BitLocker kurtarma anahtarlarını otomatik olarak kaydetmek için GPO’ları yapılandırabilir.
Bir kurtarma anahtarınız yoksa, verilerinize erişemezsiniz.
BitLocker ile Şifreli Sürücü Kilidi Nasıl Açılır?
Şifreli sürücüden dosya kurtarmak için ilk yapılması gereken BitLocker ile şifrelenmiş bir sürücüyü kilitlemenin en kolay yolu Windows GUI’den yapmaktır.
Sürücüyü bilgisayarınıza bağlayın ve Denetim Masası -> Sistem ve Güvenlik -> BitLocker Sürücü Şifrelemesi (Profesyonel ve Kurumsal Windows sürümlerinde mevcuttur) yolunu izleyin. BitLocker ile şifrelenmiş diski seçin ve BitLocker’ı Kapat‘ı tıklayın.
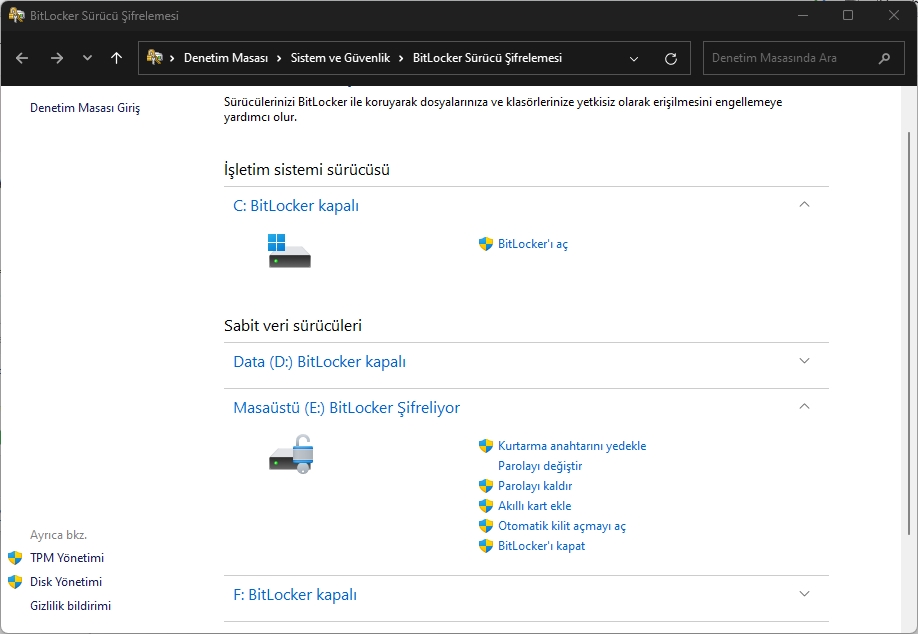
Şifreleme veya şifre çözme işlemini yapmak için Windows Home Edition çalıştıran bir bilgisayarda BitLocker birimi şifrelemek veya çözmek mümkün değildir.
Güvenlik yöntemine bağlı olarak, şifreyi belirtmeniz, PIN’i girmeniz veya sürücüyü kilitlemek için akıllı kartı bağlamanız gerekebilir. Şifreyi bilmiyorsanız, kurtarma anahtarını kullanarak birimi çözebilirsiniz.
Birden fazla kurtarma anahtarınız varsa, ihtiyacınız olanı belirtmek için ileti penceresinde gösterilen Anahtar Kimliği bölümünü kullanabilirsiniz. Doğru anahtarı girdiyseniz, sürücü kilidi açılacak ve BitLocker sürücüsündeki dosyalara erişebileceksiniz.
Ayrıca, Belirli bir birim için BitLocker korumasını devre dışı bırakmak için PowerShell’i de kullanabilirsiniz:
Disable-BitLocker -MountPoint "C:"
Bölüm şifre çözme işleminin tamamlanmasını bekleyin. Sürücünün şifresinin çözülüp çözülmediğini kontrol edin:
Get-BitlockerVolume -MountPoint "C:"
Birim Durumu: Tamamen Şifresi Çözülmüş
Windows Kurtarma Ortamında Sistem Sürücüsü için BitLocker Şifrelemesini Devre Dışı Bırakma
Sistem sürücünüz BitLocker tarafından şifrelenmiş ve Windows artık başlatılamıyorsa (yanlış güncellemeler, mavi ekran hatası, başlangıçta donma vb. nedeniyle), Windows Kurtarma Ortamı (Windows RE) kullanarak birimi çözebilirsiniz.
Windows, 3 kez ardışık başlatılamazsa WinRE Kurtarma Ortamı otomatik olarak başlayacaktır. Ayrıca, bilgisayarınızı herhangi bir Windows kurulum USB flash sürücüsü, MS DaRT kurtarma görüntüsü veya diğer LiveCD’den başlatabilirsiniz. Windows kurulum medyası kullanıyorsanız, dil seçimi aşamasında (veya WinRE’de Sorun Gider -> Gelişmiş Seçenekler -> Komut İstemi) Shift+F10 tuşlarına basın.
WinPE komut istemi görünecektir.
BitLocker ile şifrelenmiş bir sürücü harfini bulmanız gerekmektedir. WinPE’deki tüm mevcut sürücülerin durumunu kontrol etmek için aşağıdaki komutu çalıştırın:
manage-bde -status
Komutun sonucunda bir (veya birkaç) sürücü için şu metin bulunmalıdır: “BitLocker Sürücü Şifrelemesi: Birim D”. Bu durumda D diski şifrelenmiştir.
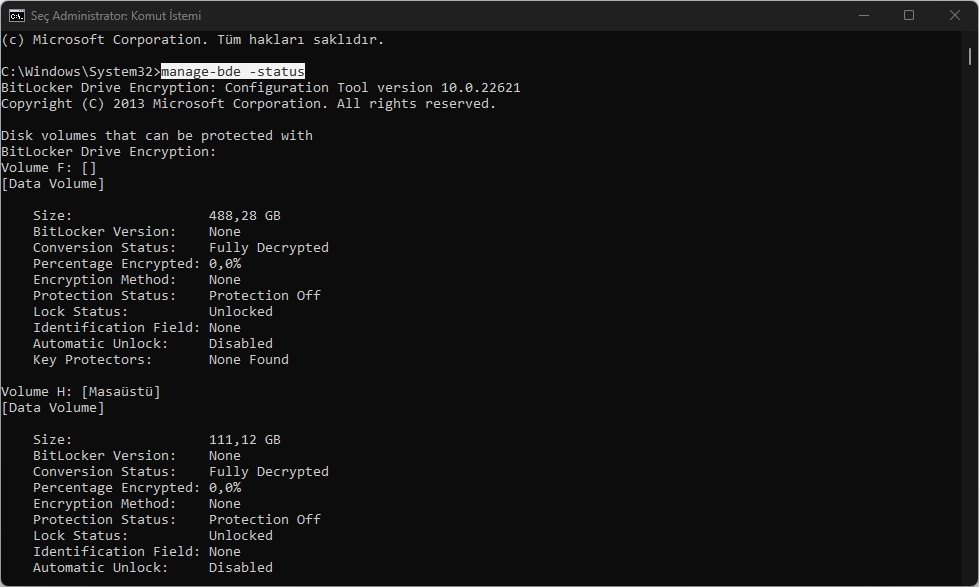
Şifreyi kilitlemek için aşağıdaki komutu çalıştırın:
manage-bde -unlock H: -pw
Komut şifre için bir BitLocker şifresi isteyecektir:
Bu birimi kilidini açmak için şifreyi girin: Şifre doğruysa, aşağıdaki mesaj görünecektir:
Şifre başarıyla D: biriminin kilidini açtı. Eğer BitLocker şifresini bilmiyorsanız, birimi kilidini açmak için kurtarma anahtarını kullanabilirsiniz:
manage-bde -unlock H: -RecoveryKey D:\1234567...987ABCDE4564.bek
Biriminiz kilidini açıldı ve Windows önyükleyicisini onarma veya diğer sorunları düzeltmeye başlayabilirsiniz.
Birimi kilitleyip BitLocker sürücü korumasını tamamen devre dışı bırakmak için şu komutu çalıştırın:
manage-bde -protectors -disable H:
Bilgisayarınızı yeniden başlatın. Sürücü artık şifrelenmemiş durumdadır.
Şifrelenmiş Sürücüyü Kurtarmak İçin BitLocker Onarım Aracı (Repair-bde) Kullanma
Hasarlı/erişilemez BitLocker şifreli sürücüden dosya kurtarmak için Repair-bde (BitLocker Onarım Aracı) konsol aracını kullanmanız gerekmektedir.
BitLocker şifrelemeli birimden verileri şifre çözerek yeni bir sürücüye çıkarmak için BitLocker şifresini kullanmayı deneyin. repair-bde aracı, hasarlı bir birimden verileri yeni bir bölüme geri yüklemenizi sağlar. Hedef bölümün, kaynak BitLocker biriminden daha büyük olması ve hedef birimdeki mevcut verilerin silineceği unutulmamalıdır (!).
- Komut istemini yönetici olarak açın;
- Aşağıdaki komutu çalıştırın:
repair-bde D: F: -pw –Force, burada D: BitLocker verilerini içeren bir disktir ve E: şifresi çözülmüş verileri ayıklamak için boş bir sürücüdür (bölüm); - Bitlocker Parolasını belirtin (kullanıcı tarafından Windows GUI kullanarak şifrelenmiş birimin kilidini açmak için kullanılır).
Repair-bde aracı, şifreli biriminizden kritik meta verileri kurtarmaya ve şifre çözme işlemi için bunları kullanmaya çalışacaktır.
Veriler başarıyla şifre çözüldüyse, aşağıdaki mesaj görünecektir:
Şifre çözme: 100 tamamlandı Şifre çözme tamamlandı. İŞLEM GEREKLİ: şifresi çözülmüş verileri görüntülemeden önce chkdsk E: /f komutunu çalıştırın
BitLocker bölümünden veri kurtarmaya başlamak için kurtarma anahtarını veya sistem önyükleme anahtarını kullanabilirsiniz (eğer sistem bölümü şifreli ise).
Kurtarma Anahtarı kullanarak BitLocker bölümünden veri kurtarmak için:
repair-bde H: E: -rp 288209-513086-417508-646412-162954-590672-167552-664563 –Force repair-bde bitlocker meta verilerini tarama
Eğer BitLocker, Windows sistem bölümünü şifrelemek için kullanılıyor ve önyükleme işletim sistemini başlatmak için USB bellekte özel bir önyükleme anahtarı kullanılıyorsa, birimi aşağıdaki gibi şifre çözebilirsiniz:
repair-bde H: E: -rk I:\2F538474-923D-4330-4549-61C32BA53345.BEK –Force
burada 2F538474-923D-4330-4549-61C32BA53345.BEK USB bellekteki BitLocker sürücü şifreleme önyükleme anahtarıdır (bu dosya varsayılan olarak gizlidir).
Birimi kilitlemekten sonra hedef sürücüyü kontrol etmek için aşağıdaki komutu kullanmanız gerekmektedir:
Chkdsk E: /f
Not: Yukarıdaki yöntemleri kullanarak şifreli sürücüden dosya kurtarmak başarısız olursanız, hasarlı bölümün bir sektör bazında kopyasını oluşturmak için DDRescue Linux aracını (veya hasarlı bölümlerden veri kurtarma için başka bir benzer yardımcı programı) kullanmayı denemelisiniz. Ardından, açıklanan senaryoya uygun olarak oluşturulan kopyadan verileri kurtarmaya çalışın.








































