
Bilgisayar iTunes’a yetkili değil
- İTunes’dan Çıkış Yapın
- Hangi Kullanıcı Hesabının Medya Dosyasını Satın Aldığını Kontrol Edin
- İTunes ile Bağlantılı Bilgisayarların Yetkilendirilmesi
- SC Bilgi Klasörünü Sil
- Kullanıcı Hesabı Denetimlerini Sıfırla
- İTunes’u yeniden yükleyin
İTunes ortam yürütücüsündeki ortam içeriğini oynatmak ve senkronize etmek için bir Apple kimliği için bir Windows masaüstünü veya dizüstü bilgisayarı yetkilendirmeniz gerekir. Bazı iTunes kullanıcıları, medya içeriğini medya oynatıcı ile oynatmaya veya senkronize etmeye çalıştıklarında bilgisayarın yetkilendirilmediğini ve hata mesajlarının açıldığını belirtti. Sonuç olarak, seçilen müzik veya videoları iTunes’da çalamaz veya senkronize edemezler.
İTunes, Eşitleme Yaparken Bilgisayarı Yetkilendirmek İstediğini Tutar
Yetkili olmayan bir iTunes hata mesajı, oturum açtığınız Apple kimliğinden, bozuk SC Info klasöründen veya önceden yetkilendirilmiş çok fazla PC veya Mac olması nedeniyle olabilir. Windows iTunes ortam yürütücüsü için hesabı yetkilendirilmemiş hatayı düzeltmeniz gerekiyorsa, aşağıdaki adımlara göz atın.
- iTunes’dan Çıkış Yapın
İlk önce iTunes’dan çıkış yapmayı deneyin, böylece tekrar giriş yapabilirsiniz. Oturumu kapatmak için, medya yürütücünün kütüphanesini açın, Hesap seçeneğini tıklayın ve Çıkış Yap seçeneğini seçin. Ardından, Hesap > Giriş Yap’ı tıklayın ve tekrar giriş yapmak için Apple Kimliğinizi giriniz.
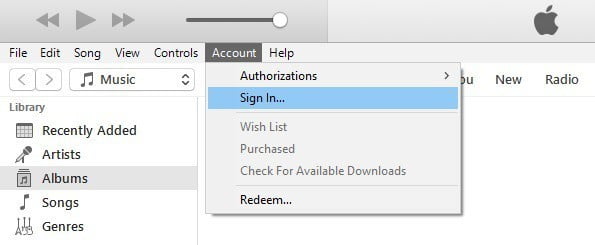
- Hangi Kullanıcı Hesabının Medya Dosyasını Satın Aldığını Kontrol Edin
İTunes , oturum açtığınız Apple kimliği ile satın alınmamış DRM medya dosyalarını oynatmayı seçtiğinizde yetki istediğini unutmayın. Bu nedenle, iTunes’u aynı dizüstü bilgisayarda veya masaüstünde de kullanan başka biri, oturum açtığınızdan farklı bir Apple kimliğine sahip medya içeriği satın almış olabilir veya DRM ortam içeriğini başka bir kimliğinizle kendiniz indirmiş olabilirsiniz. Öyleyse, çalmak için müziğin satın alındığı hesap kimliği ile giriş yapmanız gerekir. Apple kimliğinin medya içeriğini ne şekilde satın aldığını bu şekilde kontrol edebilirsiniz.
- İTunes medya oynatıcısını açın.
- Kitaplıktaki İphone Kimliğini kontrol etmeniz gereken müziği (veya diğer medya içeriğini) seçin.
- Düzenle’yi tıklayın ve menüden Bilgi Al’ı seçin.
- Ardından, medya içeriğini satın alma hakkına sahip olan kişinin Apple Kimliğini içeren Dosya sekmesini tıklayın. Bu, müziği çalmak için masaüstünüze veya dizüstü bilgisayarınıza giriş yapmanız ve yetkilendirmeniz gereken Apple Kimliğidir.
- iTunes ile Bağlantılı Bilgisayarların Yetkilendirilmesi
Apple kimliğiniz için en fazla beş bilgisayar yetkilendirebilirsiniz. Bu nedenle, iTunes hesabınız için maksimum PC sayısını zaten yetkilendirdiyseniz, bir bilgisayarı yetkilendiremezsiniz. Bu nedenle, bir Apple ID için masaüstlerini veya dizüstü bilgisayarları yeniden yetkilendirmek sorunu çözebilir. Bir iTunes hesabı için tüm bilgisayarları bu şekilde devre dışı bırakabilirsiniz.
- Öncelikle iTunes’u açın ve gerekirse Apple ID’nizle oturum açın.
- Hesap seçeneğini tıklayın ve menüden Hesabımı Göster öğesini seçin.
- Bir hesap bilgisi sayfası açmak için şifrenizi girin ve Giriş düğmesine basın. Orada, kaç tane medya içeriği oynatmaya yetkili olduğunuzu bildiren Apple Kimliği Özeti’ne gidebilirsiniz.
- Özetin sağındaki Tümünü Yetkilendir düğmesine basın.
- Ardından, iTunes medya oynatıcısını yeniden başlatın.
- Bir alt menüyü genişletmek için Hesap ve Hesap Yetkileri’ni tıklayın.
- Bilgisayarı Apple kimliği için yetkilendirmek için Hesap Yetkilendirme seçeneğini seçin.
- SD Bilgi Klasörünü Silin
İTunes bilgisayarı yetkili değil hatası, bozuk bir SD Bilgi klasörü nedeniyle olabilir. Bu nedenle, bu klasörü silmek, sorunu iTunes’u daha sonra SD Bilgilerini yeniden oluşturacağından düzeltebilir. Windows 10’da SD Bilgi klasörünü bu şekilde silebilirsiniz.
- Görev çubuğundaki Dosya Gezgini düğmesine basın.
- Ardından, doğrudan aşağıdaki resimde gösterilen Göster sekmesine tıklayın.
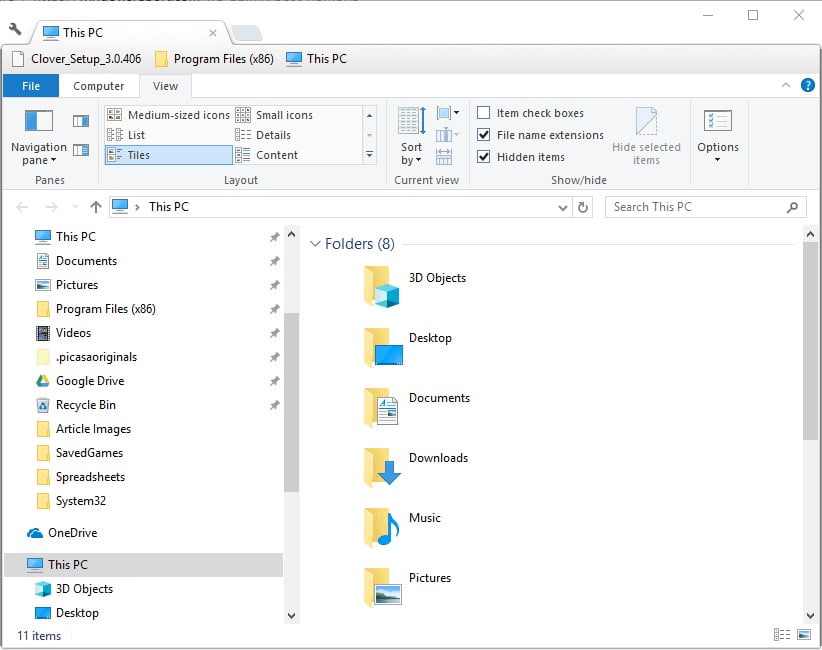
- Klasörü değiştir ve arama seçeneklerini seçmek için Seçenekler düğmesine tıklayın.
- Açılan Klasör Seçenekleri penceresindeki Görünüm sekmesini seçin.
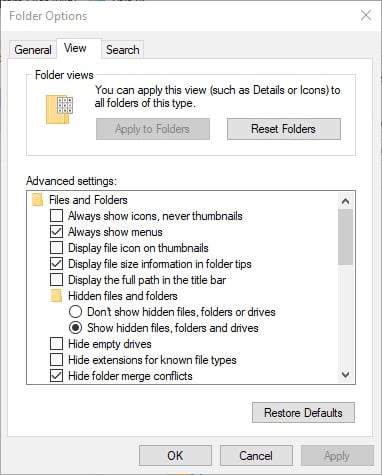
- Gizli dosya, klasör ve sürücüleri seçeneği seçin.
- Uygula düğmesine tıklayın ve pencereyi kapatmak için Tamam’ı seçin.
- Bu yolu Dosya Gezgininin klasör yolu çubuğuna girin: C: / ProgramData / Apple Computer / iTunes.
- Oradaki SD Bilgi klasörünü seçin ve Sil düğmesine basın.
- Sonra Windows işletim sistemini yeniden başlatın.
- Daha sonra, SD Bilgi klasörünü silerken bilgisayarı Apple kimliğiniz için tekrar yetkilendirmeniz gerekir.
- Kullanıcı Hesabı Denetimlerini Sıfırla
- Windows’ta Kullanıcı Hesabı Denetimlerinin Sıfırlanması, bazı iTunes yetkilendirme sorunlarını da çözebilir. Bunu yapmak için Windows 10’da, Başlat düğmesine sağ tıklayın ve Çalıştır’ı seçin.
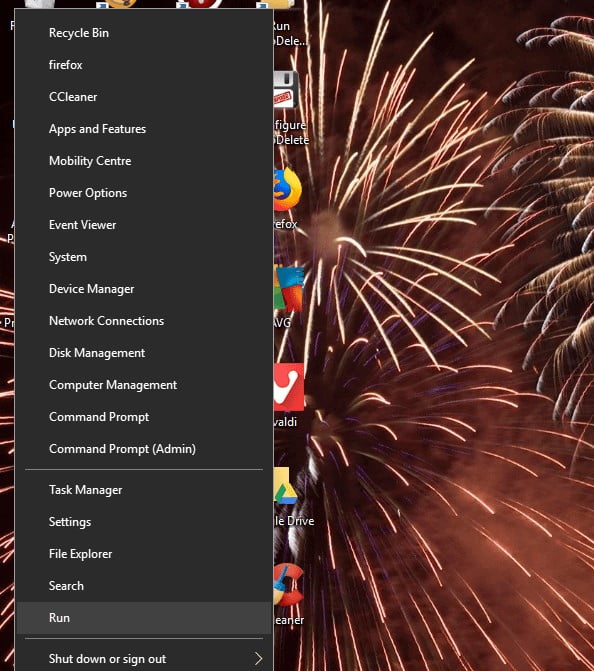
- Ardından Çalıştır’a ‘UserAccountControlSettings’ yazın ve Return tuşuna basın.
- Çubuk kaydırıcısını Asla bildirme konumuna getirin.
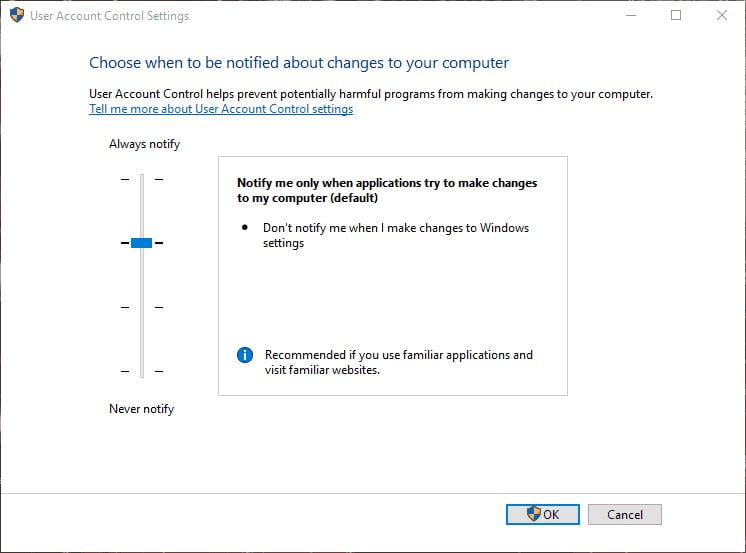
- OK düğmesine basın.
- Onaylamak için Evet’e tıklayın.
- Daha sonra masaüstünüzü veya dizüstü bilgisayarınızı yeniden başlatın; ve daha önce olduğu gibi Kullanıcı Hesabı Kontrol Ayarları penceresini açın.
- UAC’yi tekrar açmak için kaydırıcıyı çubuğu yukarı sürükleyin. İsterseniz UAC’yi kapalı da bırakabilirsiniz.
- OK düğmesine basın.
- iTunes’u yeniden yükleyin
Bazı kullanıcılar da iTunes’u yeniden yükleyerek yetkili olmayan hata mesajlarını düzelttiklerini belirttiler. Bu, medya oynatıcının en güncel sürümüne sahip olmanızı sağlayacaktır. İTunes’u Windows 10’da aşağıdaki gibi yeniden yükleyebilirsiniz.
- CopyTrans Drivers Installer ile iTunes’u ve ilgili bileşenlerini tamamen kaldırabilirsiniz. Bu web sayfasında CopyTrans Drivers Installer için İndir düğmesini tıklayın.
- Ardından, ZIP dosyasını Gezgin’de açarak, Tümünü çıkar’ı tıklatarak ve ayıklanan klasör için bir yol seçerek CopyTrans Drivers Installer’ı çıkarmanız gerekir.
- CopyTrans Drivers Installer programını, çıkardığınız klasörden açın.
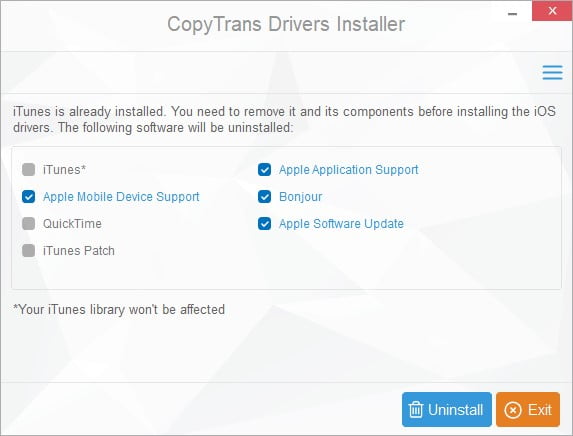
- Buradaki tüm iTunes bileşeni onay kutularını işaretleyin ve Kaldır düğmesine basın .
- İTunes’u kaldırdıktan sonra Windows işletim sistemini yeniden başlatın.
- İTunes’u indirmek için bu web sayfasındaki Yükle düğmesine basınız. Ardından, yazılımı yüklemek için iTunes kurulum sihirbazını açınız.
Bunlar, iTunes bilgisayarının çoğunda izinli olmayan hata iletilerinin çoğunu çözecek olan birkaç düzeltmedir. Yukarıdaki kararların çoğunun, Apple Mac iTunes yazılımı için Windows muadili ile birlikte izin verilmeyen sorunları da çözebileceğini unutmayın.







































