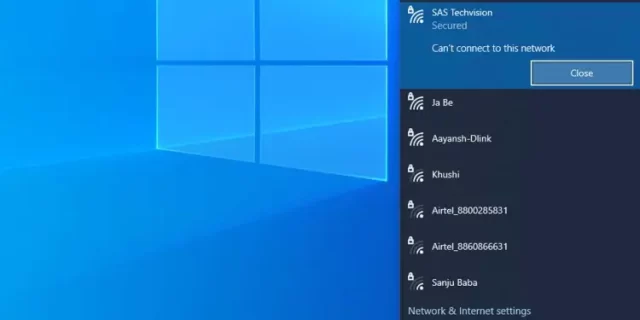
Bilgisayar ağa bağlanamıyor sorunu ile karşılaşması oldukça sıkıcı olabilir. İnternet bağlantısı günümüzde her zamankinden daha önemli hale gelmiştir ve ağ sorunları, günlük yaşamımızı olumsuz yönde etkileyebilir. Neyse ki, bu makalede bilgisayarınızın ağa bağlanma sorunlarını nasıl tanımlayacağınızı ve çözeceğinizi öğreneceksiniz.
Ayrıca okuyun: Windows 11 Wi-Fi Sorunu Nasıl Düzeltilir
İçerik konuları
Bilgisayar Ağa Bağlanamıyor Sorunu Nedenleri
Bilgisayar ağa bağlanamıyor sorunu ile karşılaştığınızda, öncelikle sorunun kaynağını belirlemeniz önemlidir. İşte sorunu tespit etmek için izleyebileceğiniz adımlar:
Kablosuz bağlantı sorunları
Birçok kullanıcı için, kablosuz ağ bağlantısı sorunları en yaygın sorunlardan biridir. İşte kablosuz bağlantı sorunlarını tespit etmek için izleyebileceğiniz adımlar:
Sinyal gücünü kontrol edin
Bilgisayarınızın kablosuz ağa bağlanma sorunu yaşıyorsanız, ilk olarak sinyal gücünü kontrol etmeniz önemlidir. Kablosuz ağınızın sinyal gücünü nasıl kontrol edebileceğinizi öğrenmek için aşağıdaki adımları izleyin:
- Görev çubuğundaki ağ simgesine sağ tıklayın.
- Açılan menüden “Ağ ve İnternet Ayarları” seçeneğini seçin.
- Açılan pencerede, “Wi-Fi” sekmesine tıklayın.
- Wi-Fi ağlarının bir listesi görünecektir. Bağlanmaya çalıştığınız ağı bulun ve sinyal gücünü kontrol edin.
Diğer cihazlarla bağlantıyı kontrol edin
Kablosuz ağ bağlantısı sorunu yaşıyorsanız, sorunun sadece bilgisayarınızla mı yoksa diğer cihazlarla da mı olduğunu kontrol etmek önemlidir. Diğer cihazlarla bağlantı sorunu yaşanıyorsa, sorun muhtemelen modem veya yönlendiriciyle ilgilidir.
Modem ve yönlendiriciyi yeniden başlatın
Kablosuz ağ bağlantı sorunlarının birçoğu, modem veya yönlendiricinin basit bir yeniden başlatmayla düzelebilir. Modem ve yönlendiriciyi kapatın, birkaç dakika bekleyin ve ardından tekrar açın. Bu işlem, cihazların belleğini temizleyerek sorunların giderilmesine yardımcı olabilir.

IP adresi çakışmaları
IP adresi çakışmaları, bilgisayarınızın ağa bağlanmasını engelleyen başka bir yaygın sorundur. IP adresi çakışması, ağdaki birden fazla cihazın aynı IP adresini kullanmaya çalışması durumunda ortaya çıkar. İşte IP adresi çakışmasını tespit etmek için izleyebileceğiniz adımlar:
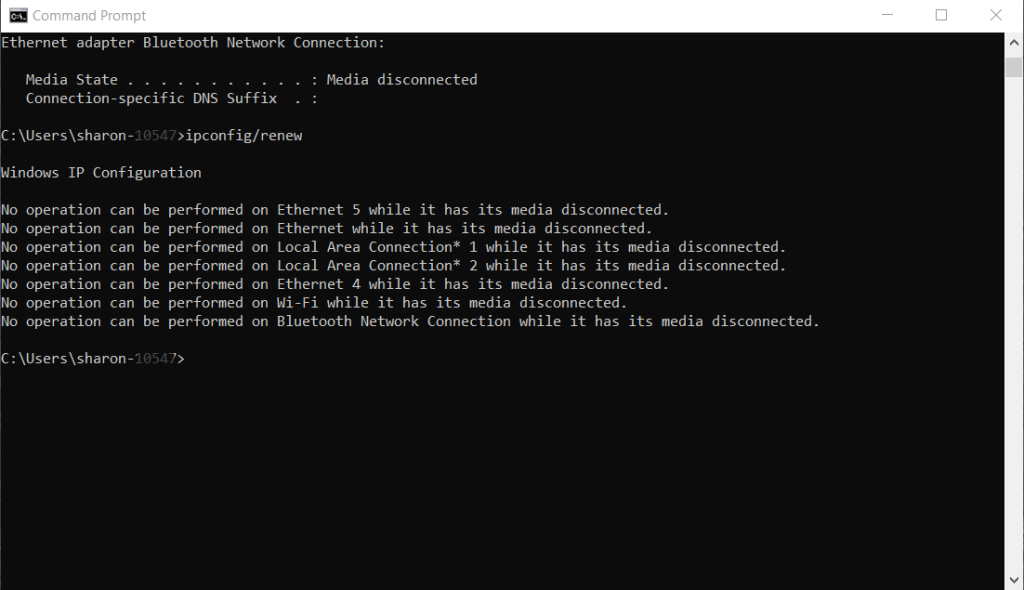
Komut İstemi’ni açın ve IP adresinizi kontrol edin
- Başlat menüsüne gidin ve “cmd” yazın.
- Komut İstemi uygulamasını bulun ve üzerine tıklayın.
- Açılan Komut İstemi penceresinde, “ipconfig” komutunu yazın ve Enter tuşuna basın.
- IP yapılandırması hakkında bilgiler içeren bir liste görünecektir. “IPv4 Address” (IPv4 Adresi) başlığı altında, bilgisayarınızın mevcut IP adresini bulun.
Diğer cihazların IP adreslerini kontrol edin
IP adresi çakışmalarını tespit etmek için, ağınızdaki diğer cihazların IP adreslerini kontrol etmeniz önemlidir. Aynı IP adresini kullanan başka bir cihaz varsa, sorun çıkabilir. Diğer cihazların IP adreslerini kontrol etmek için aşağıdaki adımları izleyin:
- Başlat menüsüne gidin ve “cmd” yazın.
- Komut İstemi uygulamasını bulun ve üzerine tıklayın.
- Açılan Komut İstemi penceresinde, “ipconfig /all” komutunu yazın ve Enter tuşuna basın.
- Ağ yapılandırması hakkında daha fazla ayrıntı içeren bir liste görünecektir. “IPv4 Address” (IPv4 Adresi) başlığı altında, diğer cihazların IP adreslerini kontrol edin.
Güvenlik duvarı sorunları
Bilgisayarınızın ağa bağlanma sorunu yaşıyorsanız, güvenlik duvarı ayarlarını kontrol etmek önemlidir. Güvenlik duvarı, kötü amaçlı yazılımlara karşı bilgisayarınızı korumak için kullanılır, ancak bazen ağ bağlantısını engelleyebilir. Güvenlik duvarı sorunlarını tespit etmek için izleyebileceğiniz adımlar:
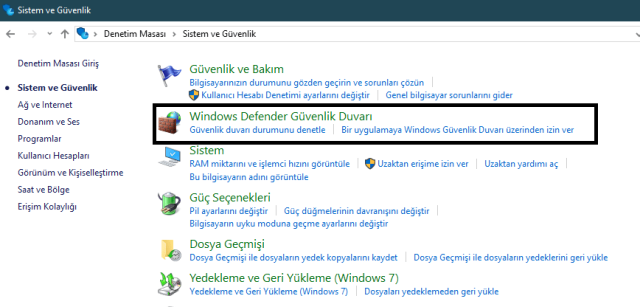
Windows güvenlik duvarını kontrol edin
Windows işletim sisteminde, varsayılan olarak etkinleştirilmiş olan bir güvenlik duvarı bulunur. Güvenlik duvarının ağ bağlantısı sorununa neden olup olmadığını kontrol etmek için aşağıdaki adımları izleyin:
- Başlat menüsüne gidin ve “Güvenlik Duvarı” yazın.
- Güvenlik Duvarı uygulamasını bulun ve üzerine tıklayın.
- Açılan pencerede, “Özel ağlar için gelen bağlantılar” başlığını kontrol edin. Eğer “Engelle” olarak ayarlanmışsa, ağ bağlantınızı engelleyebilir. “İzin Ver” olarak değiştirin.
Üçüncü taraf güvenlik yazılımlarını devre dışı bırakın
Eğer bilgisayarınızda üçüncü taraf bir güvenlik yazılımı kullanıyorsanız, bu yazılımın ağ bağlantısını engelleyip engellemediğini kontrol etmek için geçici olarak devre dışı bırakabilirsiniz. Güvenlik yazılımını devre dışı bırakmak, sorunun nedenini belirlemeye yardımcı olabilir.
Bilgisayar Ağa Bağlanamıyor Sorunu Çözümü
Bilgisayarınızın ağa bağlanma sorununu tespit ettikten sonra, sorunu çözmek için çeşitli adımlar atabilirsiniz. İşte yaygın ağ bağlantısı sorunlarını çözmek için izleyebileceğiniz adımlar:
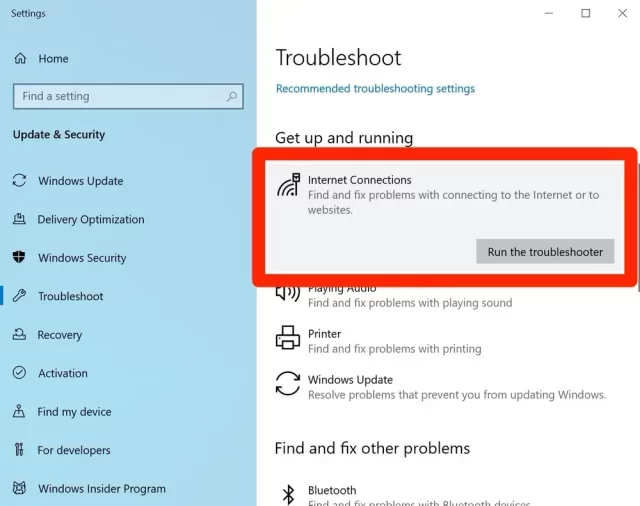
Kablosuz bağlantı sorunlarını çözme
Kablosuz bağlantı sorunlarını çözmek için aşağıdaki adımları izleyebilirsiniz:
Modem ve yönlendiriciyi yeniden başlatın
Kablosuz ağ bağlantısı sorunları genellikle basit bir modem veya yönlendirici yeniden başlatmayla çözülebilir. Modem ve yönlendiriciyi kapatın, birkaç dakika bekleyin ve tekrar açın. Bu, cihazların yeniden yapılandırılmasına ve sorunların giderilmesine yardımcı olabilir.
Kablosuz ağ sürücülerini güncelleyin
Bilgisayarınızdaki kablosuz ağ sürücülerinin güncel olup olmadığını kontrol etmek önemlidir. Güncel olmayan sürücüler, ağ bağlantısı sorunlarına neden olabilir. Kablosuz ağ sürücülerini güncellemek için aşağıdaki adımları izleyin:
- Başlat menüsüne gidin ve “Cihaz Yöneticisi” yazın.
- Cihaz Yöneticisi uygulamasını bulun ve üzerine tıklayın.
- Açılan pencerede, “Ağ Bağdaştırıcıları” bölümünü genişletin.
- Kablosuz ağ bağdaştırıcınızı bulun ve sağ tıklayın. Ardından “Sürücüyü Güncelle” seçeneğini seçin ve talimatları izleyin.
DNS ayarlarını değiştirin
DNS (Domain Name System) ayarları, internete erişimde önemli bir rol oynar. Yanlış DNS ayarları, ağ bağlantısı sorunlarına neden olabilir. DNS ayarlarını değiştirmek için aşağıdaki adımları izleyin:
- Başlat menüsüne gidin ve “Ağ ve İnternet Ayarları” yazın.
- Açılan pencerede, “Ağ ve Paylaşım Merkezi”ne tıklayın.
- Sol menüden “Bağdaştırıcı Ayarlarını Değiştir”i seçin.
- Bağdaştırıcılar penceresi açılacak. Kullanmakta olduğunuz kablosuz ağ bağlantısına sağ tıklayın ve “Özellikler” seçeneğini seçin.
- Açılan pencerede, “İnternet Protokolü Sürüm 4 (TCP/IPv4)” öğesini bulun ve üzerine tıklayın.
- “Özellikler” düğmesine tıklayın ve açılan pencerede “Aşağıdaki DNS sunucu adreslerini kullan” seçeneğini işaretleyin.
- DNS sunucu adreslerini aşağıdaki gibi ayarlayın:
Tercih Edilen DNS sunucusu: 8.8.8.8
Alternatif DNS sunucusu: 8.8.4.4
IP adresi çakışmalarını çözme
IP adresi çakışmalarını çözmek için aşağıdaki adımları izleyebilirsiniz:
IP adresi değiştirme
Eğer IP adresi çakışması sorunu yaşıyorsanız, IP adresinizi değiştirmek sorunu çözebilir. İşte IP adresini nasıl değiştireceğinizi öğrenmek için aşağıdaki adımları izleyin:
- Başlat menüsüne gidin ve “Ağ ve İnternet Ayarları” yazın.
- Açılan pencerede, “Ağ ve Paylaşım Merkezi”ne tıklayın.
- Sol menüden “Bağdaştırıcı Ayarlarını Değiştir”i seçin.
- Bağdaştırıcılar penceresi açılacak. Kullanmakta olduğunuz ağ bağlantısına sağ tıklayın ve “Durum” seçeneğini seçin.
- Açılan pencerede, “Özellikler” düğmesine tıklayın.
- Açılan pencerede, “Internet Protokolü Sürüm 4 (TCP/IPv4)” öğesini bulun ve üzerine tıklayın.
- “Özellikler” düğmesine tıklayın ve açılan pencerede, “Aşağıdaki IP adresini kullan” seçeneğini işaretleyin.
- IP adresinizi ve diğer ağ ayarlarınızı ayarlayın.
Ayrıca okuyun: Windows 11 Yazıcı Paylaşımı Sorunu








































