
ASUS Tuf F15 Overclock İşlemi hakkında sizlere detaylı bilgiler vereceğiz.
İçerik konuları
Overclock Nedir
Overclock işlemi bilgisayarımızın işlemci hızını yükseltmektir. Bu yükseltme işlemi ekstra para ödemeden gerçekleştirilen bir işlemdir. İşlemcilerimiz günümüz teknolojisiyle artık çift frekanslı olarak kullanılıyor. Bu çift frekanslı işlemciler, satın alırken düşük ya da orta frekanslı olarak satılıyor. Satın alan kullanıcı kendi isteğine göre bunu rahatlıkla yükseltebiliyor. Sizde bilgisayarınızın fabrika ayarlarının üstüne çıkmasını istiyorsanız, overclock işlemini yapabilirsiniz.
Bu işlemi yapmadan önce neden yaptığınızı bilmeniz gerekiyor. Bilinçsiz yapılan bir overclock işlemi bilgisayara ciddi zararlar verebilir. Fakat bilerek yaparsanız, oldukça başarılı sonuçlar elde edebilirsiniz.
Overclock Hangi Donanımlara Uygulanır
Overlock işlemi bilgisayarımızın bir çok parçası için uygundur. Fakat en önemli bileşen tabiki de işlemcinizdir. İşlemciler, overclock sonrasın da ciddi anlamda performans kazanabilir.
Ayrıca, Ekran kartları overclock işlemi yapabileceğiniz kolay bileşenler arasında yer alır. Ancak overclock işlemini ekran kartınıza uygulamak, bazı soru işaretlerini de beraberinde taşır. Bunlardan en çok kafa karıştıran olay; ekran kartlarına uygulanan overclock işleminin kazanımının büyük bir etki yaratmamasıdır. Ekran kartınıza overclock işlemi uygulamak istiyorsanız, gerekli analizler için MSI Afterburner programını size tavsiye edebiliriz. Bunların dışında RAM’inizin frekansını yükseltmek için yapacağınız overclock işlemi, yeni RAM’lerde daha büyük etki yaratma ihtimaline sahiptir. Ancak unutulmamalıdır ki RAM’in frekansı arttıkça performansını da zorlayarak ona zarar verebilirsiniz.
ASUS Tuf F15 Overclock
Asus Tuf serisi notebooklarda basit overclock işlemi mümkündür. Bu işlem cihazımızın daha performanslı çalışmasını sağlar. Ayrıca yapılan bu basit ayar, cihazımızın zarar görmesini de engeller.

İşlem adımları şu şekildedir.
Öncelikle tüm donanım sürücülerinizin güncel olmasına özen gösterin. Eğer tüm sürücüleriniz güncel ise performans kaybı yaşamanız mümkün değildir.
Gerekli işlemleri kontrol ettikten sonra, Bilgisayarımızdan Armoury Create uygulamasını açalım.
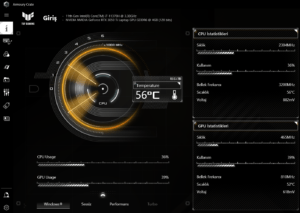
Armoury Create uygulamasını açtıktan sonra, ekranda bir çok değer göreceksiniz. Bu değerlerden bizim için en önemli olanı Performans içerikli menüsüdür.
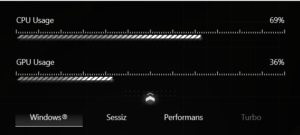
Performans içerikleri
Windows,Sessiz, Performans ve Turbo olarak 4‘e ayrılmıştır.
Windows seçeneği genellikle günlük kullanım için uygundur.
Sessiz menüsü fanın sessiz çalışmasını fakat arka planda güçlü bir şekilde çalışmasını sağlar. Performans modu ise, güçlü işlemlerde ve oyunlarda üst düzey performans sağlar.
Bu menüde bizim için en önemli olan Turbo seçeneğidir. Turbo seçeneği basit ve değiştirilen overclock anlamını taşır. Turbo yalnızca sarj cihazı takılıyken devreye girer. İlgili fonksiyonu ayarlı değil ise, çalışmaz. Armoury Create uygulaması üzerinden seçerek işlemci hızınızı yükseltebilirsiniz.
BIOS Overlock İşlemi
Oyuncu notebook’larında da overclock BIOS menüsü üzerinden yapılabilir.
Bu işlem için bilgisayarımızı F10 tuşunu kullarak açalım. Açtıktan hemen sonra, Advanced menüsüne giriş yapalım. Bu kısımda Anakart BIOS ayarları menüsüne giriş yapalım. Giriş yaptıktan sonra, Ekrandaki FSP veya işlemci çarpanı değiştirin. Uyarı: Kesinlikle birden yükseltmeyiniz, denerken yavaş değerlerle yükseltin.İşlemci verilerinize erişebileceğiniz bir programı öncelikle edinerek bu işe başlayabilirsiniz. Size tavsiyemiz CPU Z, Core Temp programı. Bu sayede işlemci sıcaklığını, iş yükü, güç tüketimi gibi ayarları öğreneceksiniz. Bu değerleri kontrol etmeden ve sağlam bir soğutucunuz olmadan BIOS overclock işlemini kesinlikle önermiyoruz.








































