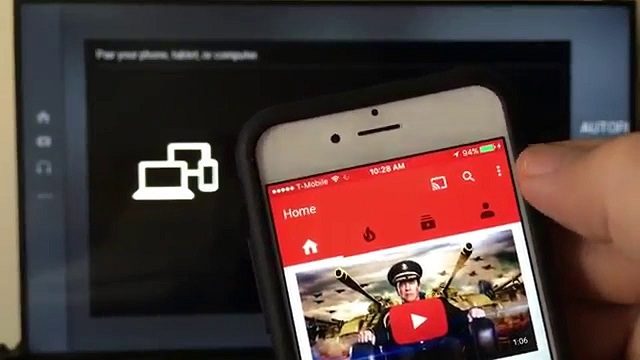
Android veya iOS cihazlarınızdaki YouTube uygulamasını, Smart TV’nizdeki YouTube uygulaması ile senkronize ederek videoları Smart TV’den izlemek istiyorsanız, bunu nasıl yapabileceğinizi makalemizde bulabilirsiniz.
iOS ve Android mobil cihazlarda (cep telefonu, tablet) en çok kullanılan uygulamalardan biri de şüphesiz video paylaşım platformu olan YouTube uygulamasıdır. Hemen her tür videonun bulunduğu muazzam geniş bir içeriğe sahip olan YouTube’da canlı yayın yapan kanallar, filmler, eğitim videoları vs. aklınıza gelebilecek her konuda içerik bulabilirsiniz.
Akıllı (Smart) TV’lerle birlikte YouTube artık Smart TV’ler üzerinden de izleyici kitlesini katlayarak artırıyor. Smart TV’ler, tıpkı eski TV’ler gibi, uzaktan kumanda ile yönetildiğinden, özellikle YouTube vb. uygulamaların kullanımında bu kumandalar çok verimsiz, yavaş kalıyor. Dolayısı ile birçok Smart TV kullanıcısı, Smart TV’lerde uygulama (yazılım) kullanım aşamasında tıpkı akıllı telefonlar ve bilgisayarlar gibi daha hızı ve pratik kullanım sunan çözümler arıyor.
Bu makalemizde, Smart TV’lerde en çok kullanılan YouTube uygulamasını daha hızlı ve kolay yönetebileceğiniz, izlemek istediğiniz videolara çok hızlı bir şekilde ulaşabileceğiniz bir yöntemden bahsedeceğiz. Bu çözüm tüm iOS ve Android cihazlar (telefon, tablet) ile YouTube uygulaması olan tüm Smart TV’lerde uygulanabilir. Bu makalemizde Samsung Galaxy 7 Core (Android 8.1) ile LG webOS Smart TV’de bu yöntemi anlatacağız. Bu metodu (çözümü) uygulayabilmenin ön ve gerekli şartı ise, hem akıllı telefonun (iOS, Android) ve hem de Smart TV’nin aynı modeme (yerel ağa) kablosuz veya kablolu olarak bağlı olması.
Telefonunuzu (iOS veya Android) ve Smart TV’nizi kablosuz veya kablolu olarak modeminize bağladıysanız işlemlere başlayabiliriz.
- Öncelikle telefonumuzdan Google uygulamalarına giriyoruz.
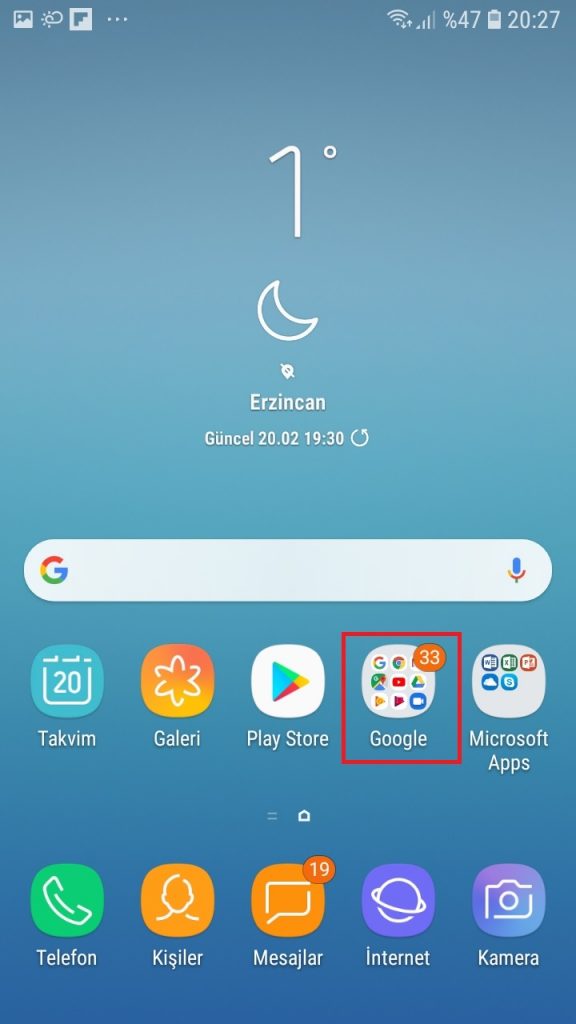
- YouTube uygulamasını başlatıyoruz.
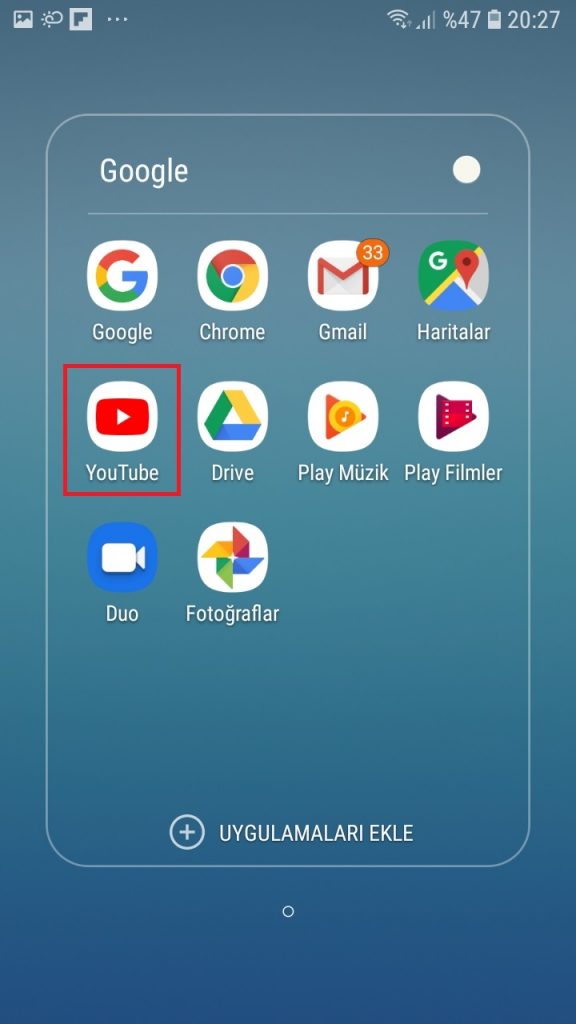
- Mercek simgesi şeklindeki arama menüsüne dokunuyoruz.
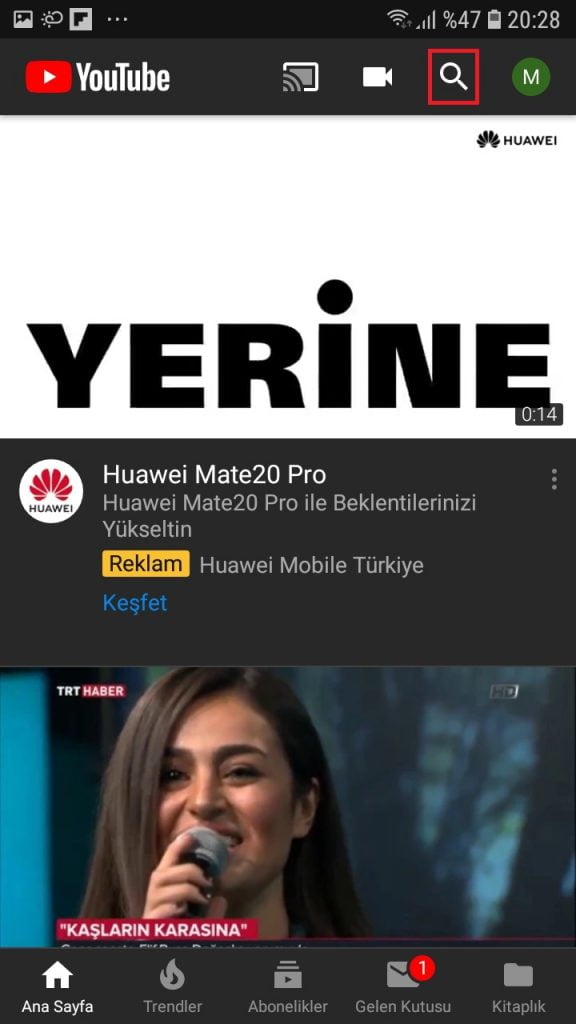
- İzlemek istediğimiz videonun ismini veya video ile ilgili bir veya birkaç anahtar kelime yazıyoruz ve daha sonra klavyeden mercek simgesi şeklindeki arama tuşuna dokunuyoruz.
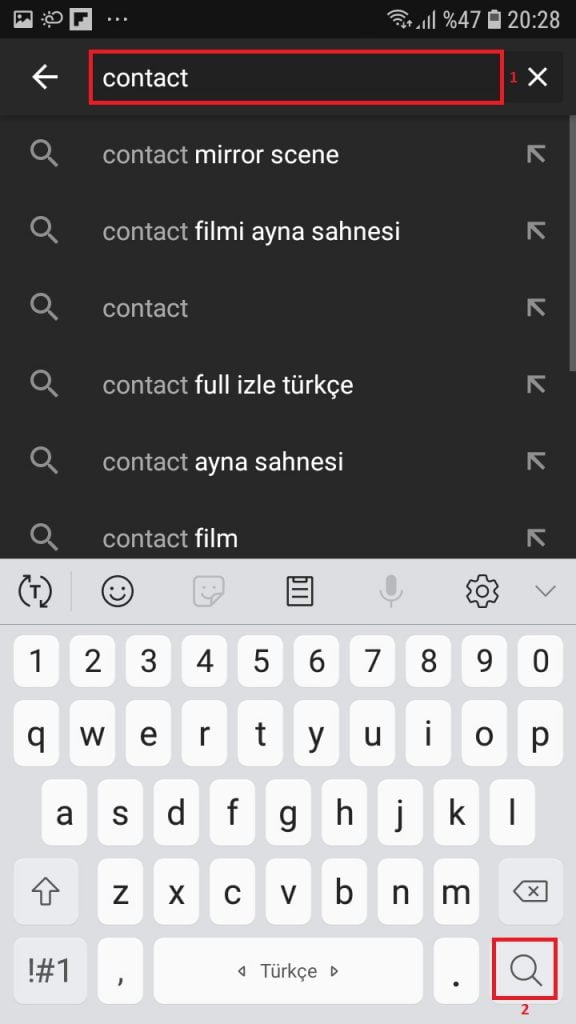
- Arama sonuçları listelendikten sonra, videonun gösterileceği, yayınlanacağı cihazı seçiyoruz. Bunun için, YouTube uygulamasının üst kısmında bulunan ekran ve kablosuz ağ simgesi şeklindeki menüye dokunuyoruz.
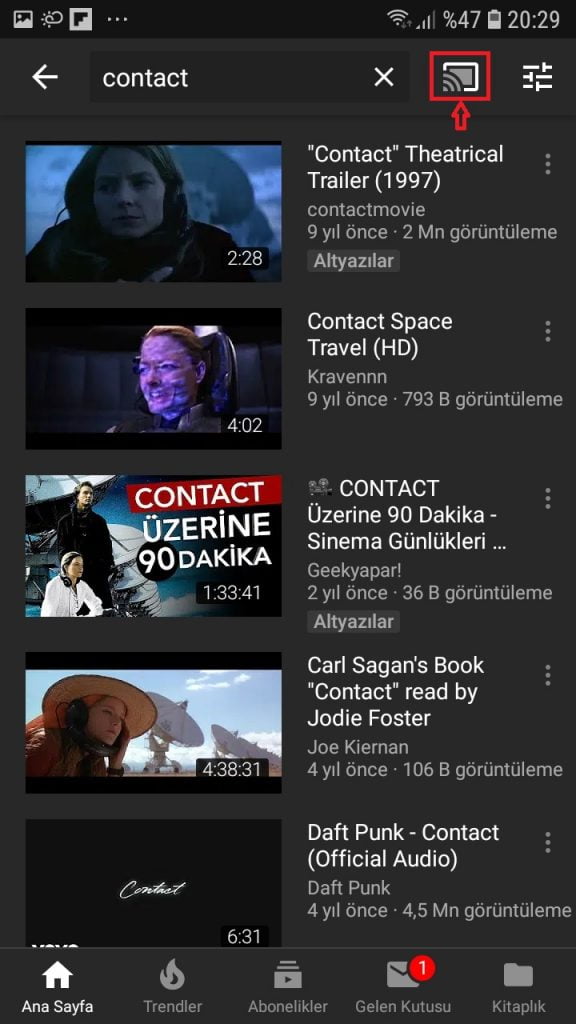
- Açılan ‘Yayınlanacak yer:’ başlıklı pencerede bulunan Smart TV’mizin ismine ([LG] webOS TV)
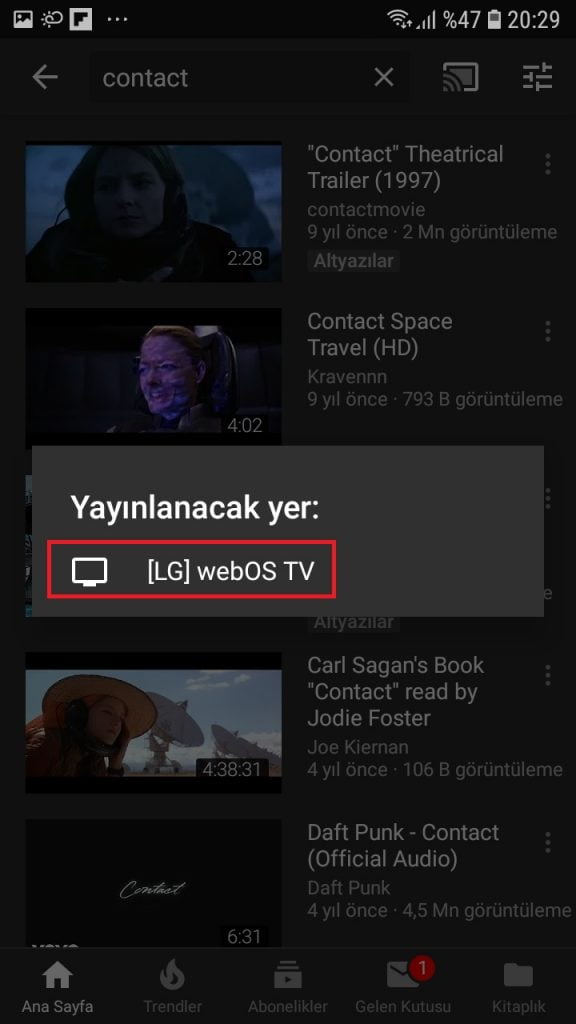
- Telefonumuzdaki YouTube uygulaması yerel ağ (modem) üzerinden Smart TV’deki YouTube uygulamasına bağlandı. Şimdi sıra geldi listelenen arama sonuçlarından izlemek istediğimiz videoyu seçmeye.
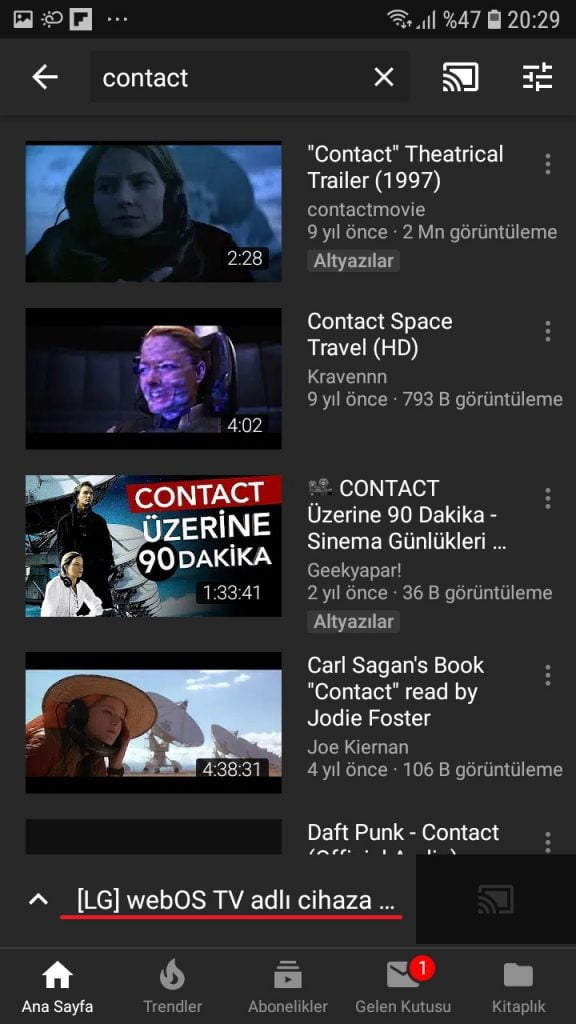
- Arama sonuçlarından, izlemek istediğimiz videoyu seçiyoruz ve ‘Oynat’ butonuna dokunuyoruz.
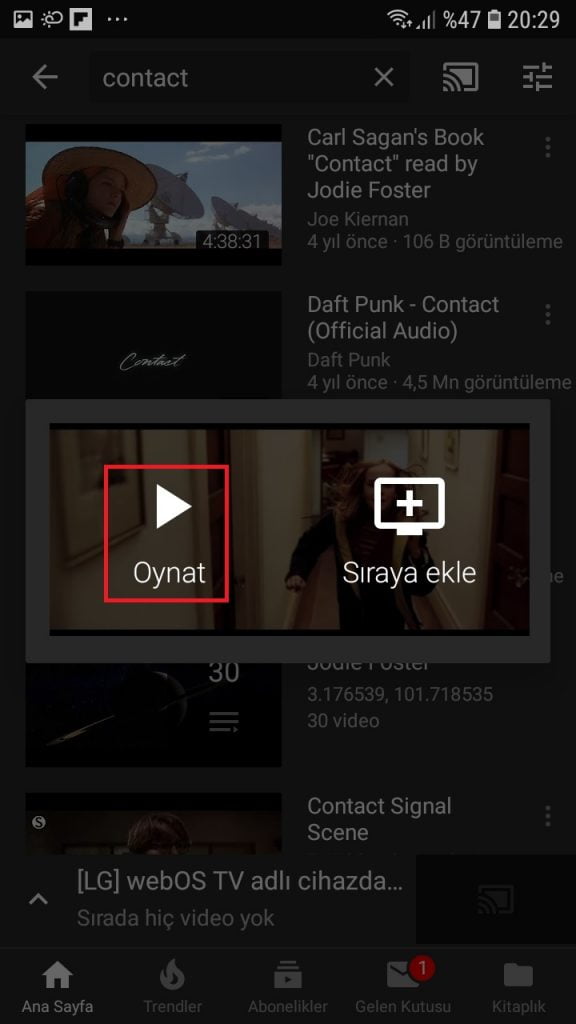
- Ve videomuz, Smart TV’mizde ([LG] webOS TV) oynatılmaya başlıyor.
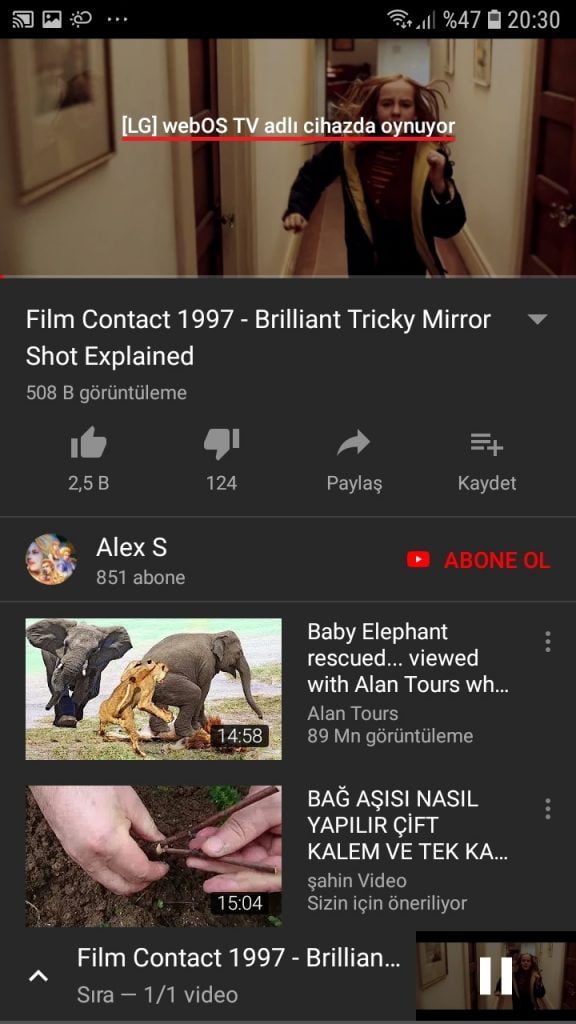
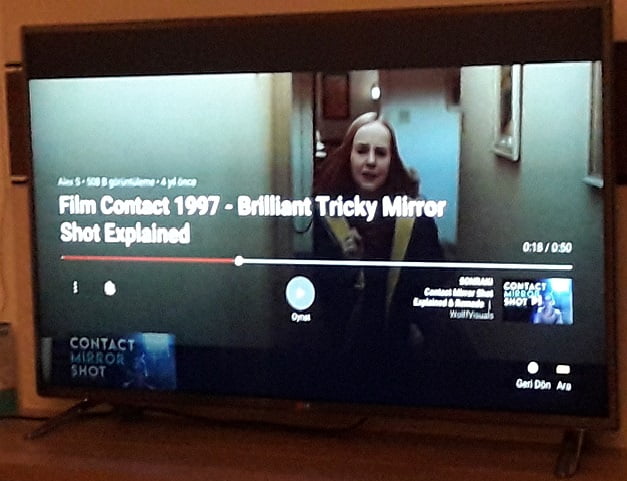
İyi ve keyifli seyirli dileriz!








































