
Sesli olarak ekran kaydetme, Aiseesoft Ekran Kaydedici bunu çok kolay bir şekilde yapmanıza yardımcı olur.
Aslında, bu araçla web kameranız da dahil olmak üzere masaüstünüzdeki her şeyi yakalayabilirsiniz.
Seçenekler, altyazı çerçevesi çözünürlüğünü ve fare imleci izlemeyi ayarlamayı içerir.
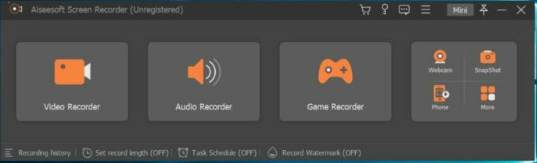
Okurlarınız veya hayranlarınız için harika öğreticiler hazırlamak, onlara becerilerinizi göstermek için oyununuzu kaydetmek veya birine sadece bir numara göstermek istiyorsanız, iyi bir ekran kaydediciye ihtiyacınız olacaktır.
Ekran kaydedici yazılımını kullanmak oldukça zor olur ve bazen ayarları arasında kaybolabilirsiniz.
Bu nedenle, Aiseesoft Ekran Kaydedici adlı harika bir araç kullanarak masaüstünüzü kaydetmenin kolay bir yolunu göstereceğiz.
İçerik konuları
Aiseesoft Ekran Kaydedici, ekranı kaydetmenize nasıl yardımcı olabilir?
Aiseesoft Ekran Kaydedici’nin amacı adından oldukça açıktır, ancak ekranınızı veya masaüstünüzü kaydetmekten çok daha fazlasını yapar.
Görüntülü arama, web kamerası ve oyun oynamanız dahil olmak üzere bilgisayarınızdaki her türlü etkinliği yakalar ve tüm bunları olağanüstü video kalitesinde yapar.
Örneğin, bir dersi veya sunumu kaydetmek, fotoğraf çekmek ve hatta sesinizi kaydetmek için çok kullanışlıdır.
Ayrıca ekran yakalama sırasında imleç hareketini vurgulayarak izleyicilerin çok daha iyi görebilmesini sağlar.
Araç, oyundan ve mikrofonunuzdan gelen sesi aynı anda yakalayan özel bir oyun kaydedici ile birlikte gelir.
Ayrıca, oyunu gecikme olmadan kaydetmek için GPU hızlandırmayı ve en heyecan verici sahnelerde harika yorumlar eklemek için web kamerası yer paylaşımını destekler.
Dolayısıyla, olasılıklar sadece yaratıcılığınızla sınırlıdır ve aşağıda göreceğiniz gibi kullanımı da son derece kolaydır.
Aiseesoft Ekran Kaydedici ekranımı sesli olarak kaydetmek için nasıl kullanılır?
Özel Aiseesoft web sitesine gidin ve Ücretsiz İndirme düğmesine basın.
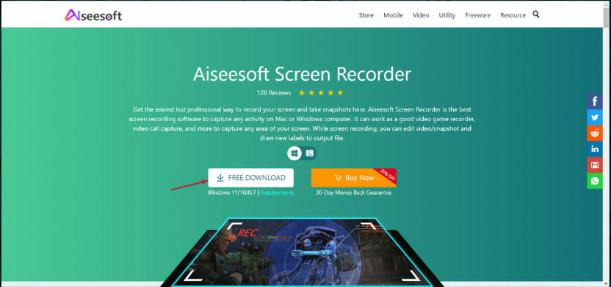
Yükleyici dosyasını alacaksınız ve çalıştırdıktan sonra Yükle’ye tıklayın.
Birkaç saniye sonra kurulumun başarılı olduğu sorulacak, bu yüzden Şimdi Başlat düğmesine tıklayın.
Şimdi, Ücretsiz Deneme sürümünü çalıştırmak, satın almak veya lisansı web sitesinden satın aldıysanız ürününüzü kaydettirmek isteyip istemediğinizi seçebileceksiniz.
Ardından, iki dış görünüm seçeneği arasında seçim bile yaparsınız. Elbette Elegance’ı seçtik ve ardından Tamam’a bastık.
Şimdi, ana ekrandan Video Kaydedici öğesini seçin.
Bir sonraki pencerede, ilk döşemeden Tam ekranı veya Özel seçimi seçebilirsiniz. Hemen altında altyazı seçiminin çözünürlüğünü ayarlama seçeneğiniz vardır. Birden çok ekranla çalışıyorsanız ekranı seçme seçeneği bile var.
Ardından, web kamerasını açabilir ve ayarlarını değiştirebilir. Sistem sesini AÇIK veya KAPALI konuma getirebilir ve ses seviyesini ayarlayabilir veya mikrofonu açabilirsiniz.
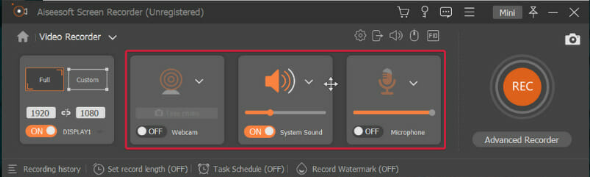
Yapılması gereken tek şey büyük kırmızı Kayıt düğmesine basmak.
Bir geri sayım, kaydın başladığını gösterecek ve Durdur düğmesine tıkladığınızda, kaydettiğiniz klip yerleşik düzenleyicide görünecektir. Tam sürümü satın alırsanız. İstediğiniz seçimi de kesebilir ve ardından Kaydet düğmesine basabilirsiniz.
Şimdi videonun adını yazın, sürücünüzdeki hedefi ayarlayın ve İleri’ye tıklayın.
Ücretsiz sürümü çalıştırıyorsanız, yalnızca 3 dakikalık klipleri kaydedebileceğiniz ancak tam sürüme sahipseniz bu sınırlamaya sahip olmayacağınız mesajıyla yönlendirileceksiniz. Yine de kaydet seçeneğine tıklayın.
Bundan sonra, tüm kayıtlarınızı içeren bir liste içeren bir ekran göreceksiniz ve sağda, ücretsiz deneme sürümlerini indirmek ve kullanmak için tıklayabileceğiniz 5 araç daha bulacaksınız.
Yukarıdaki ekran görüntülerimizin birinden de görebileceğiniz gibi, Ücretsiz Deneme sürümü ile her kayıttan sonra kaydetmeniz için 3 dakikalık aralıklarla sınırlandırılacaksınız.
Ayrıca videonuzu düzenleyemez, gürültü giderme ve mikrofon geliştirme özelliklerinden faydalanamazsınız.
Ancak filigran olmadan istediğiniz kadar ekran görüntüsü almakta özgürsünüz ve yükseltmeler ve teknik destek ücretsizdir.
Diğer Aiseesoft Sesli Olarak Ekran Kaydetme nelerdir?
Ana ekrandan Ayarlar düğmesine tıklarsanız, oynayabileceğiniz birçok seçenek içeren kapsamlı bir menü keşfedeceksiniz.
Varsayılan olarak, ilk pencere video kaydı Tercihleri olacaktır. Yukarıdaki Kayıt panelinde, ekran görüntüsü alırken arayüzü gizlemek, kayıt sınırını göstermek ve daha fazlası gibi pek çok seçenek vardır.
Aşağıda, kaydettiğiniz tüm dosyaları depolamak istediğiniz konum olan Dizin Ayarlarını ayarlayabileceksiniz.
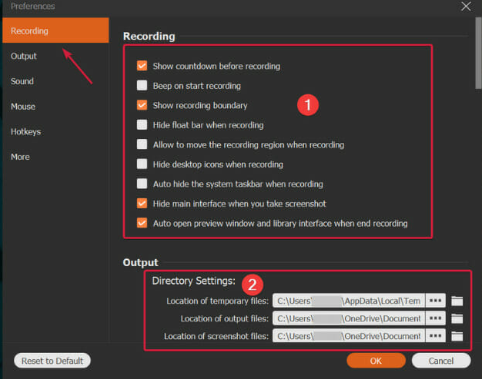
Çıktı menüsünden geçmek de önemlidir. Çünkü orada kaydettiğiniz tüm fotoğraflar, videolar ve sesler için dosya formatlarını değiştirebileceksiniz.
Fotoğraflar için PNG, JPG, BMP, GIF ve TIFF’dir. Sahip olduğunuz videolar için MP4, WMV, MOV, F4V, TS, Avi ve GIF arasından seçim yapar. Ses MP3, WMA, M4A olarak kayıt yapar. Ve AAC.
Aiseesoft Ekran Kaydedici’nin ücretsiz sürümünü kullanarak masaüstünüzü ve web kameranızı bu şekilde hızlı bir şekilde kaydedebilirsiniz.
Aiseesoft Ekran Kaydedici ayrıca Oyun Kaydedici, Telefon Kaydedici, gerçek zamanlı düzenleme özelliği (deneme sürümünde mevcuttur) vb. gibi başka önemli işlevlere de sahiptir.
Ayrıca Windows’a Özel Ücretsiz Ekran Kaydediciler makalemizi inceleyebilirsiniz.








































