
2,4 GHz veya 5 GHz Wi-Fi bağlanma ile bant değişiminin önüne bu makalemizi inceleyek geçebilirsiniz. Günümüzde modern yönlendiricilerin çoğu iki Wi-Fi frekans bandını desteklemektedir. İlki 2,4 GHz sinyal frekansı kullanıyor. Bu frekans, duvarları delmek ve yönlendiriciden daha uzak mesafelerde güçlü sinyaller almak için mükemmeldir, ancak nispeten yavaştır. İlk olarak, 2.4GHz sinyal frekansını kullanır.
Bu frekans, duvarlara nüfuz etme ve yönlendiriciden daha uzak mesafelerde güçlü sinyaller almak için harikadır, ancak oldukça yavaştır. Diğer taraftan, 5GHz sinyal bandı çok daha hızlıdır, ancak sinyal gücü daha hızlı düşer ve nesneler 5GHz radyo dalgalarını daha kolay engeller.
Genellikle, cihazlarınız zamanla en iyi çalışan bant arasında geçiş yapar, ancak bir cihazı bir bantla sınırlamak istiyorsanız, 2,4 GHz veya 5 GHz Wi-Fi bağlanma yapmanın çeşitli yolları:
İçerik konuları
2,4 GHz veya 5 GHz Wi-Fi Bağlanma
Windows’ta Bant Tercihini Ayarlama
- Başlat düğmesine sağ tıklayın ve Aygıt Yöneticisi’ni seçin.
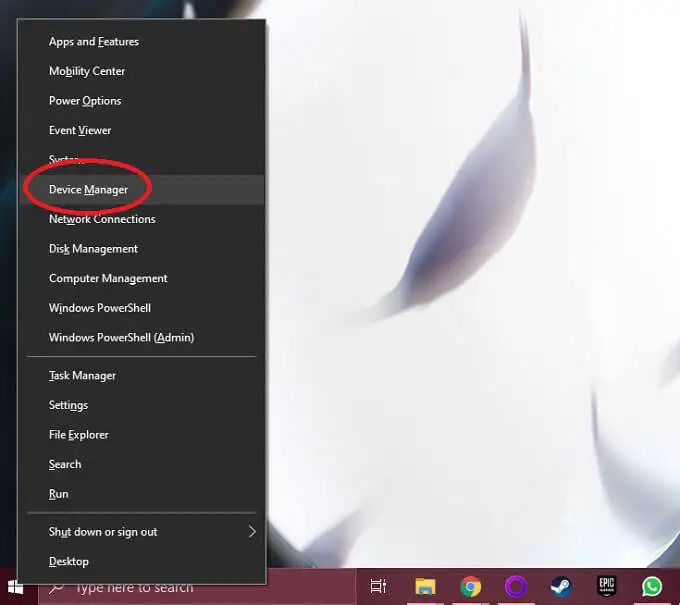
2,4 GHz veya 5 GHz Wi-Fi bağlanma - Ağ Bağdaştırıcıları bölümünü genişletin.
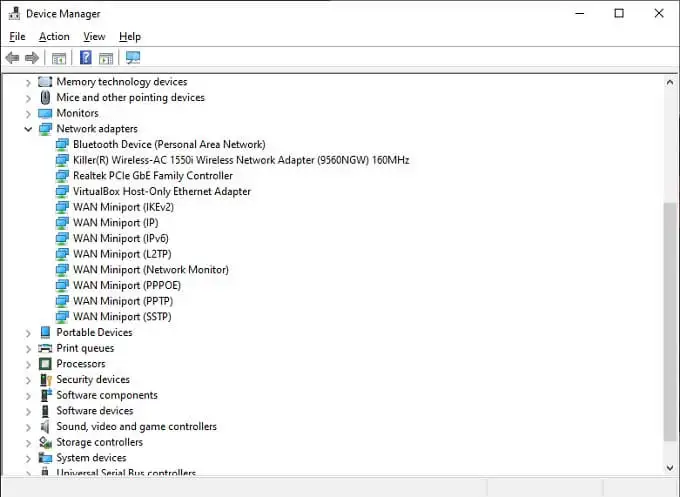
2,4 GHz veya 5 GHz Wi-Fi bağlanma - Wi-Fi adaptörünüzün üzerine sağ tıklayın ve Özellikler’i seçin.
- Gelişmiş sekmesinde, Özellik etiketi altında Tercih Edilen Bant’ı seçin.
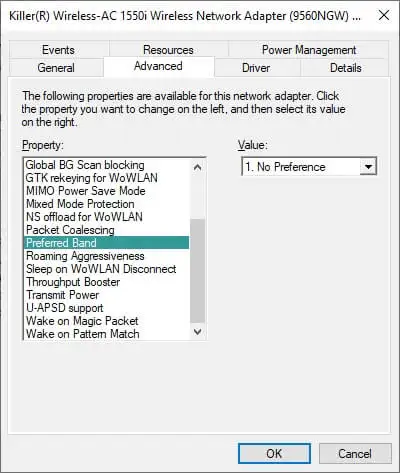
2,4 GHz veya 5 GHz Wi-Fi bağlanma - Sonra, Değer altında açılır menüyü açın ve tercih ettiğiniz bandı seçin.
Not: Windows’un kullandığı dil, kullandığınız Windows sürümüne ve belirli ağ kartına bağlı olarak biraz farklılık gösterebilir. Örneğin, bazen özellik “band” olarak adlandırılır ve ayar “2.4 GHz Yalnızca” veya “5GHz Yalnızca” olarak listelenir.
macOS’ta Bant Tercihini Ayarlama
- Apple logosuna tıklayın.
- Sistem Tercihleri’ni seçin.
- Ağ’ı seçin.
- Gelişmiş’i seçin.
- Tercih edilen ağlar altında, bilinen Wi-Fi ağlarınızı istediğiniz sıraya sürükleyin.
- Tamam’ı seçin.
Eğer Mac’inizin belirli bir ağa hiç bağlanmasını istemiyorsanız, onu listeden kaldırabilir veya yanındaki Otomatik Bağlan seçeneğini işaretini kaldırabilirsiniz. Ardından, yalnızca belirli bir ağa bağlanmanız durumunda bağlanacaktır.
iOS’ta Bant Tercihini Ayarlama: iOS cihazları, macOS cihazları gibi ağ tercihi ayarları sunmaz, bu nedenle ağ tercihinizi belirleme konusunda pek çok seçeneğiniz yoktur. Öte yandan, iOS ve iPadOS’ta yapabileceğiniz iki ana seçenek işi halletmek için yeterlidir.
- Ayarlar’ı açın.
- Wi-Fi’yi seçin.
- Bağlanmak istemediğiniz listedeki ağın yanındaki mavi “i” simgesini seçin.
- Şimdi, ya Cihazımı Unut’a tıklayarak cihazınızın bu ağa kalıcı olarak bağlanmasını engelleyebilir ya da Otomatik Bağlan’ı kapatıp, bu ağa otomatik geçiş yapılmasını engelleyebilirsiniz.
2,4 GHz veya 5 GHz Wi-Fi bağlanma için 2.4GHz ve 5GHz ağlarınızın farklı isimlere sahip olduğunu düşündüğünüzde, bu, cihazınızın yalnızca birini kullanmasını sağlamak için yeterli olmalıdır.
Android’te Bant Tercihini Ayarlama: Android cihazları için, durum o kadar basit değil. Bazı Android telefonlarda Wi-Fi önceliği menüsü bulunmaktadır ve aşağıdaki yerde bulunabilir: Ayarlar > Ağ ve İnternet > Wi-Fi > “Taşma Menüsü” > Gelişmiş Wi-Fi > Wi-Fi Önceliği. “Taşma” menüsünün genellikle üç yatay çubuklu bir düğme olduğunu unutmayın. Bazı durumlarda, bu ayrıca üç noktaya dokunarak erişilen menüde de olabilir. Ancak, bu ayarın Samsung Galaxy S21 Ultra gibi bazı Android cihazlarda bulunmadığını gördük.
Android’in özelleştirilmiş, marka özel Android sürümlerine sahip birçok cihazda bu durumun geçerli olabileceğini düşünüyoruz. Bu nedenle, en güvenilir çözümün bir Wi-Fi anahtarlama uygulaması kullanmak olduğunu söyleyebiliriz. Bu uygulamalar, hangi Wi-Fi ağına bağlı olduğunuzu kontrol eder. Ancak bu, uygulamaya yüksek düzeyde izin verme gerektirir. Yapılan araştırmalara göre, önerilen uygulamalardan biri Smart Wi-Fi Selector’dur ve ücretli bir uygulamadır. Ancak geliştirici ücretsiz bir deneme sürümü sunmaktadır, bu nedenle size uyup uymadığını kontrol edebilirsiniz.
Yönlendirici Ayarlarında Biri Bantını Devre Dışı Bırakma
Bazı durumlarda, yönlendiricinizin sunduğu frekans bantlarından birine hiçbir cihazın bağlanmasını istemeyebilirsiniz. En güvenilir yöntem, bir bantı tamamen devre dışı bırakmaktır. Ancak unutmayın ki bazı eski cihazlar hiçbir şekilde 5GHz ağına bağlanamaz, bu nedenle eğer 2.4GHz ağınızı devre dışı bırakırsanız, bu belirli cihazları etkileyebilir. Her yönlendirici veya Wi-Fi erişim noktasının marka özel arayüzü ve menü düzeni vardır. Bu nedenle, kesin bilgiler için yönlendiricinizin belgelerine başvurmanız gerekecektir. Bununla birlikte, temel süreç daha veya daha az evrenseldir.
- Yönlendiriciye bağlı bir cihazda bir web tarayıcısı açın.
- Yönlendiricinin IP adresini girin. Burada 192.168.0.1, ancak yönlendiricinizin kullanım kılavuzunda veya cihazın altında bir etikette bulunacaktır.
- Yönlendiriciye giriş yapın. Eğer özel bir kullanıcı adı veya şifre belirlemediyseniz, yönlendiricinin altındaki etikette listelenen varsayılan şifre çalışacaktır.
- Şimdi Wi-Fi ayarları bölümünü arayın.
- Bu menü içinde, bireysel bantları devre dışı bırakmak için bir yer olmalıdır. Bu yönlendiricide, ayarlar “Wi-Fi Adı ve Şifre” altında bulunmaktaydı.
Artık istemediğiniz bantı kapattığınızda, herhangi bir cihazın ona bağlanması mümkün olmayacaktır.
Ağlara Farklı Şifreler Verme: 2,4 GHz veya 5 GHz Wi-Fi bağlanma ile bir cihazı belirli bir bantla sınırlamak istiyorsanız, bunu başarmak için basit bir hile vardır. Yapmanız gereken tek şey, yönlendirici ayarlarınızı açmak ve her bant için ayrı bir şifre vermek. Sonra cihaz üzerinde, kullanmak istemediğiniz ağı unuttuğunuzdan emin olun. İstediğiniz bantla bağlanın, bu konuda artık bir sorun olmamalıdır.
Ethernet’i Düşünün: Belirli bir bantla sınırlı kalmak istediğiniz cihaz hareket ettirilmeyecekse, Wi-Fi ayarlarıyla uğraşmak yerine ethernet kablolama daha iyi bir seçenek olabilir. Kabloyu döşemek ve duvarlara delik açmak fikri size korkutucu geliyorsa, powerline Ethernet genişletici kullanma seçeneğiniz de vardır, bu da tak ve çalıştır bir çözümdür.
Ayrıca okuyun:








































