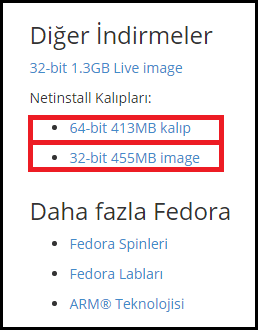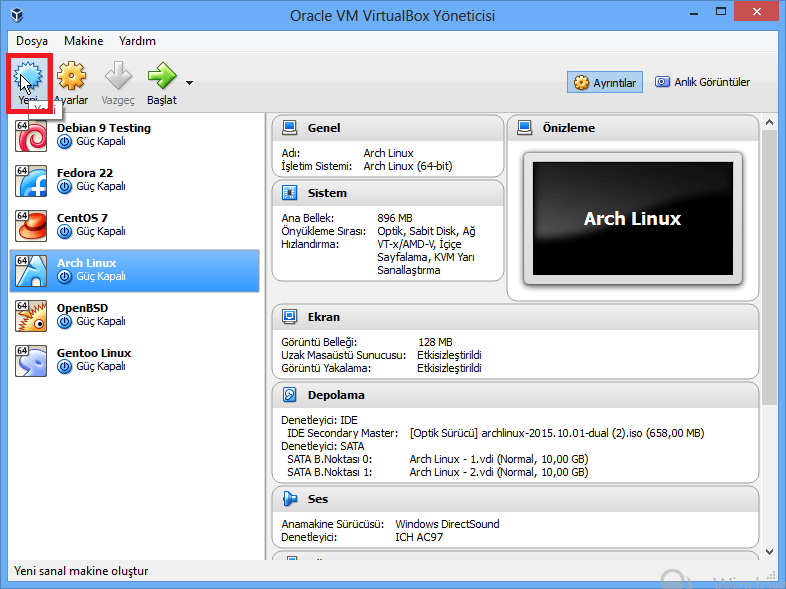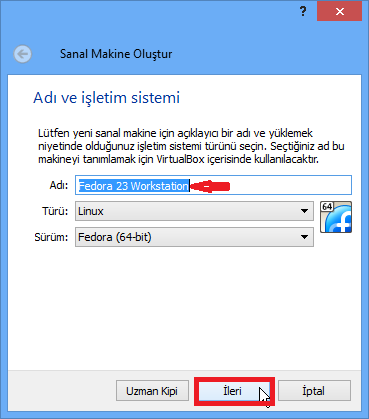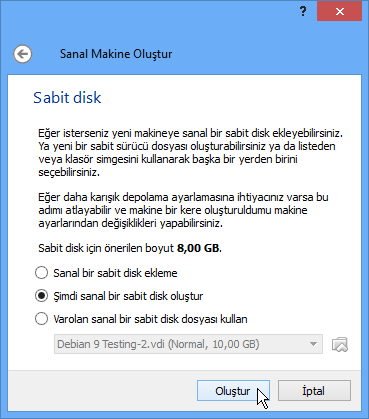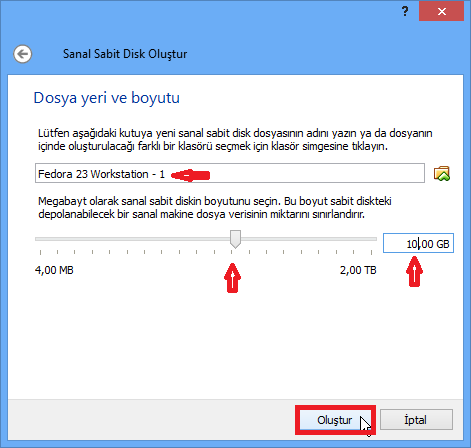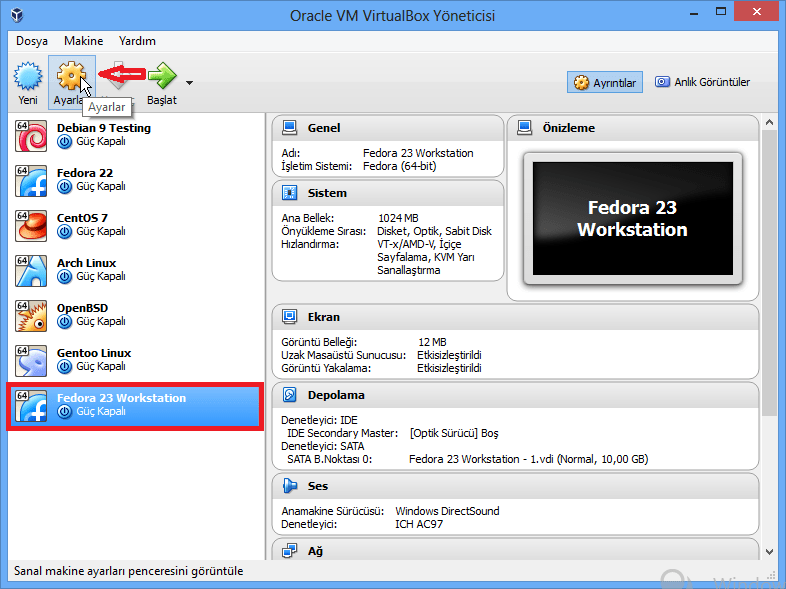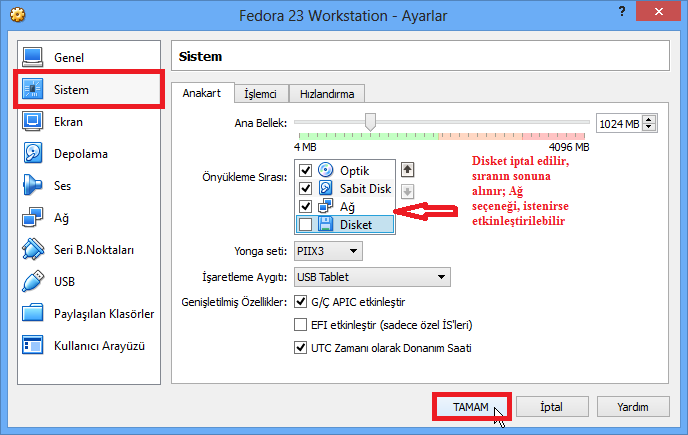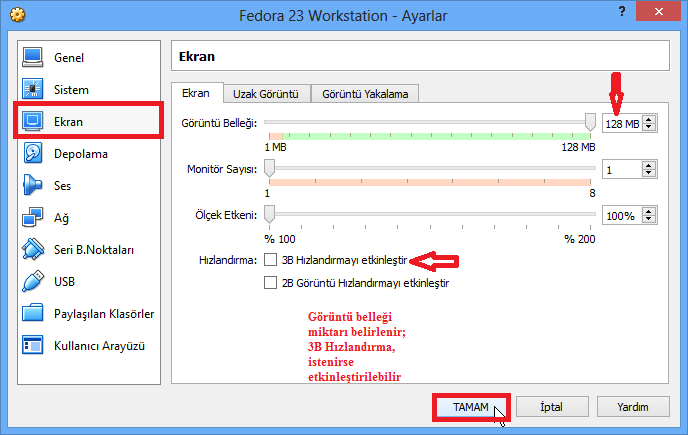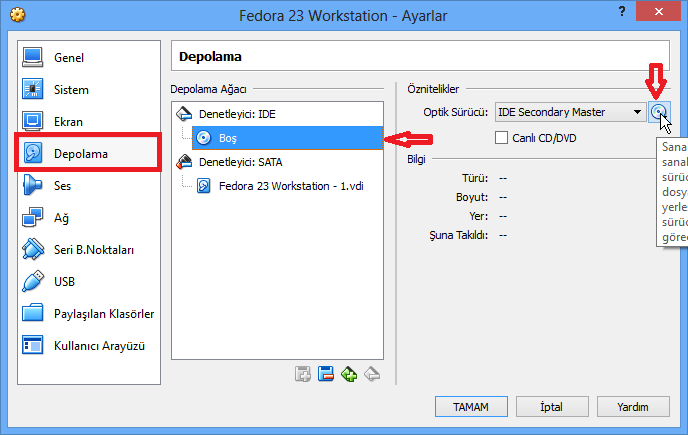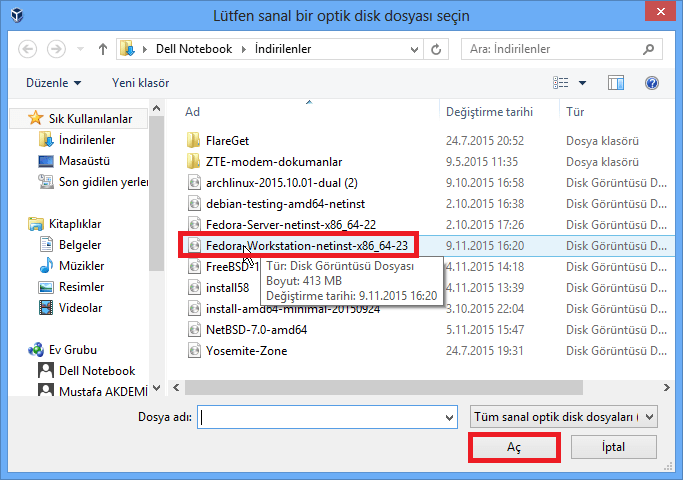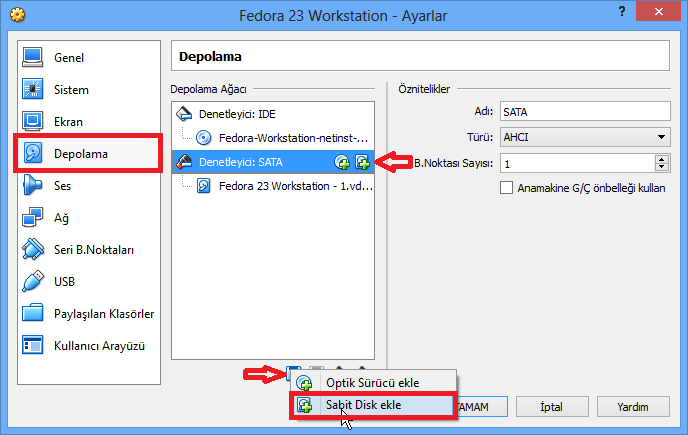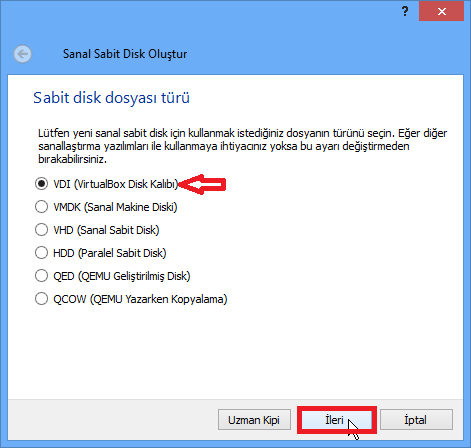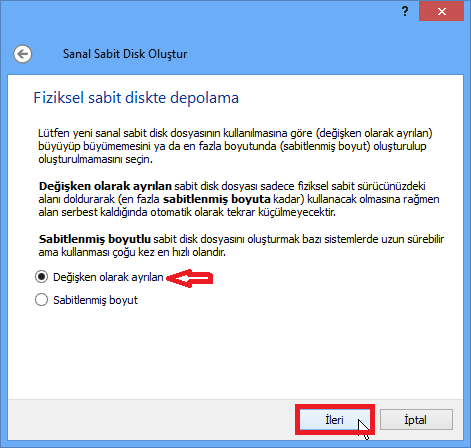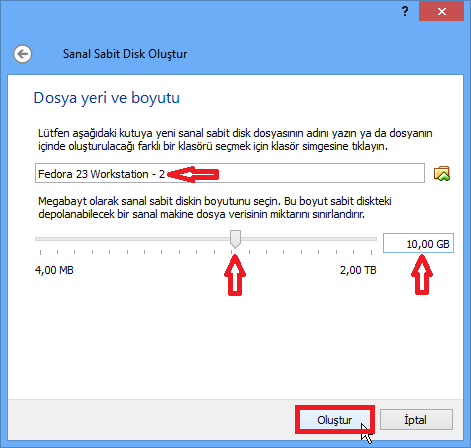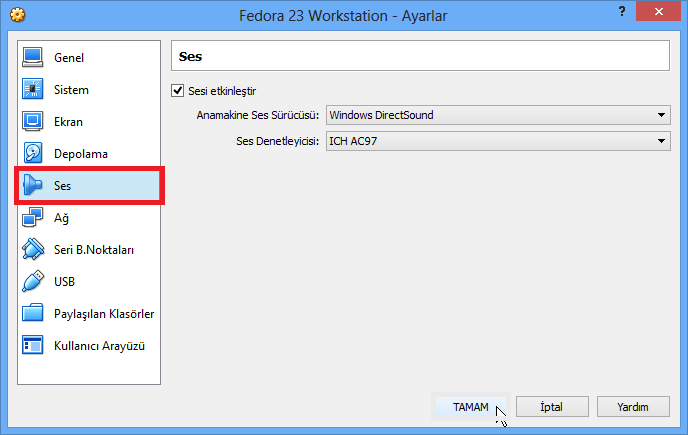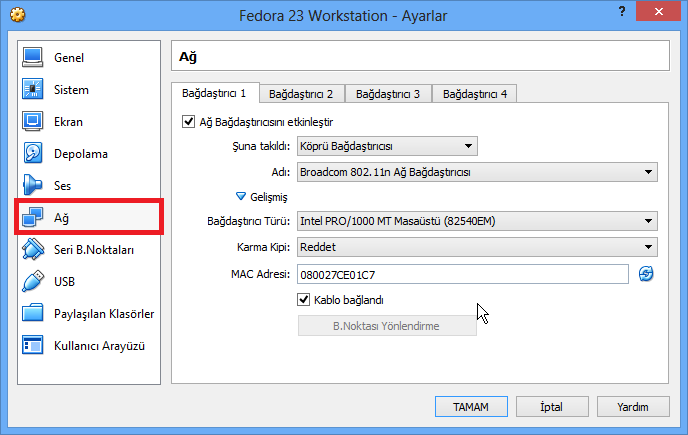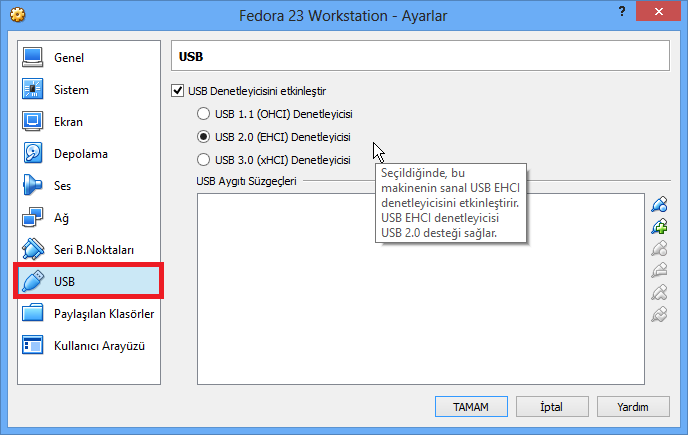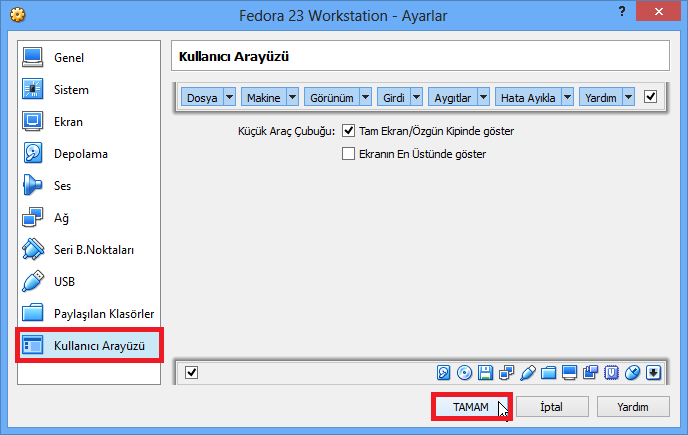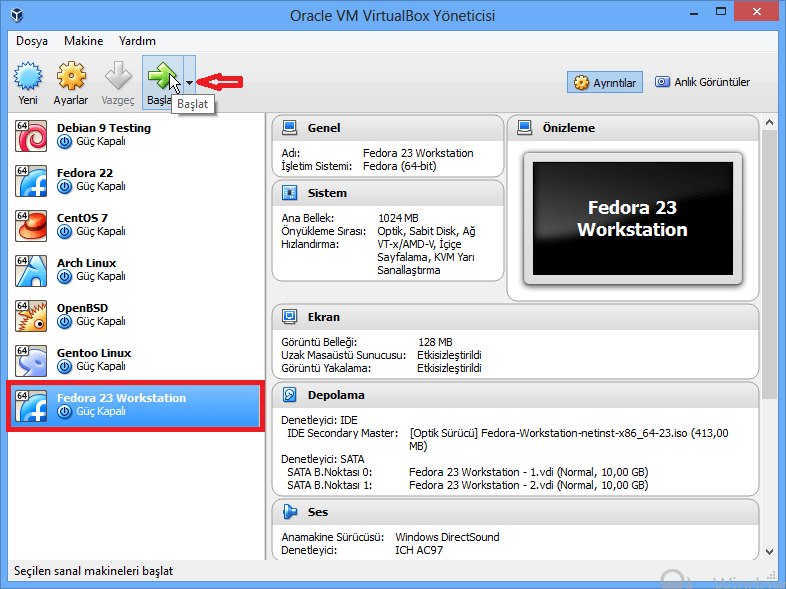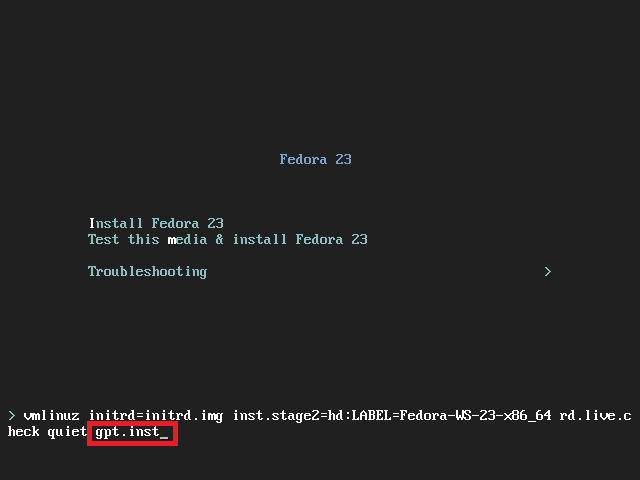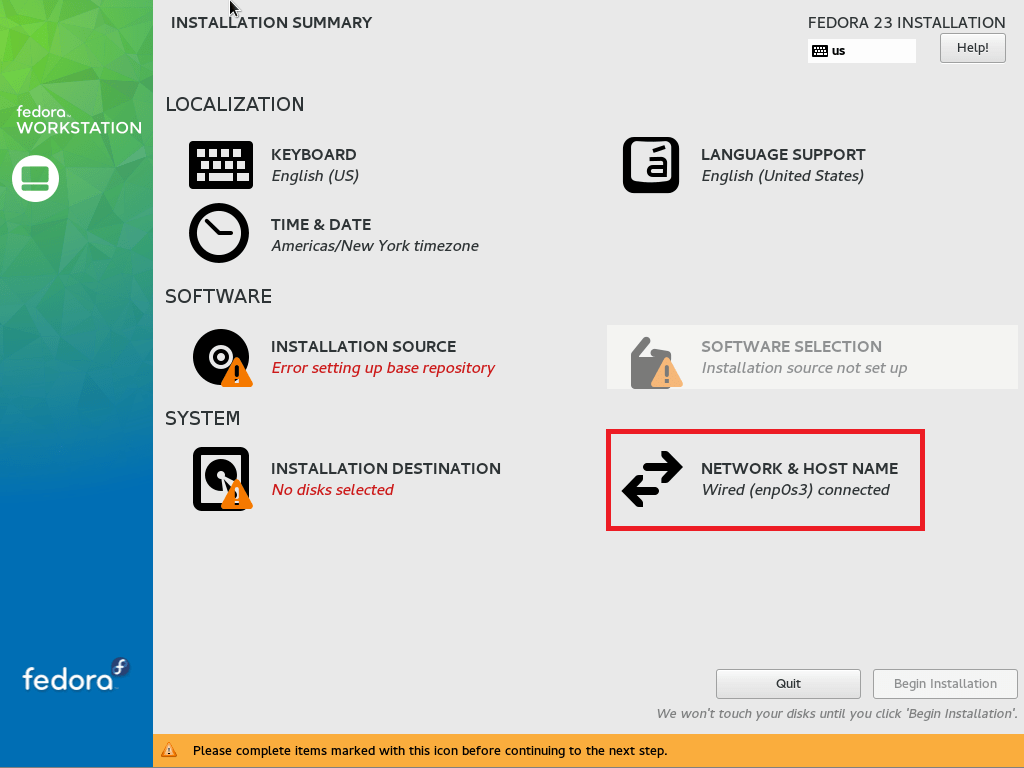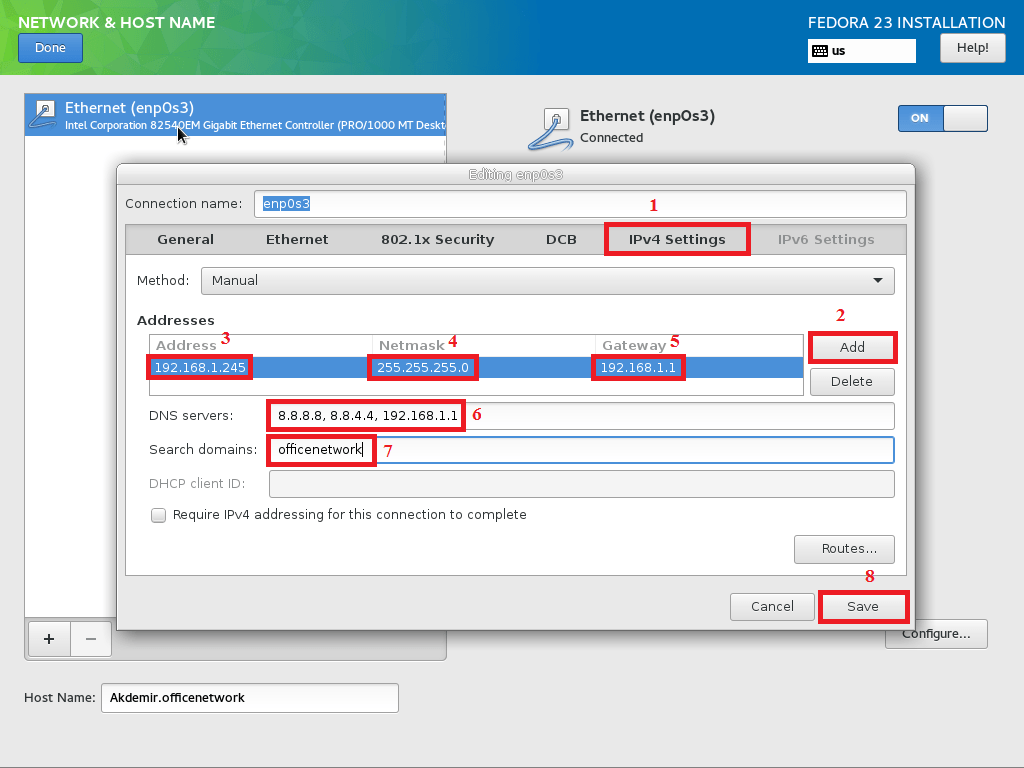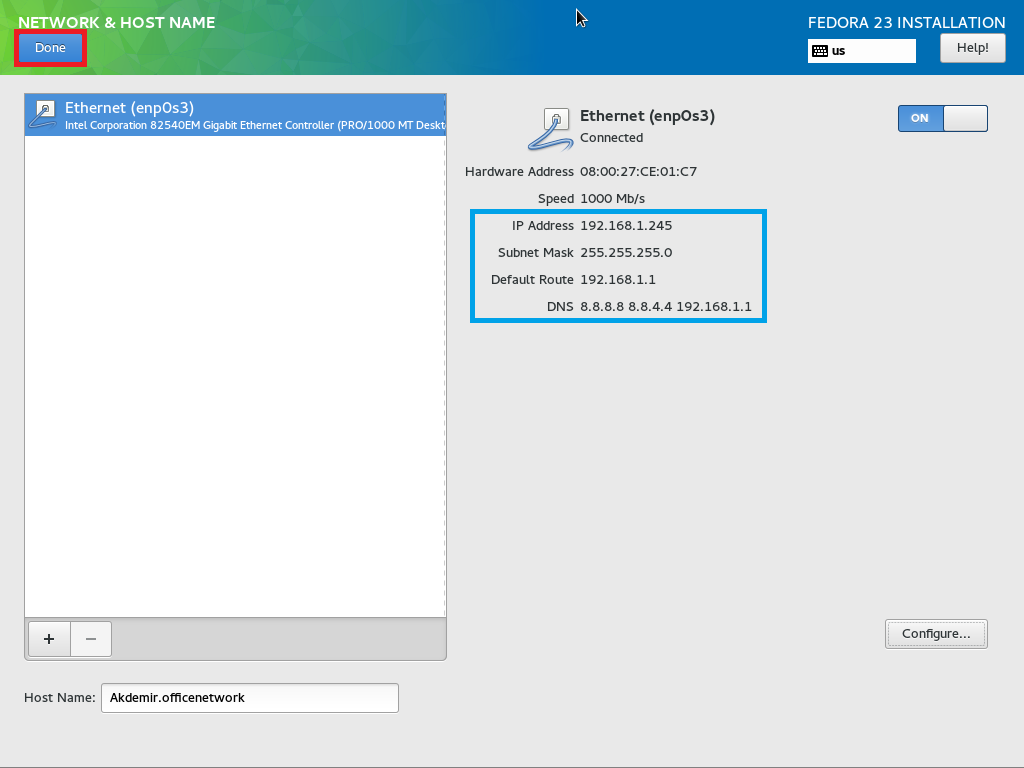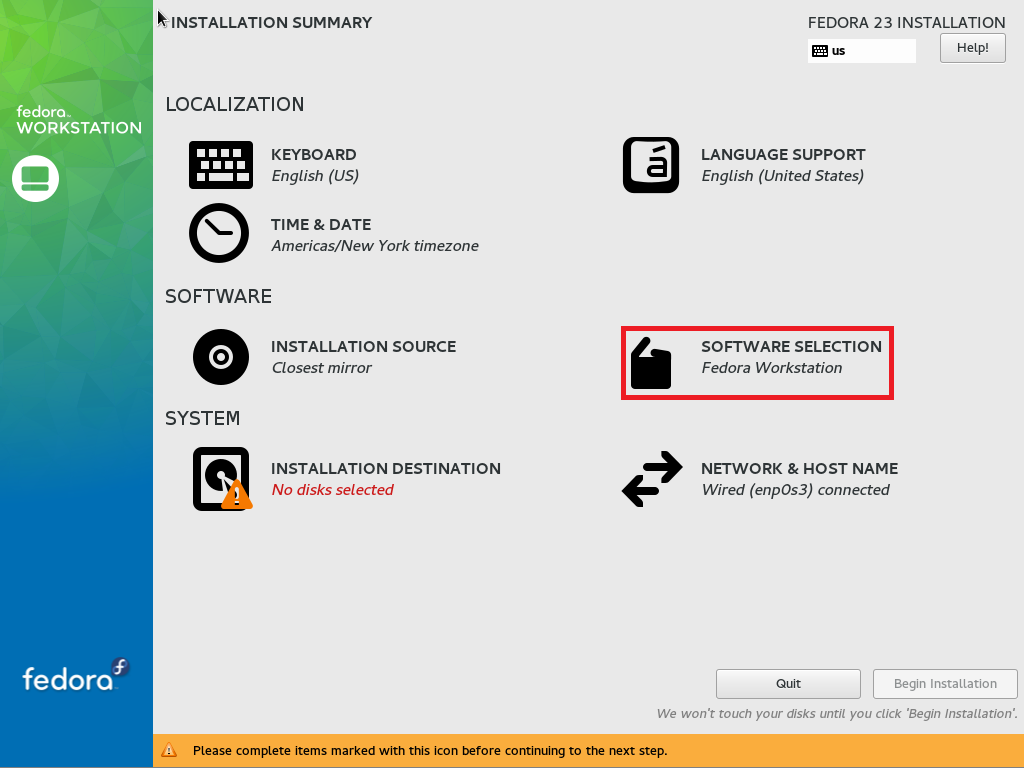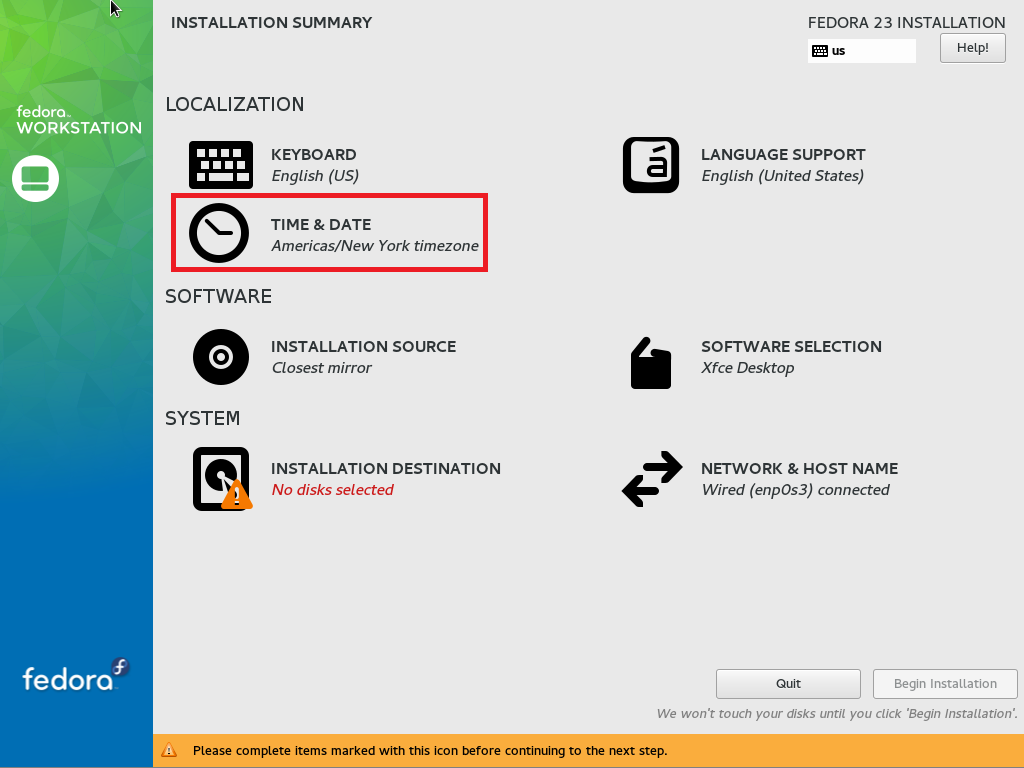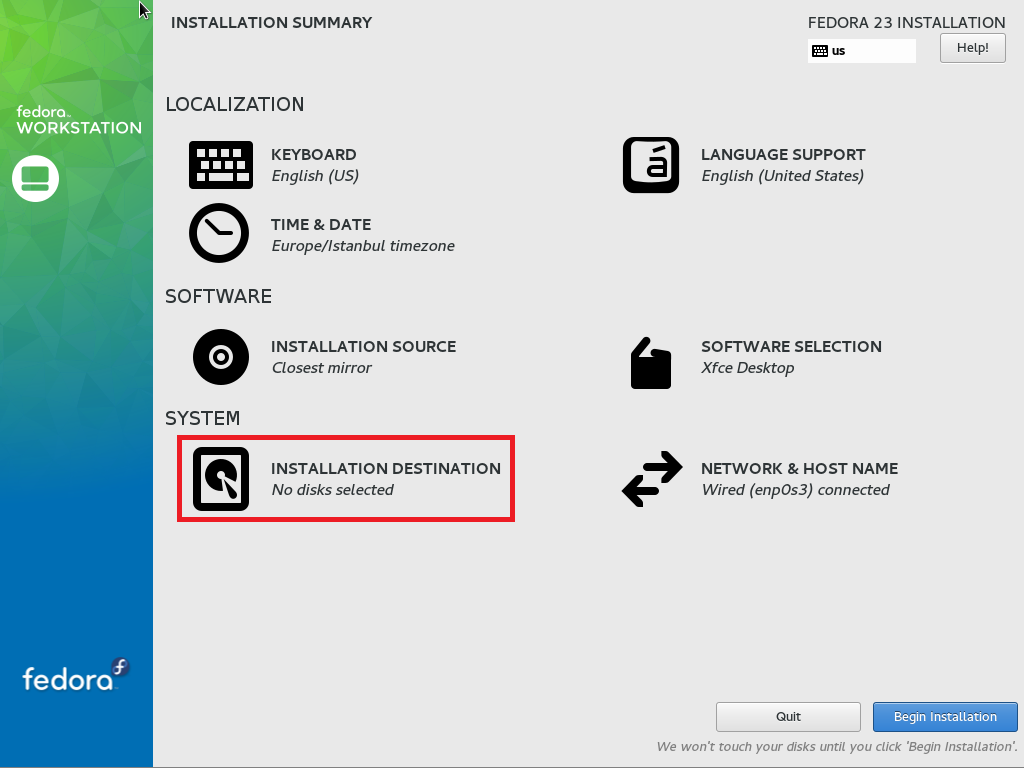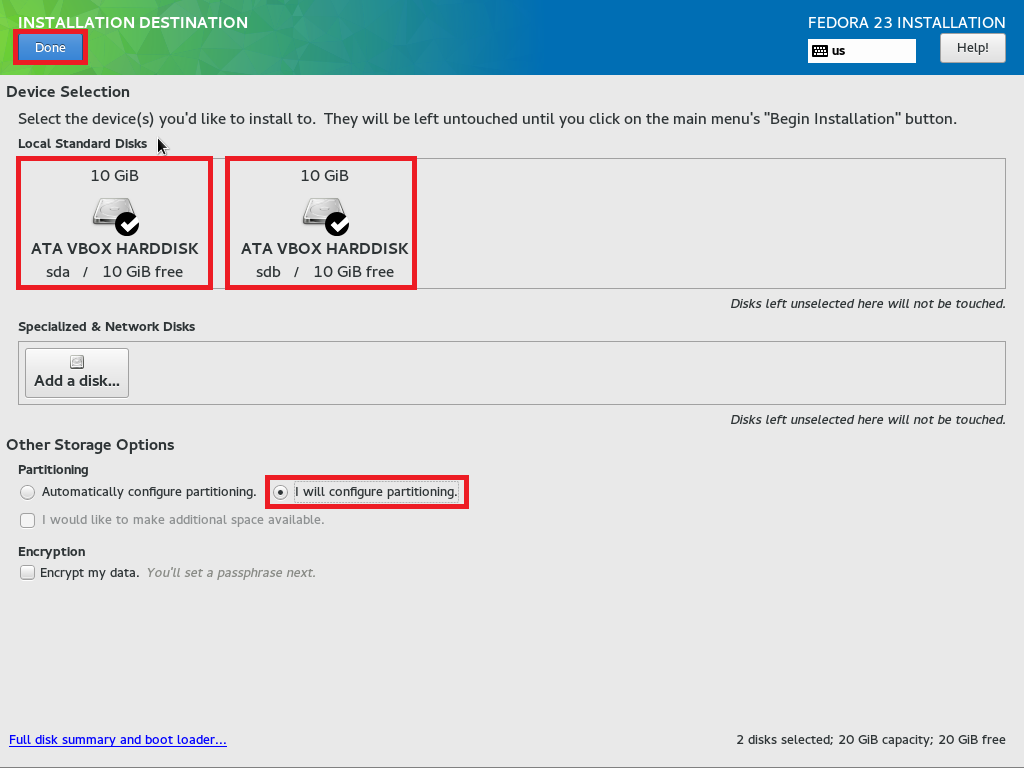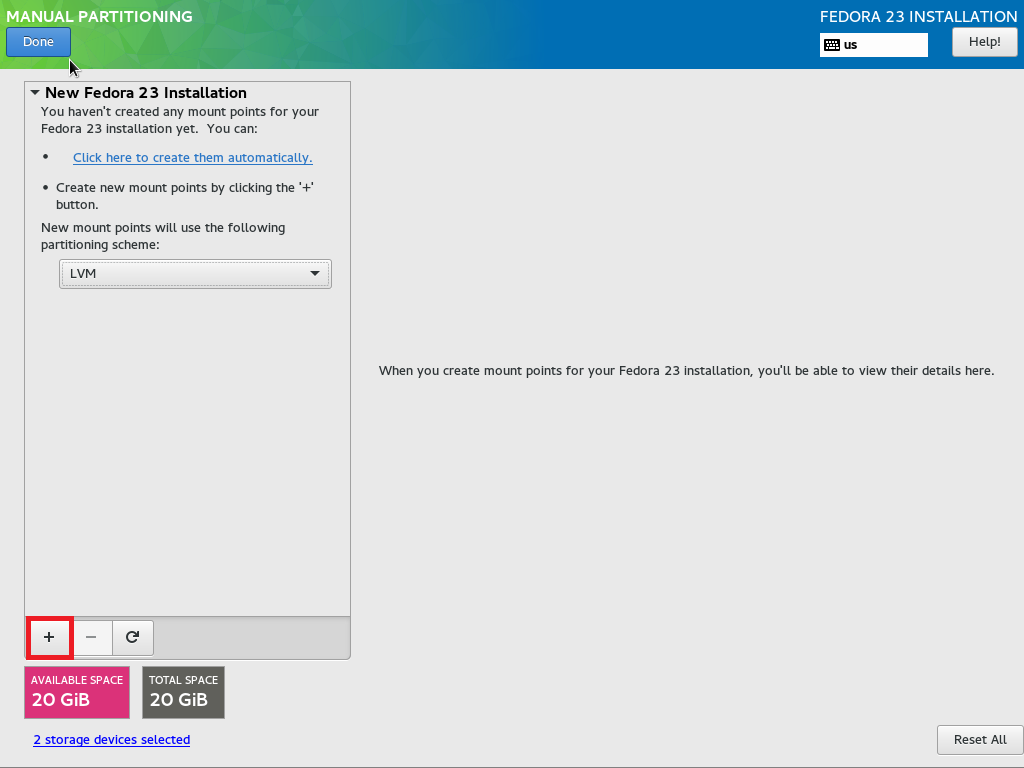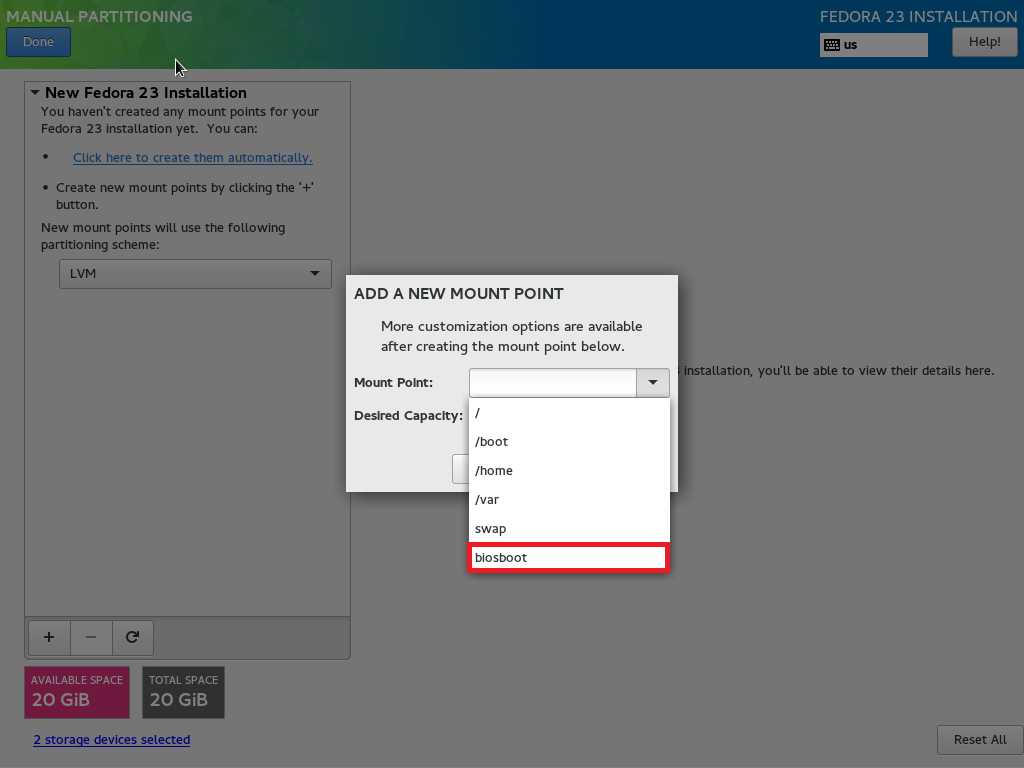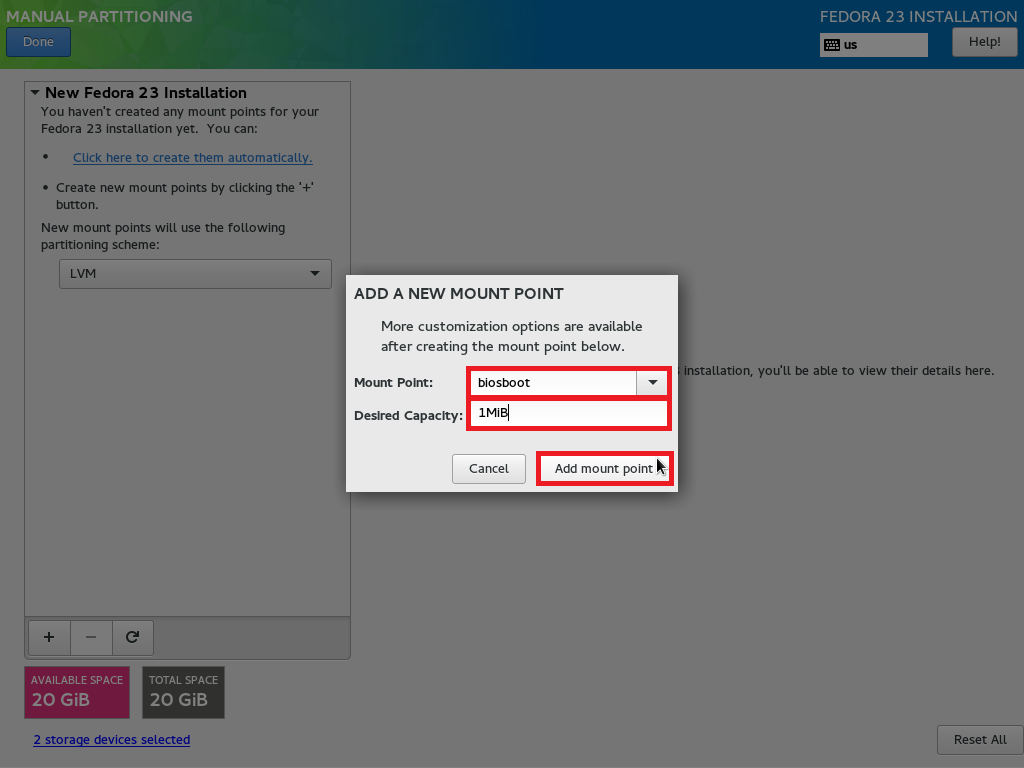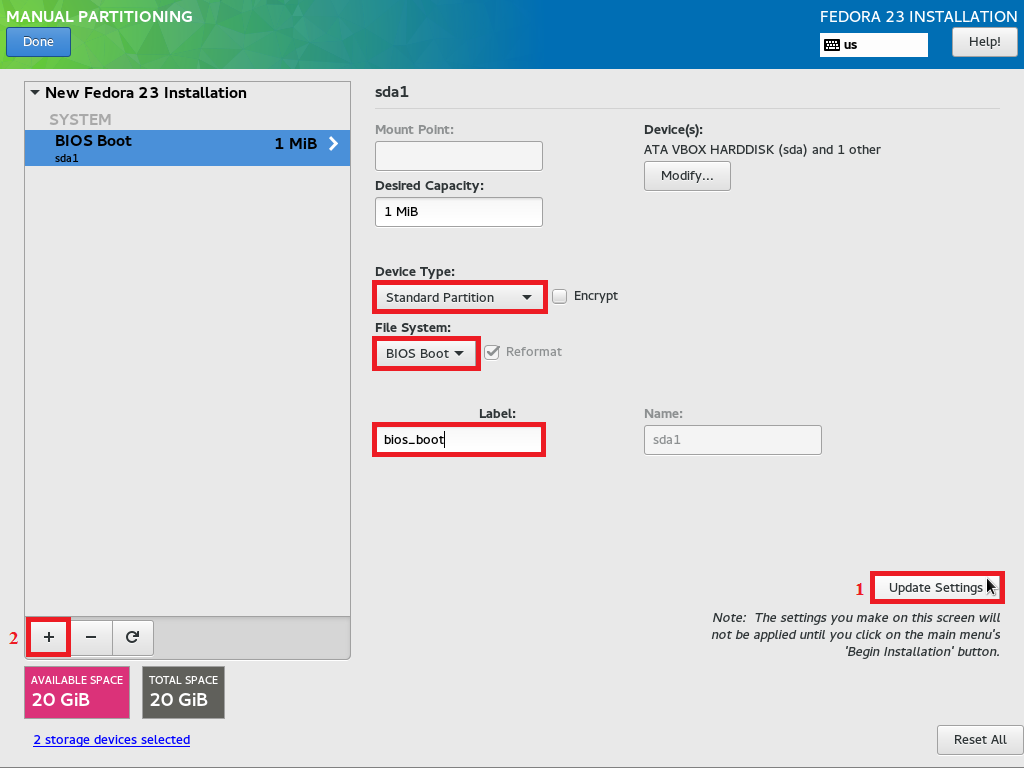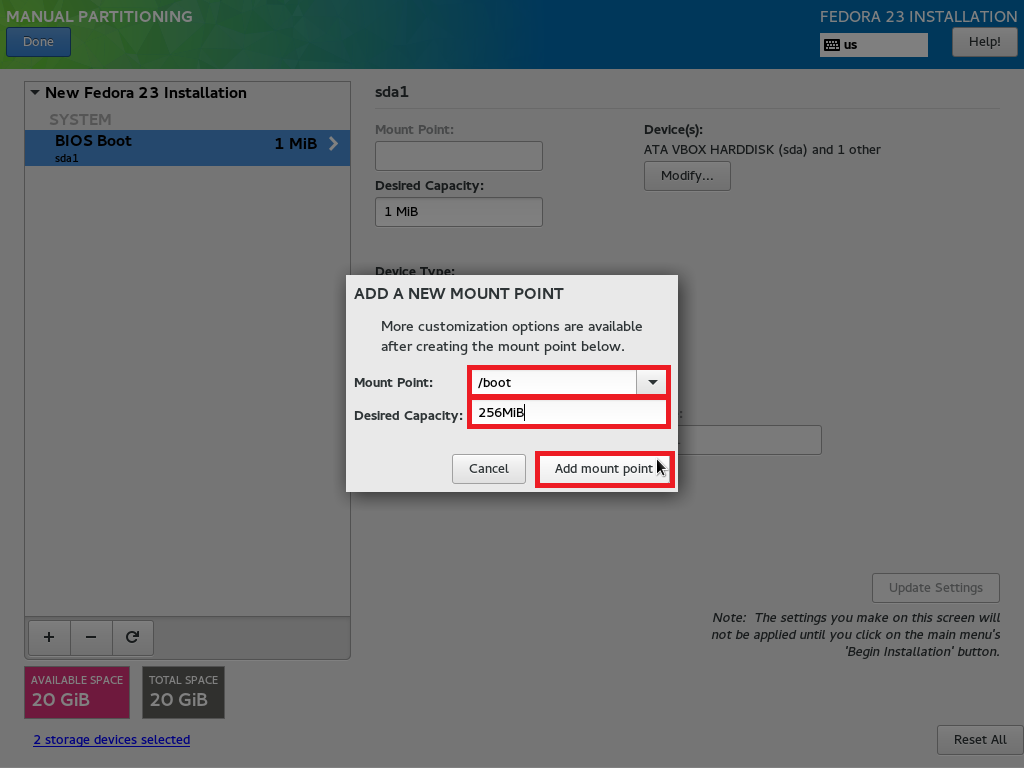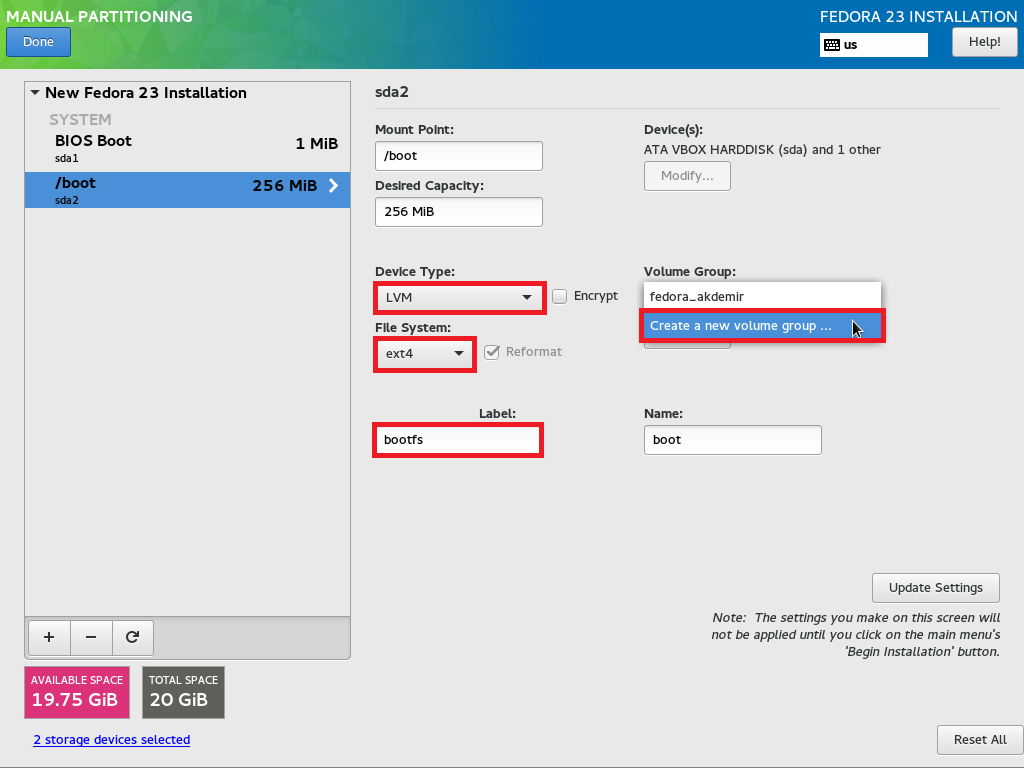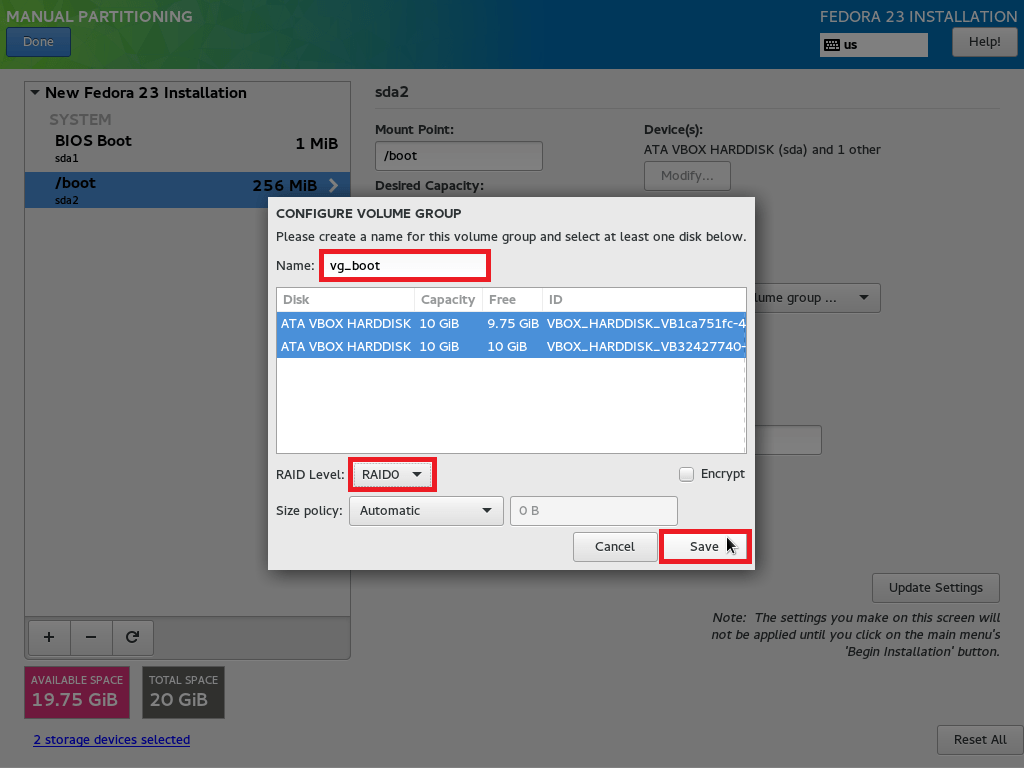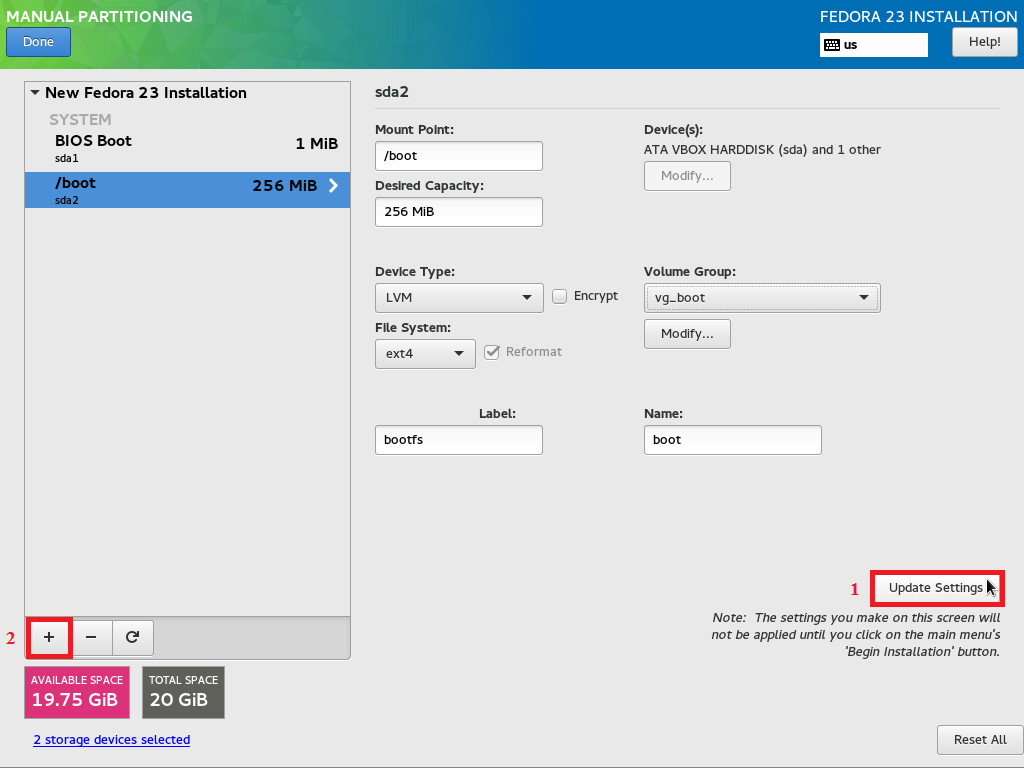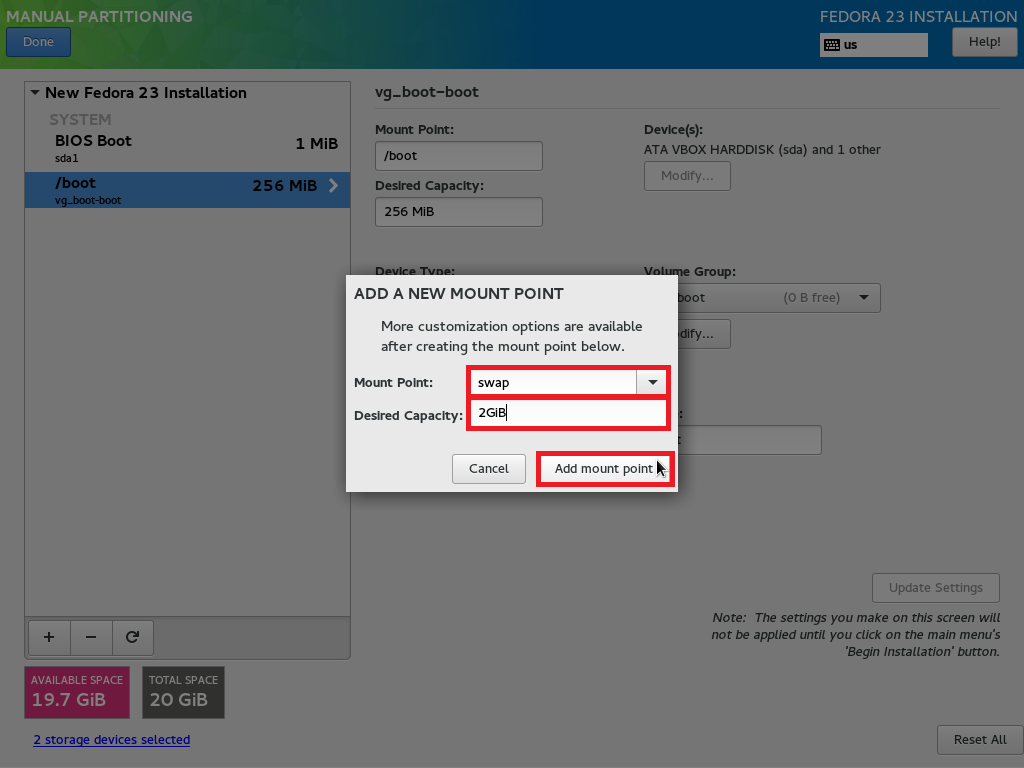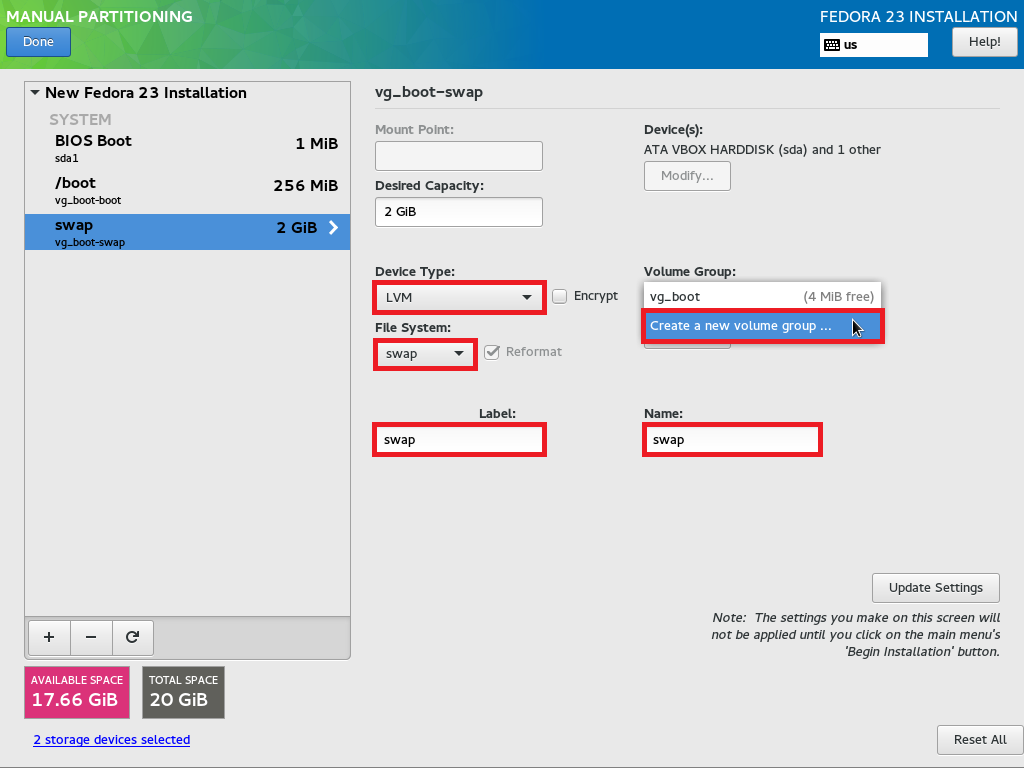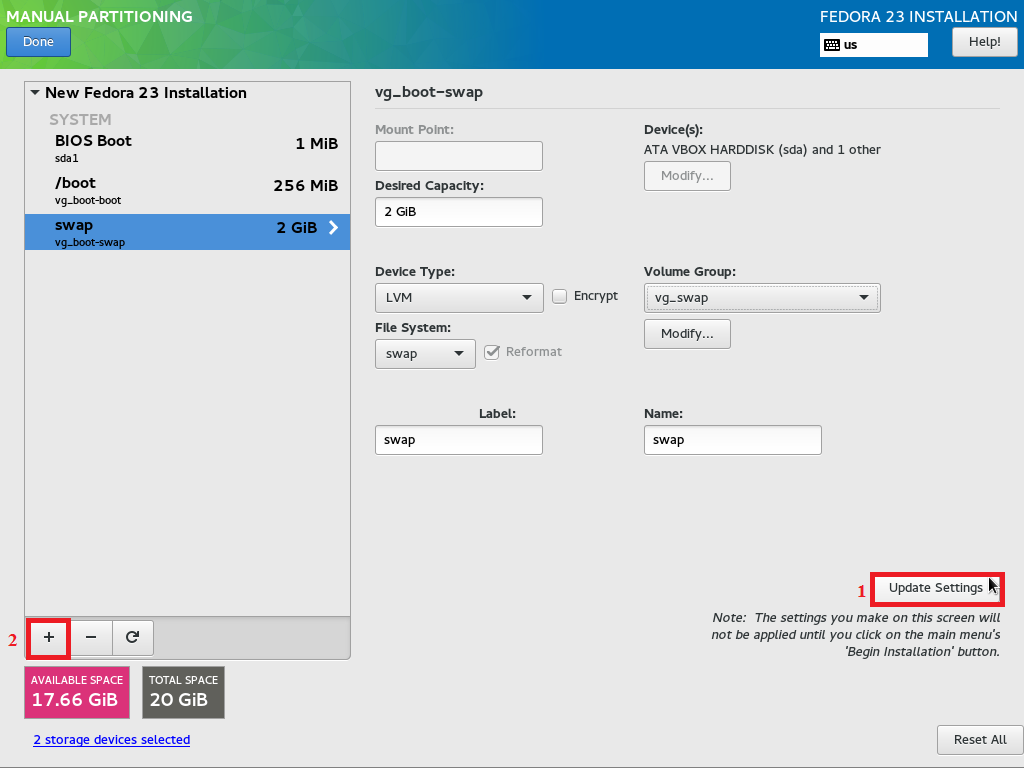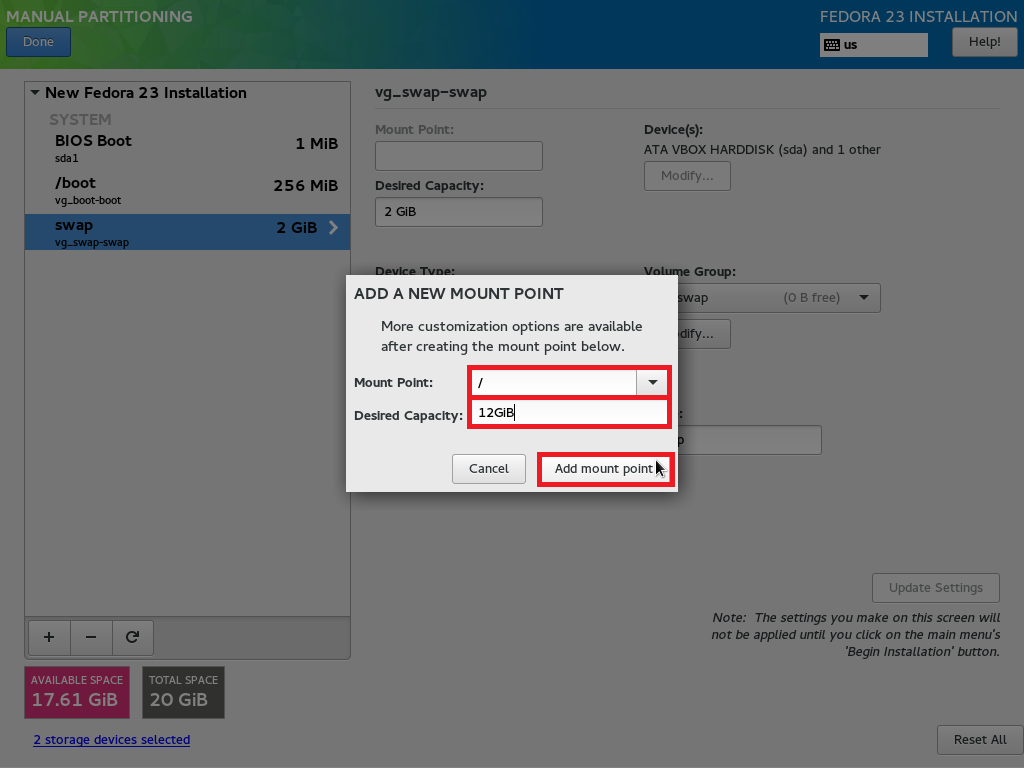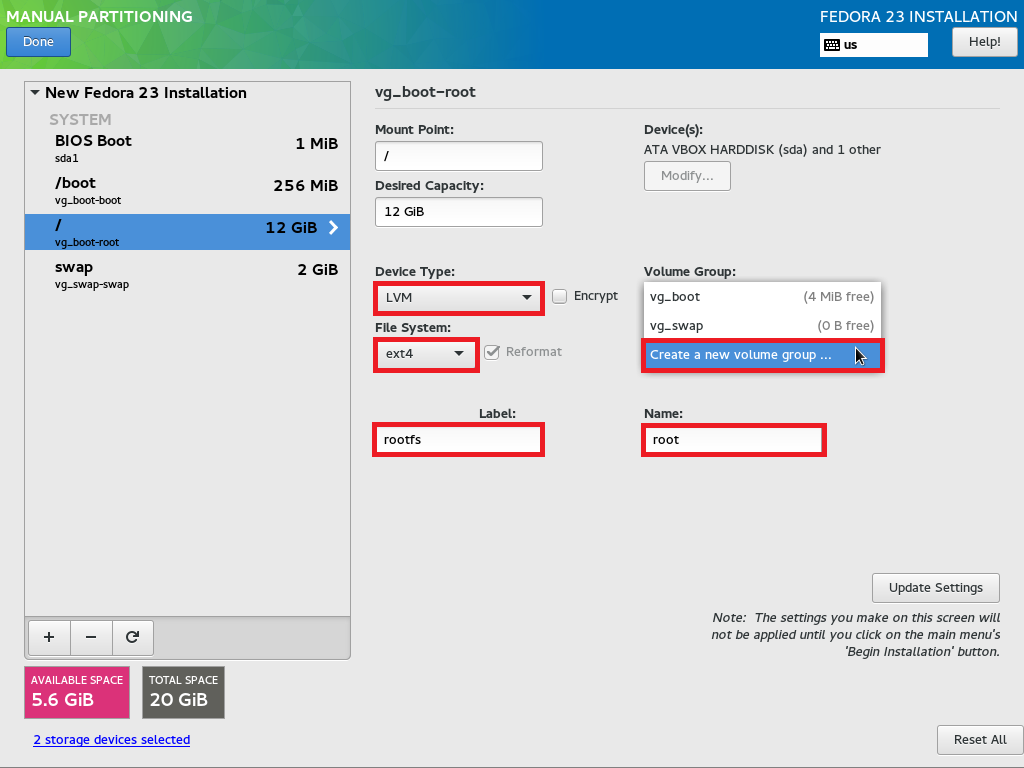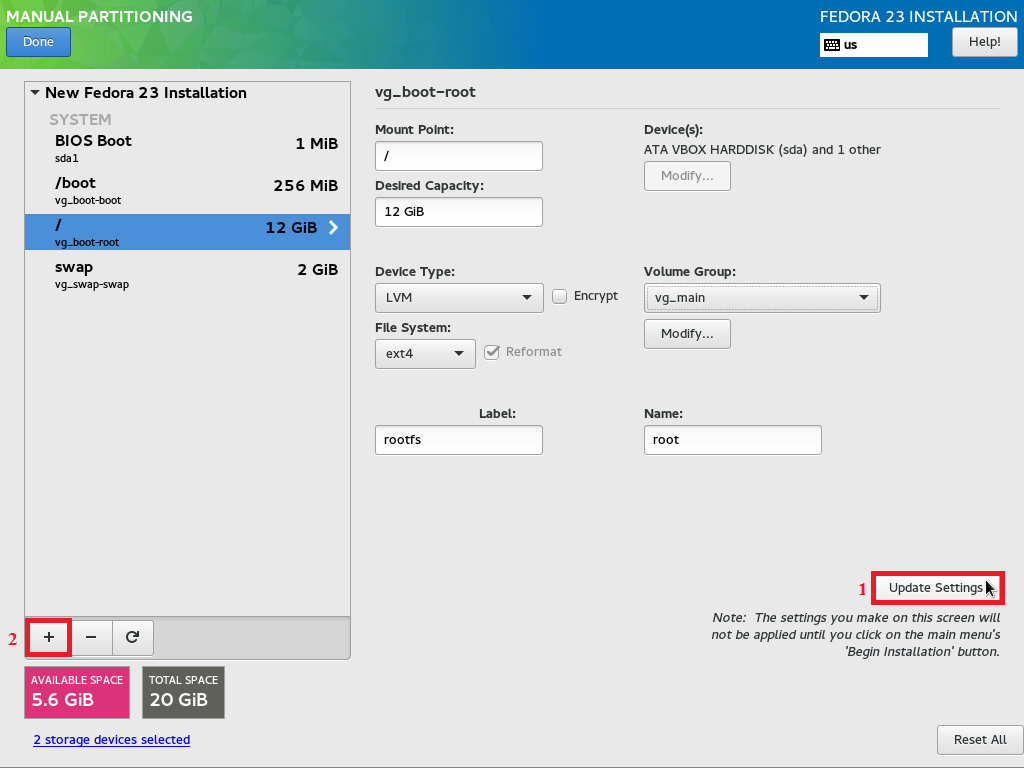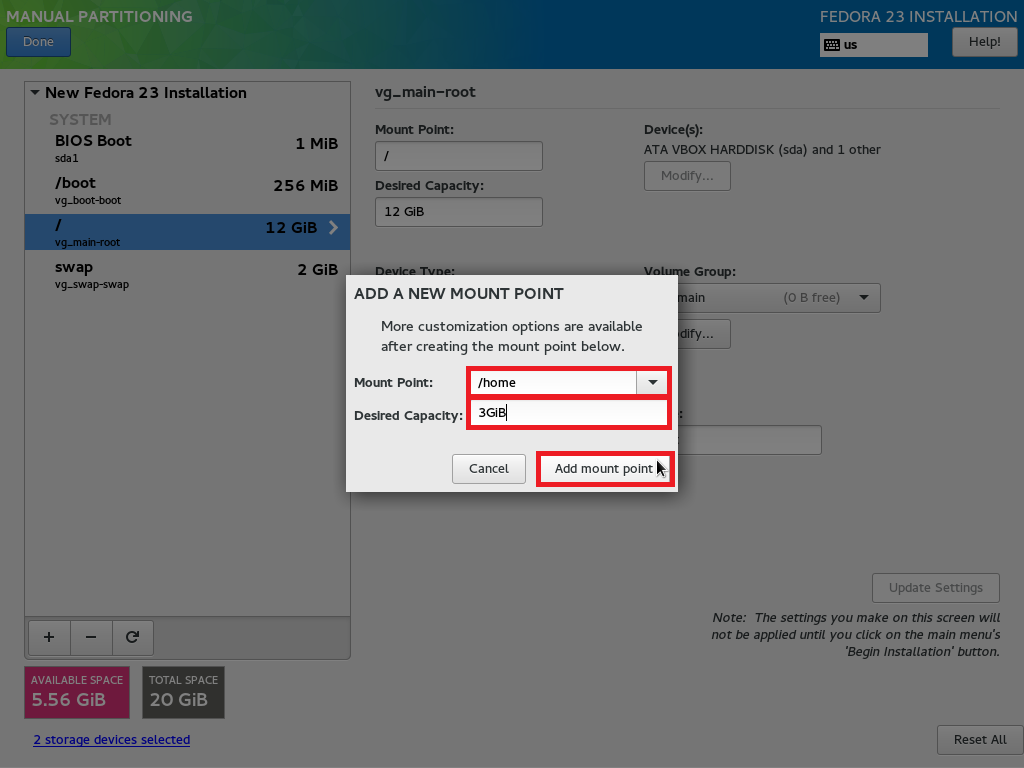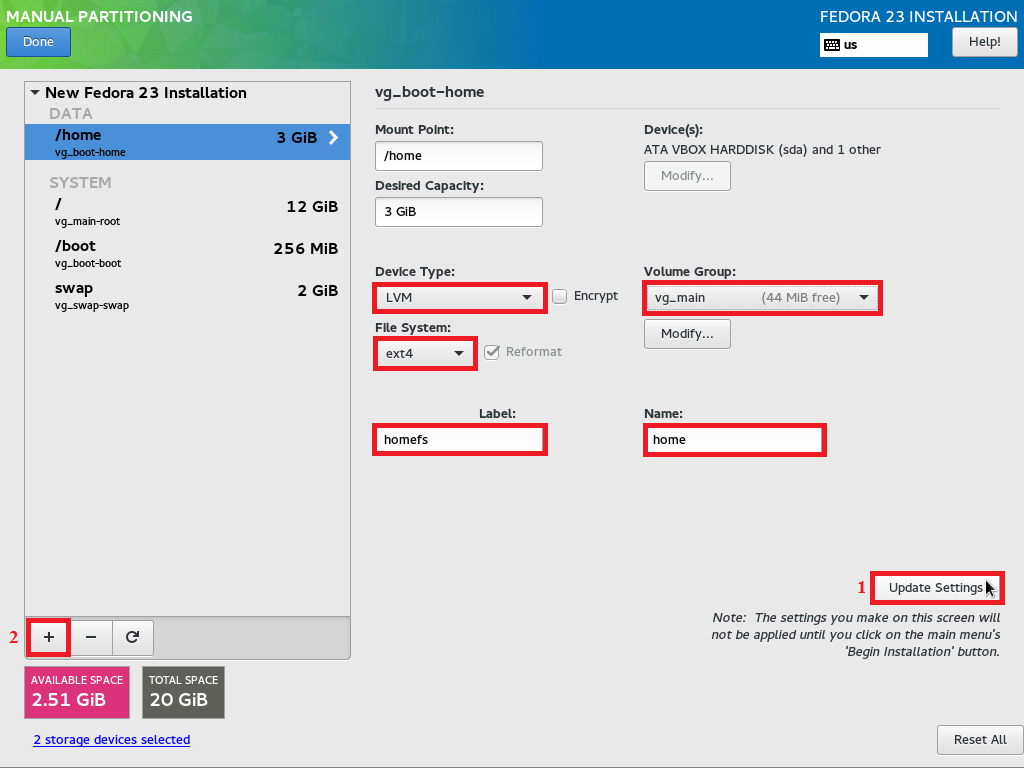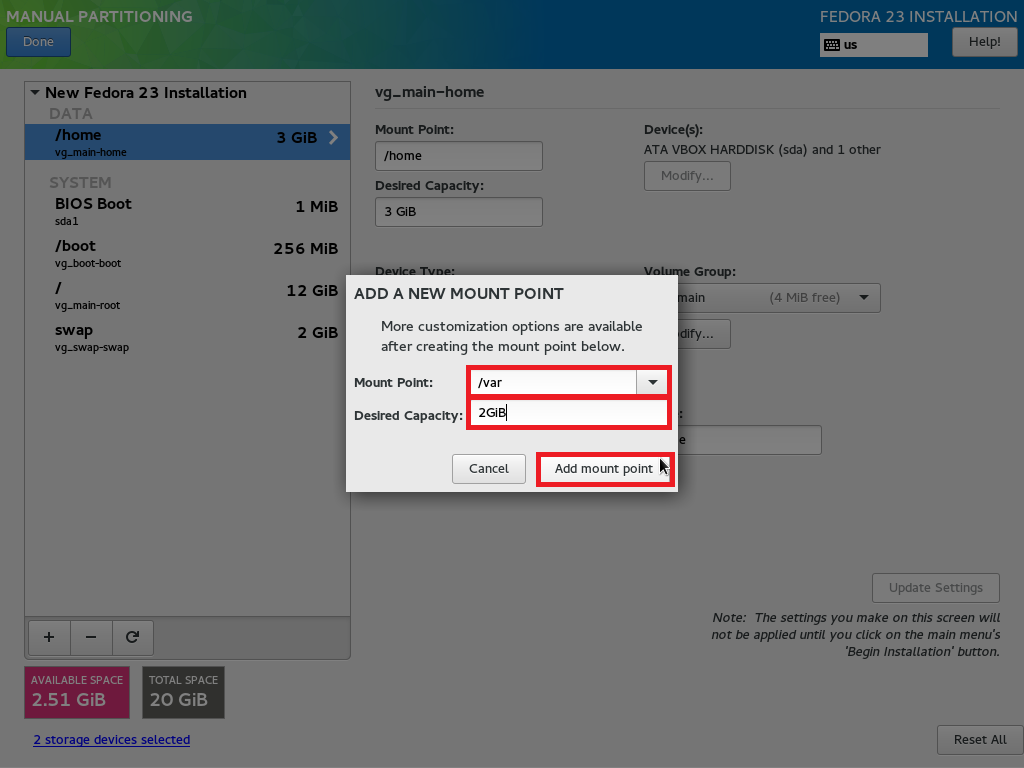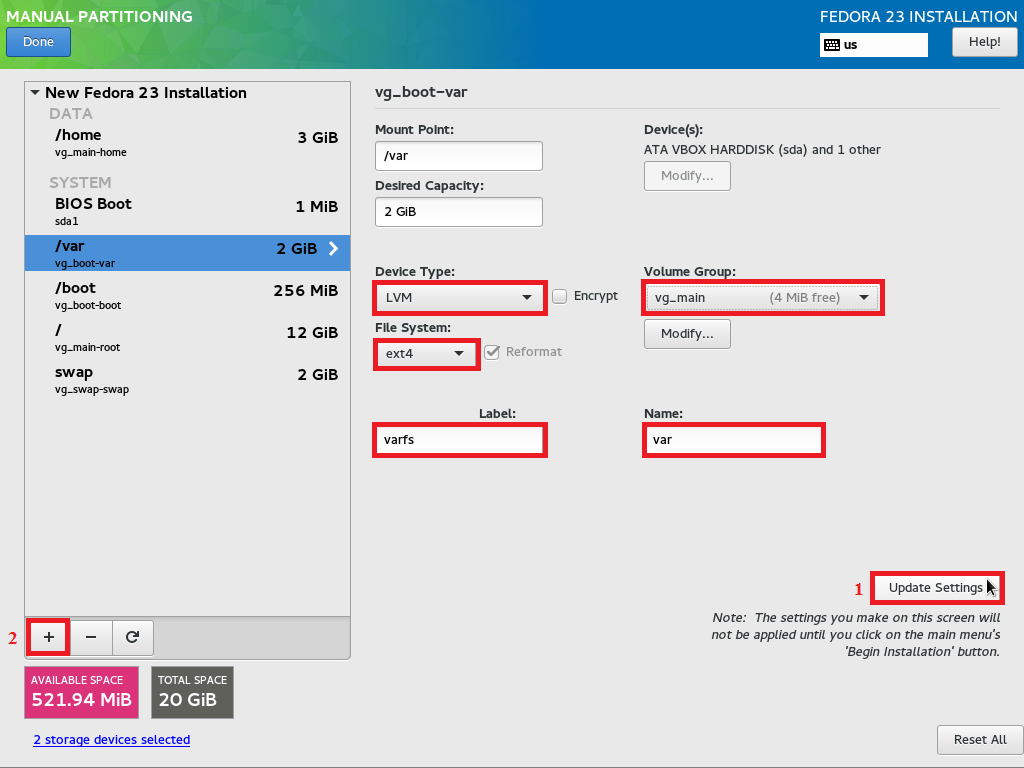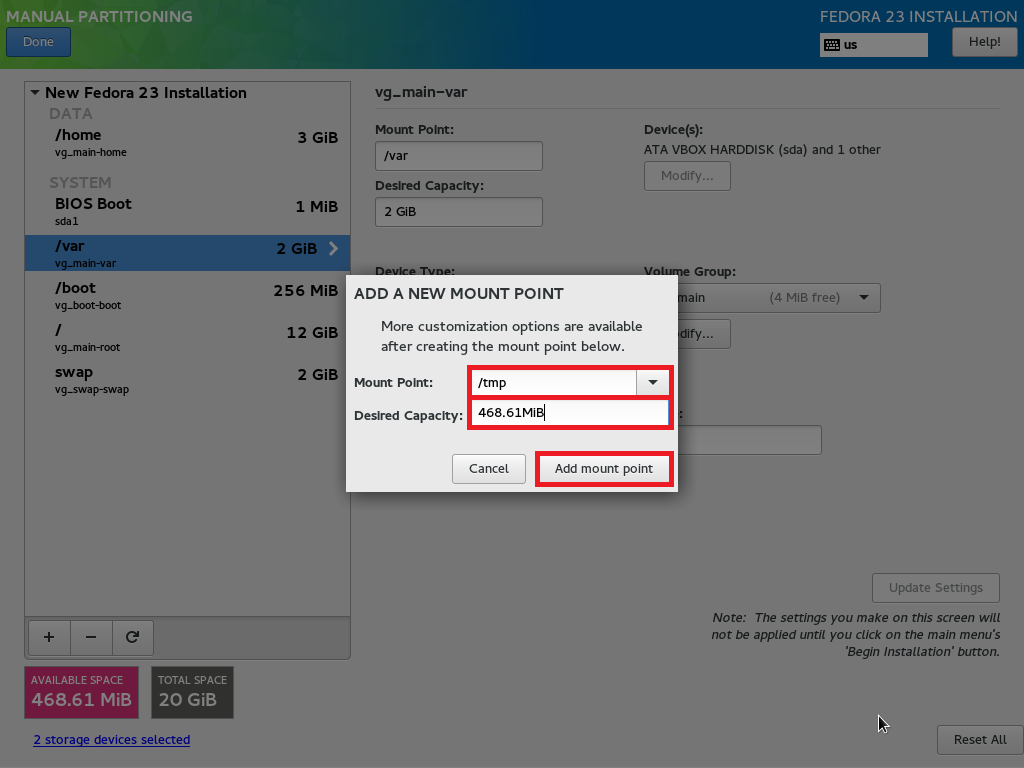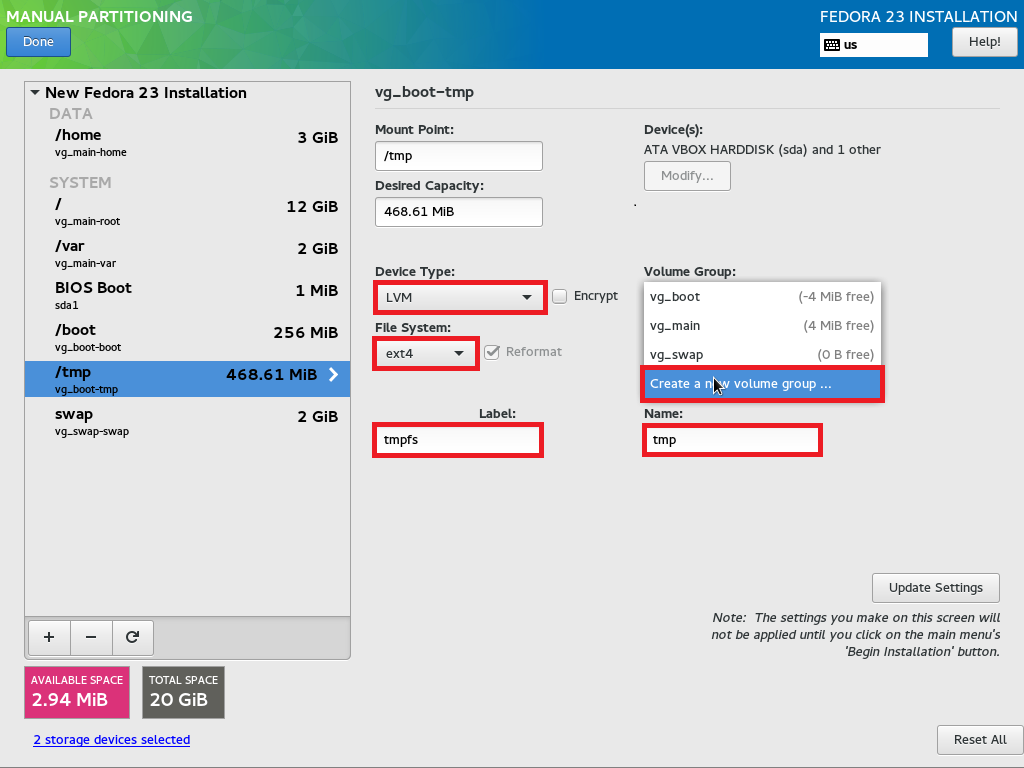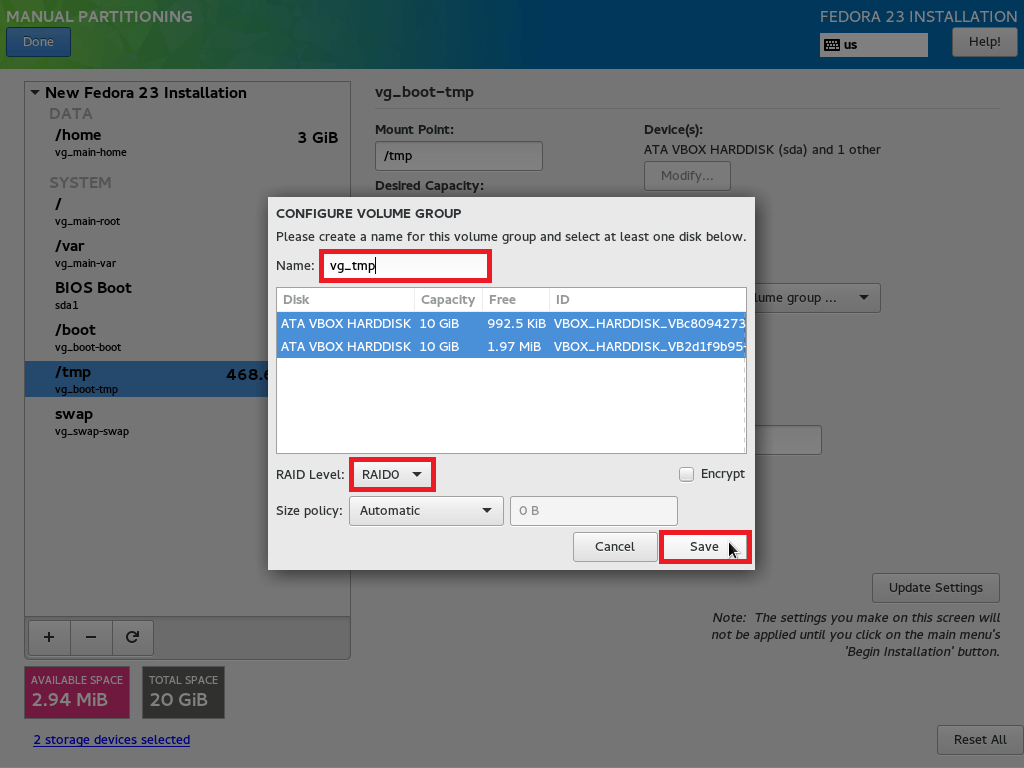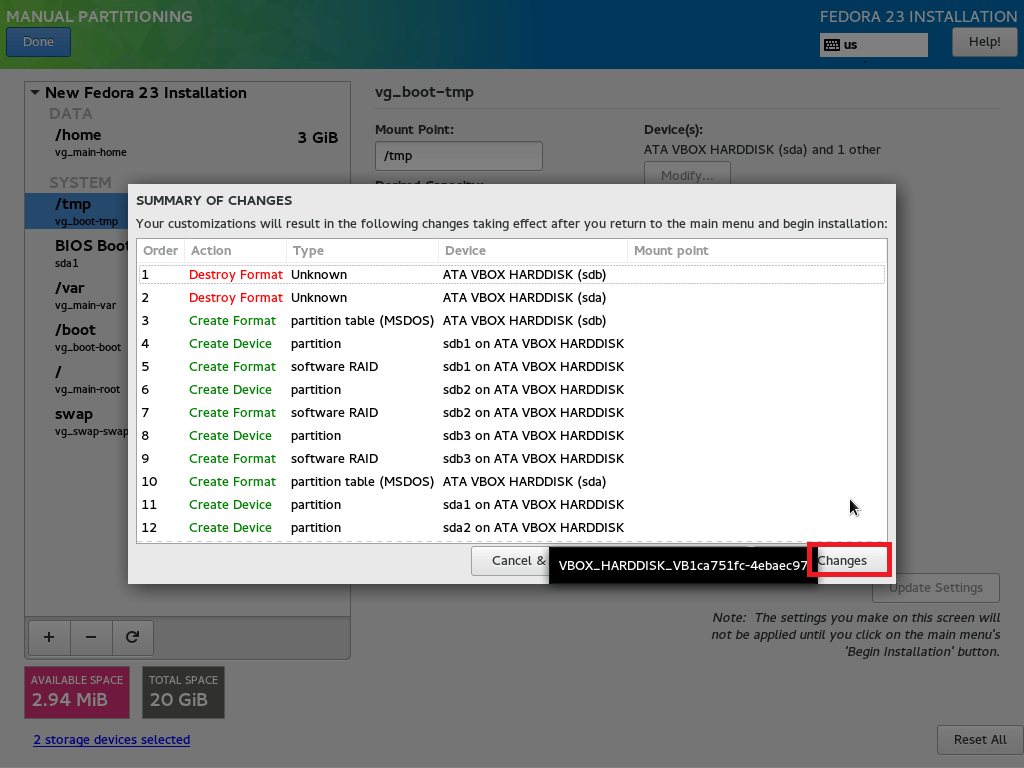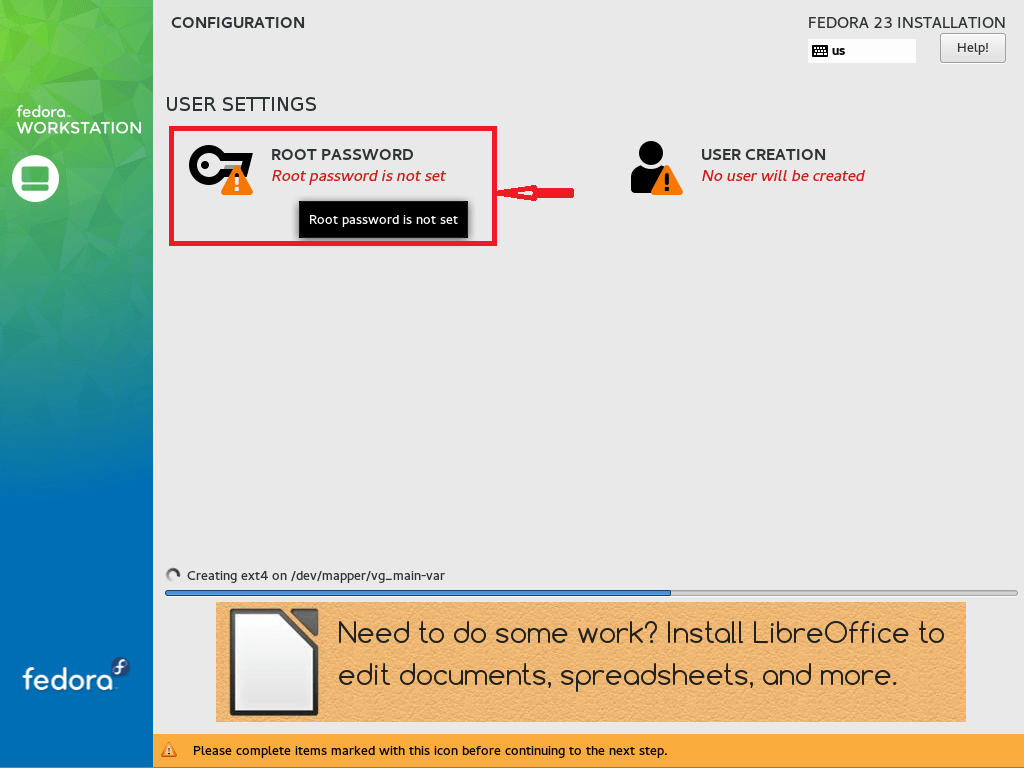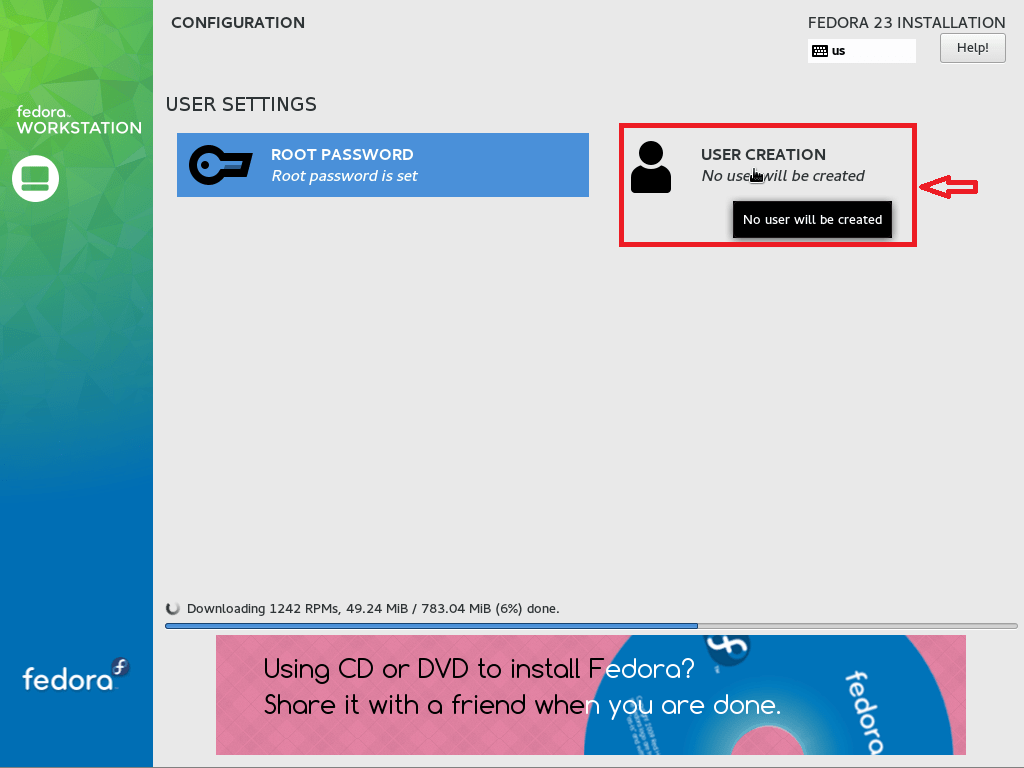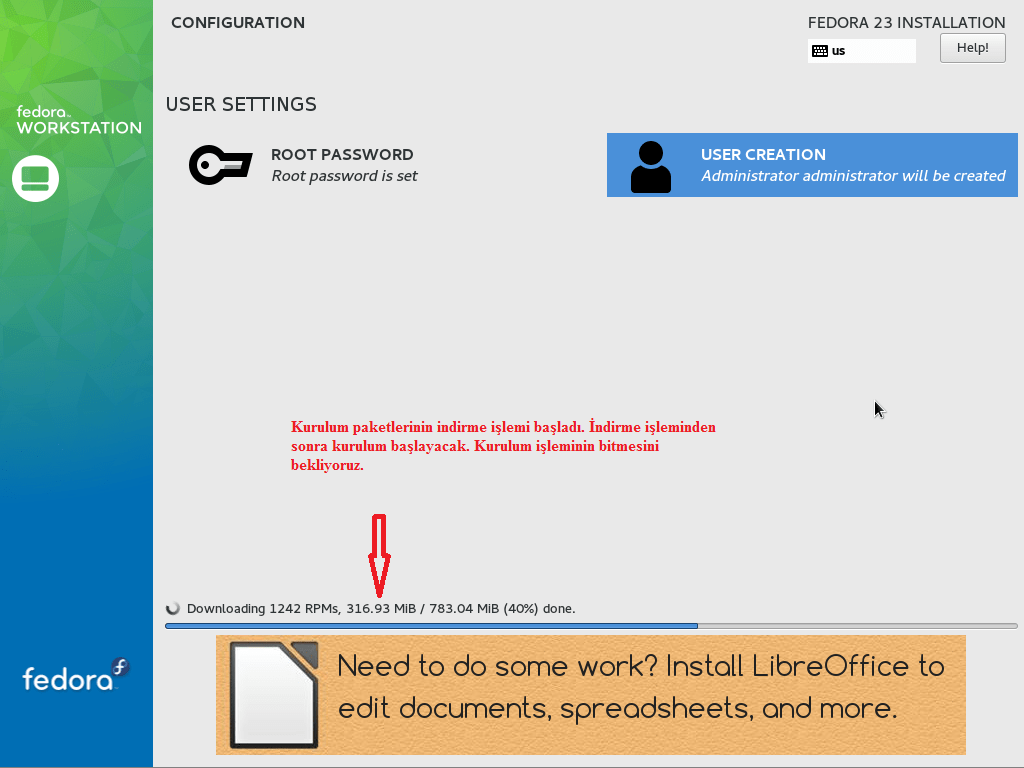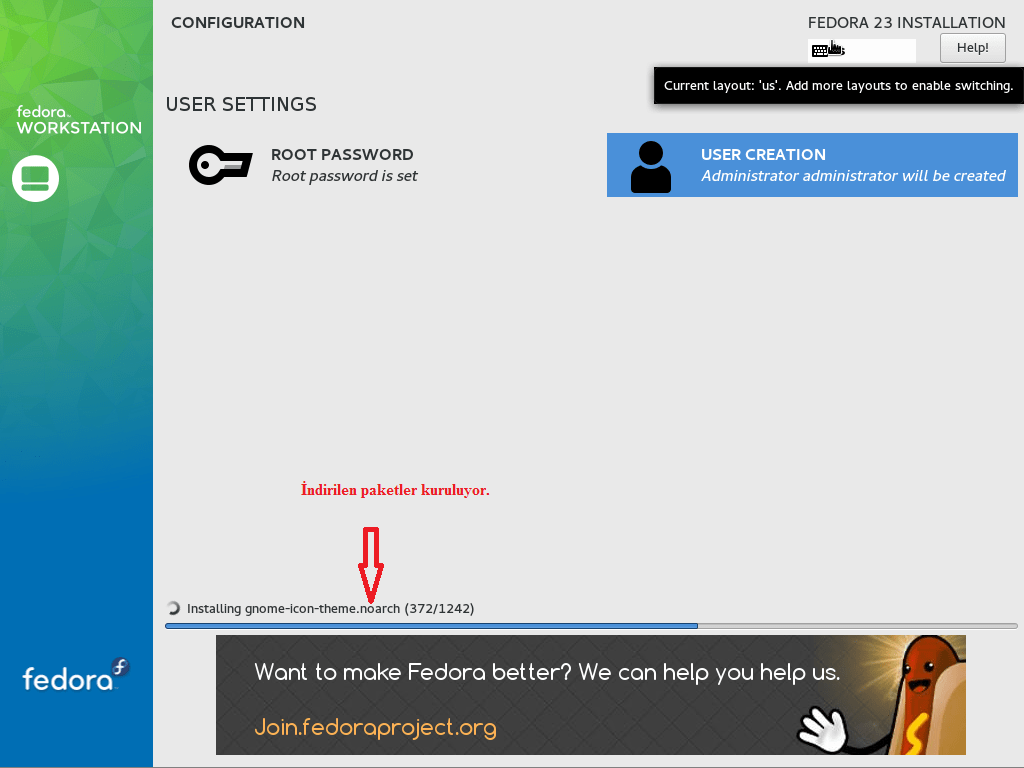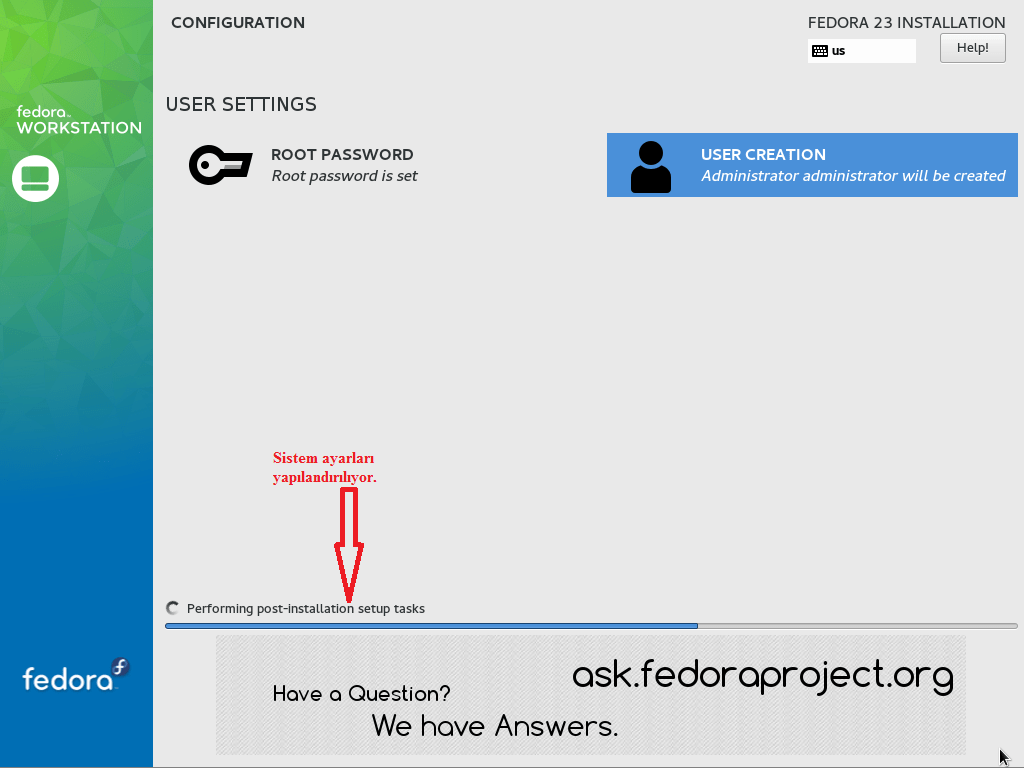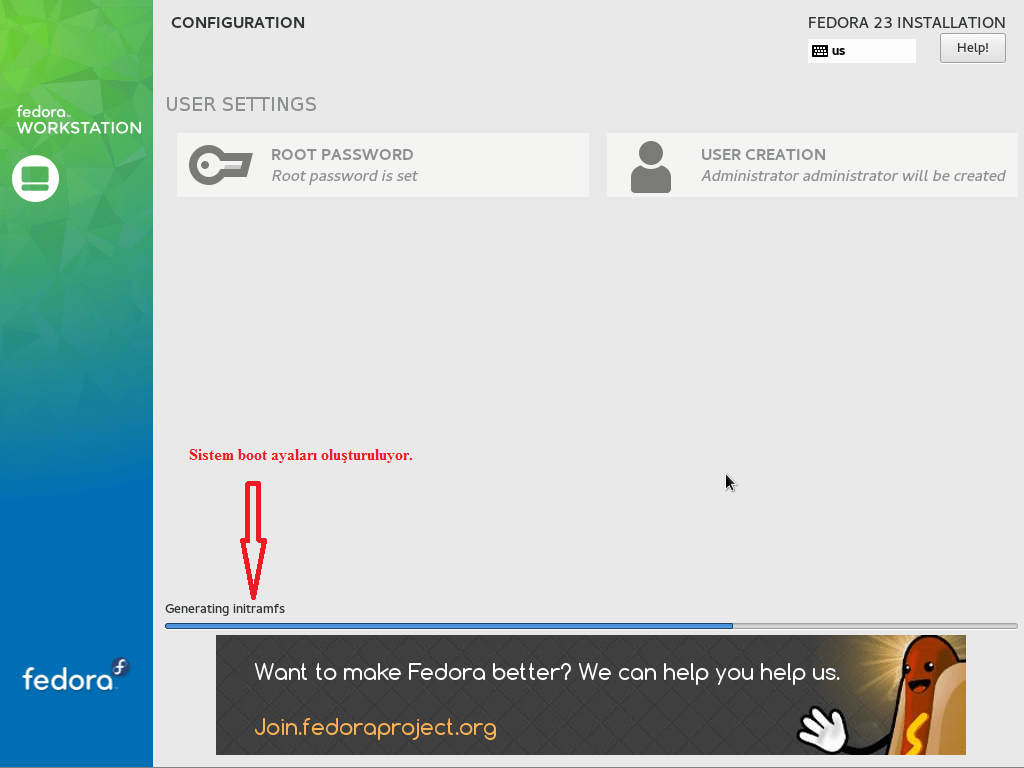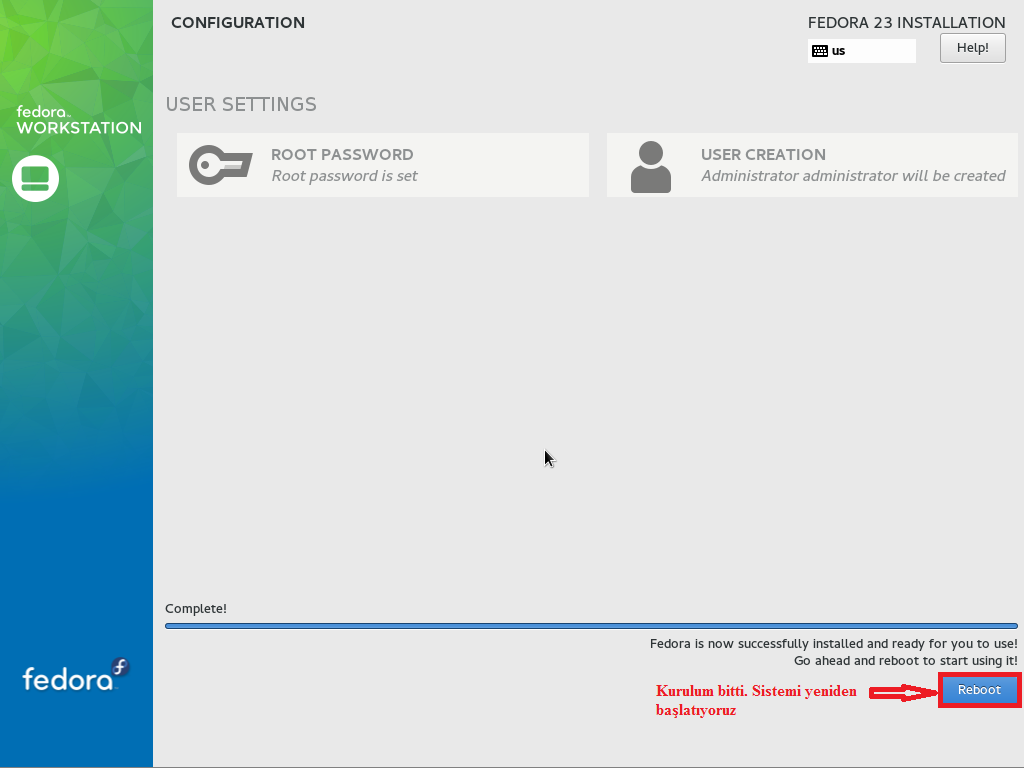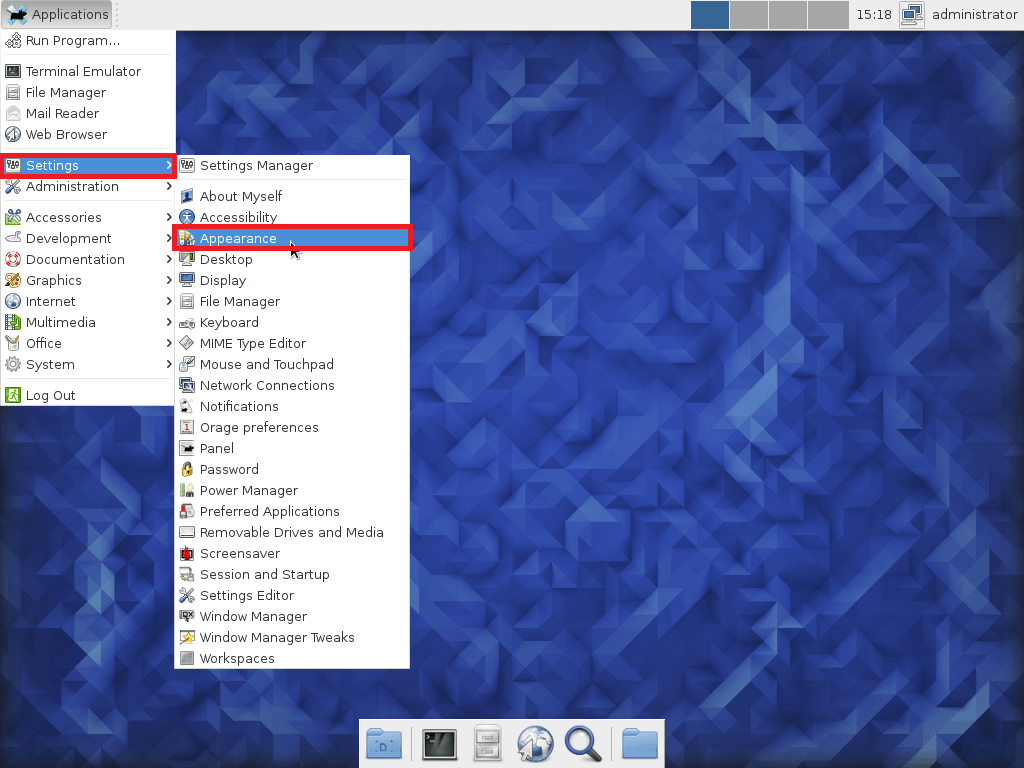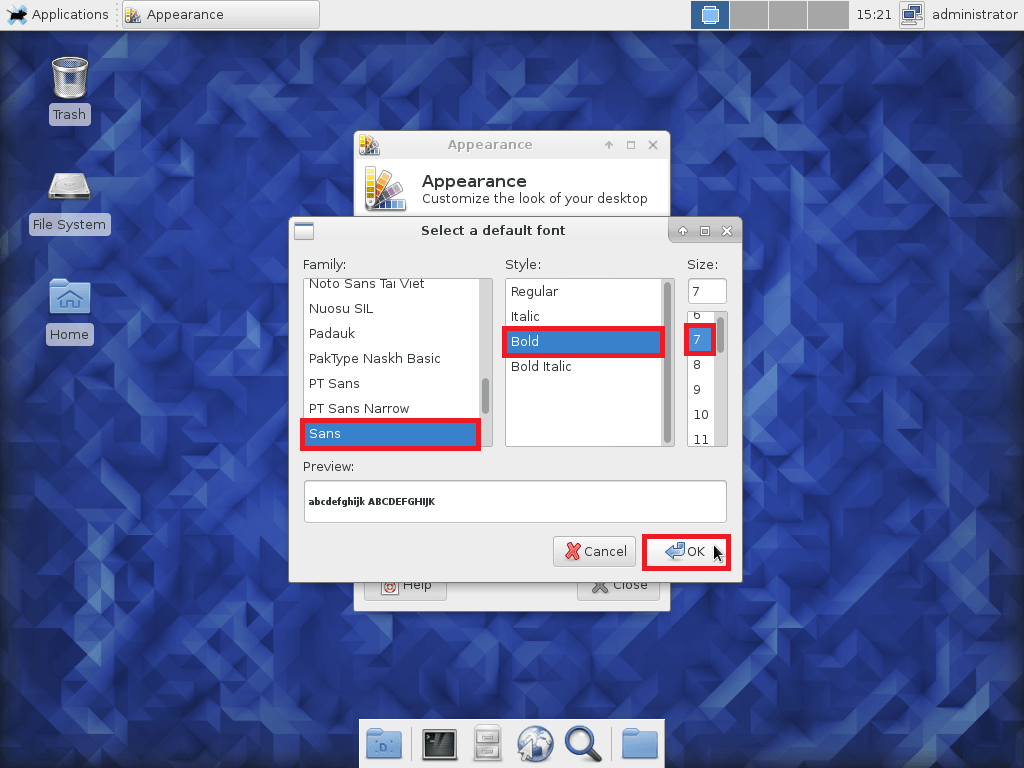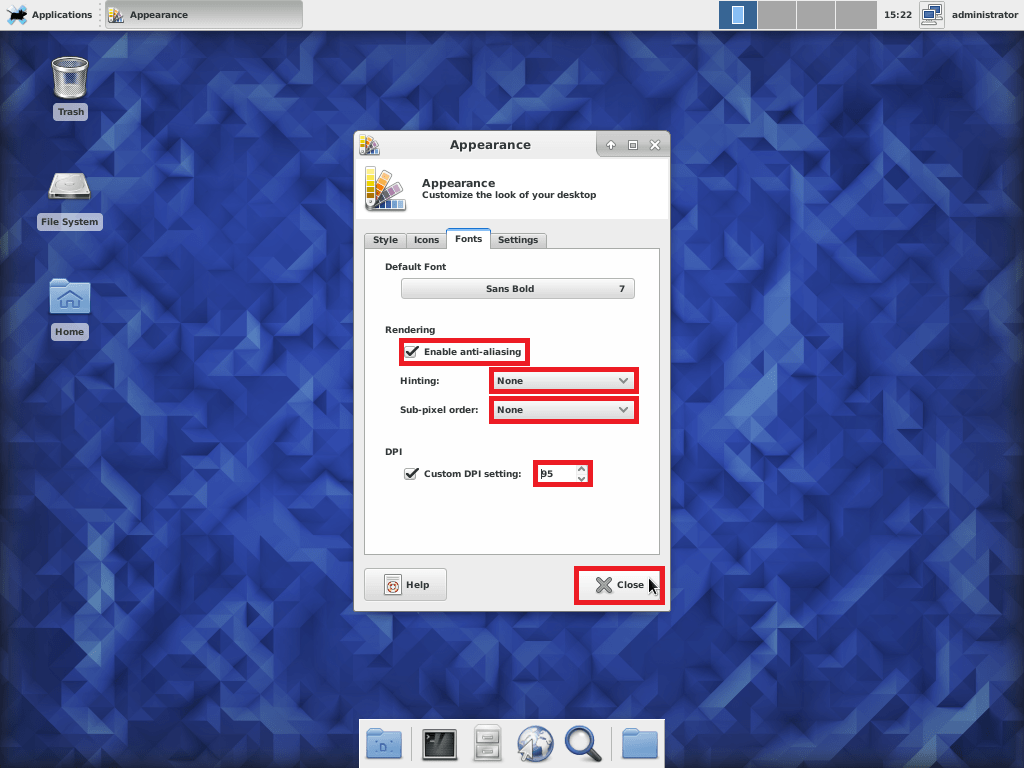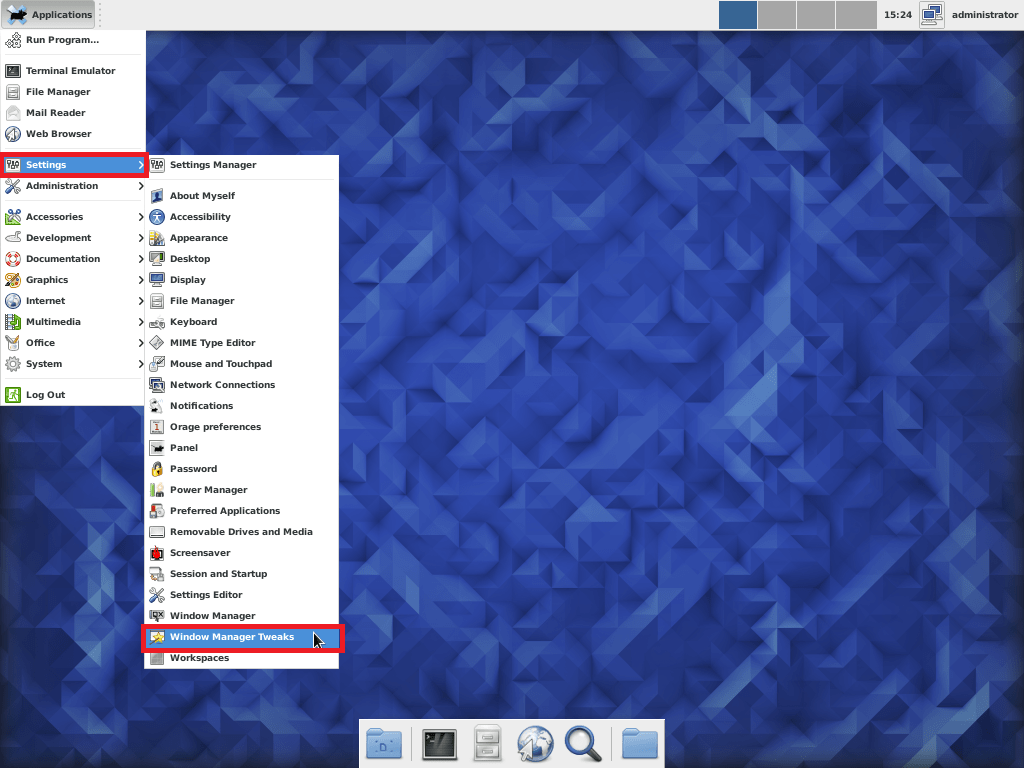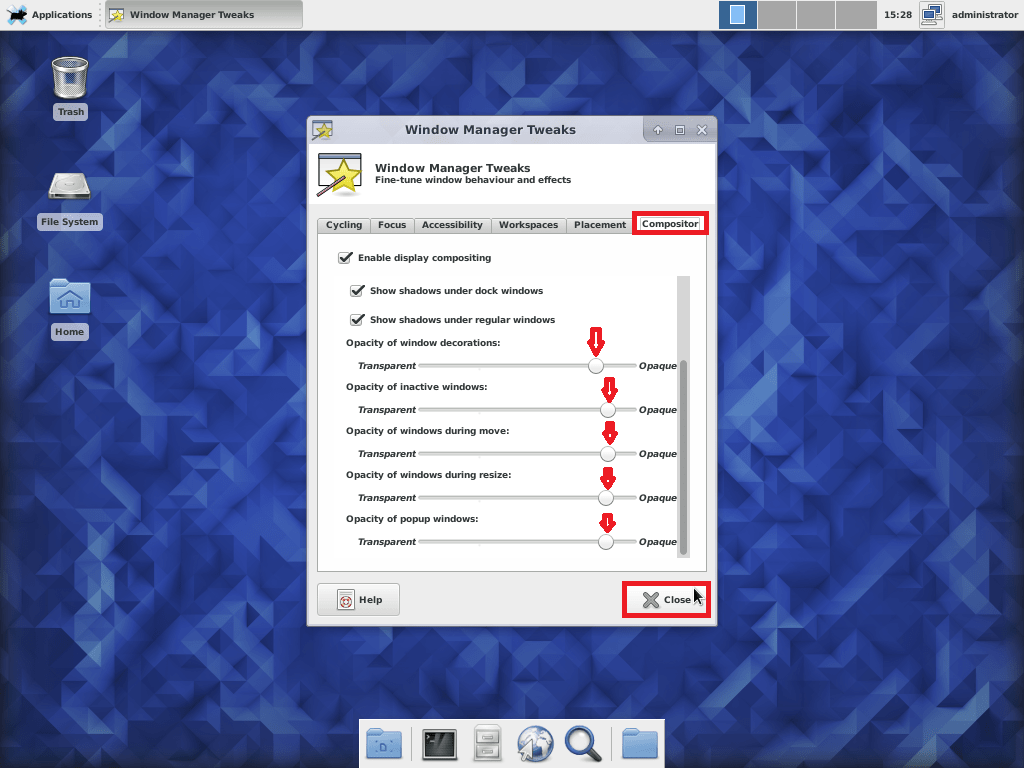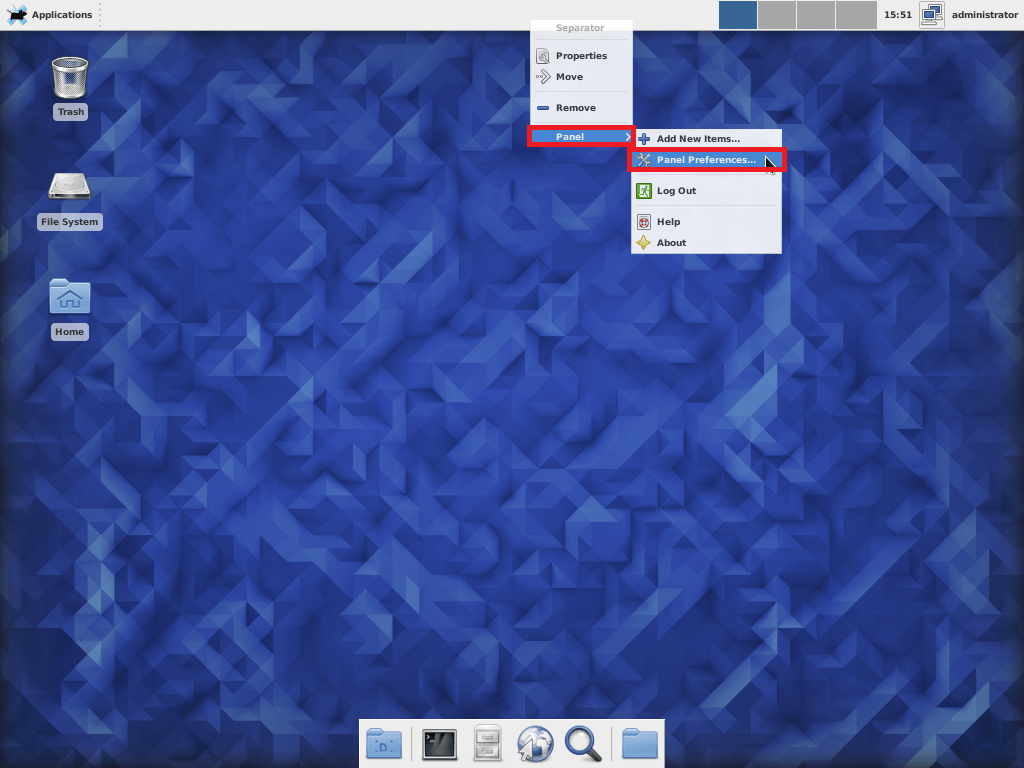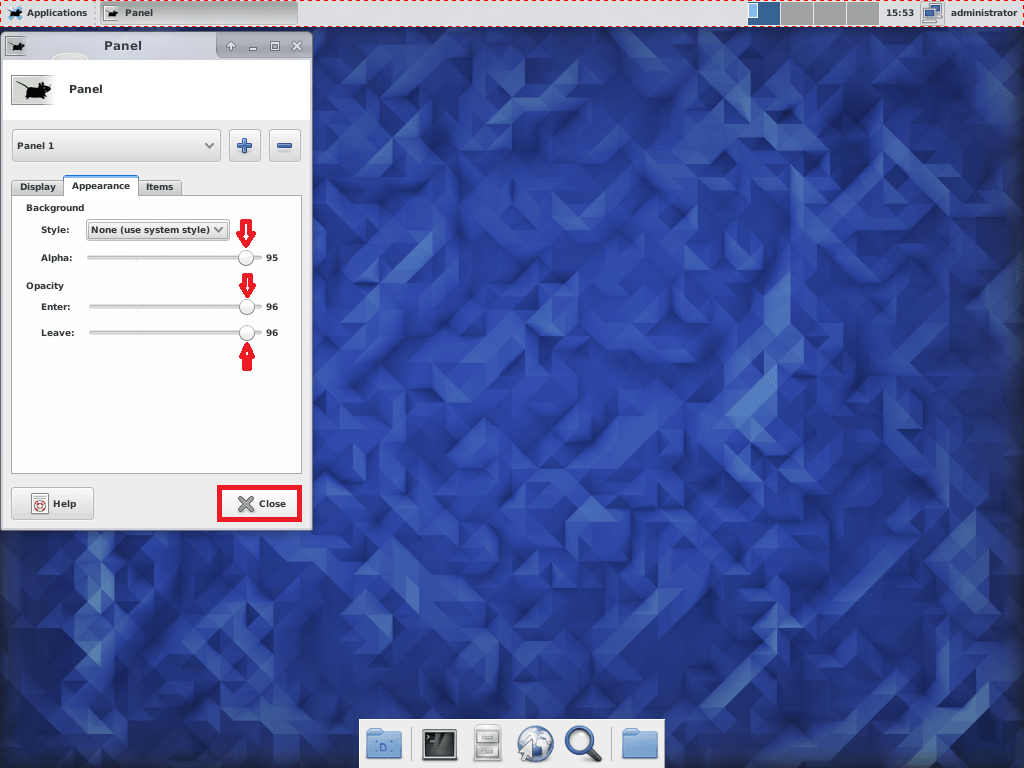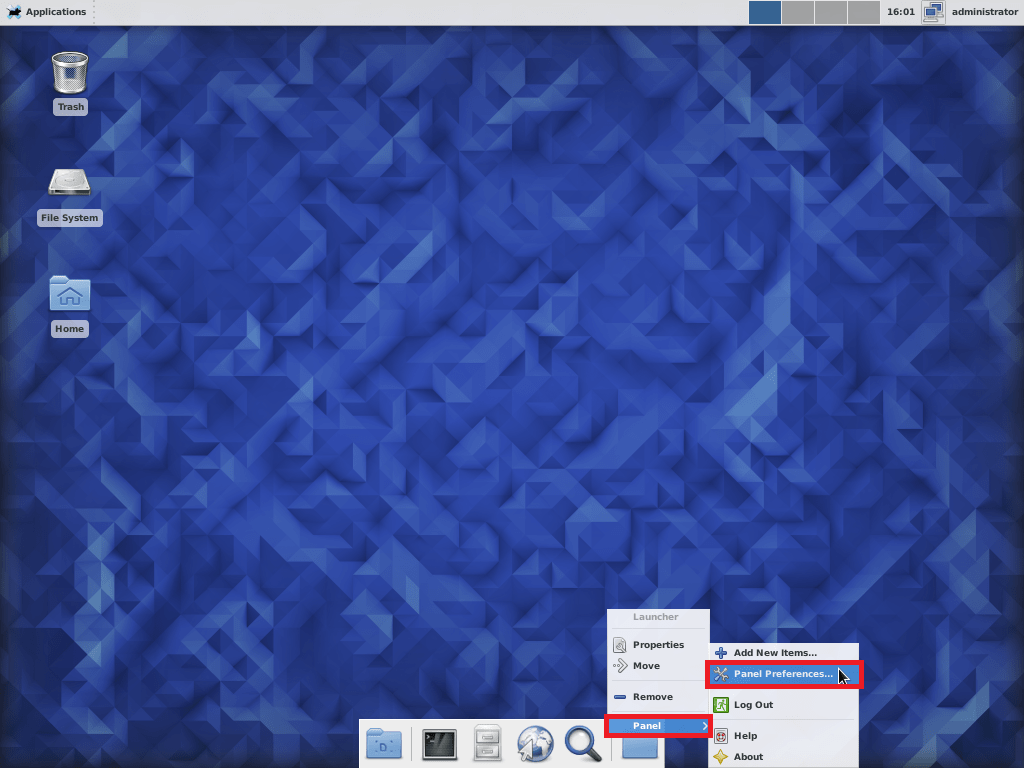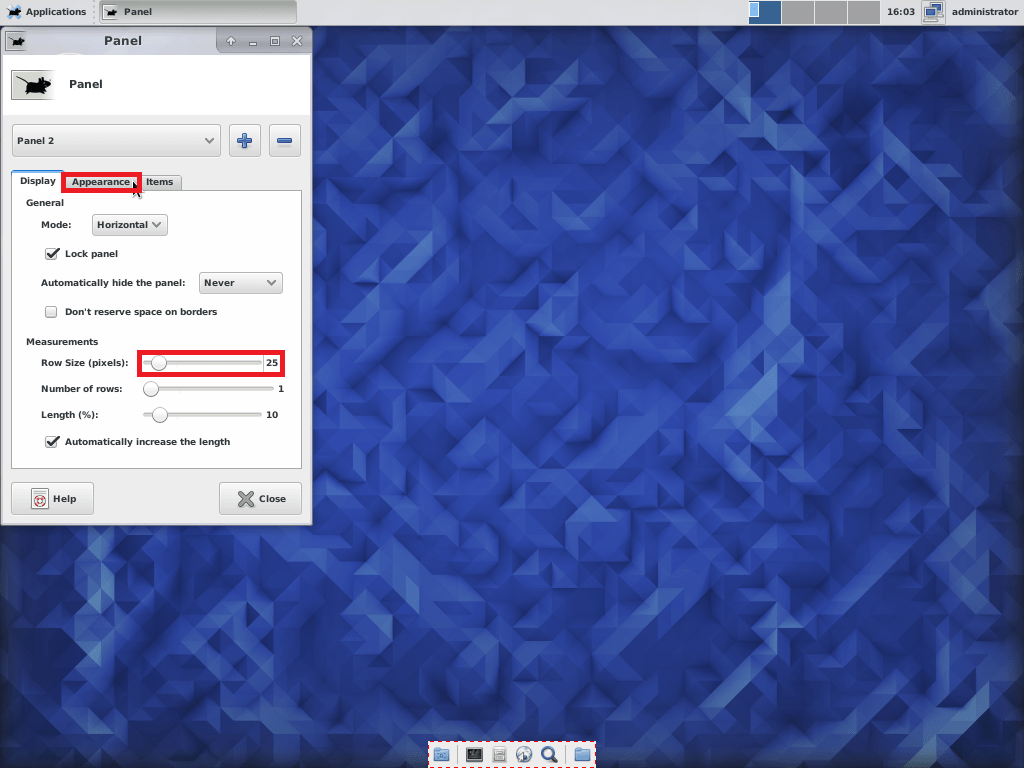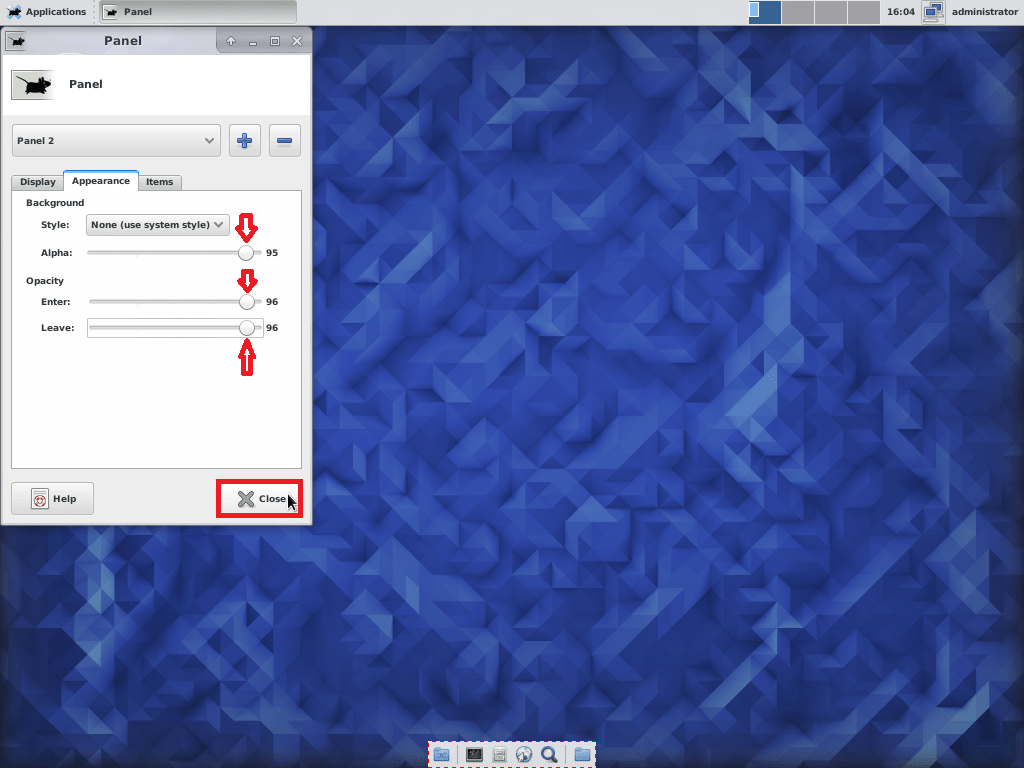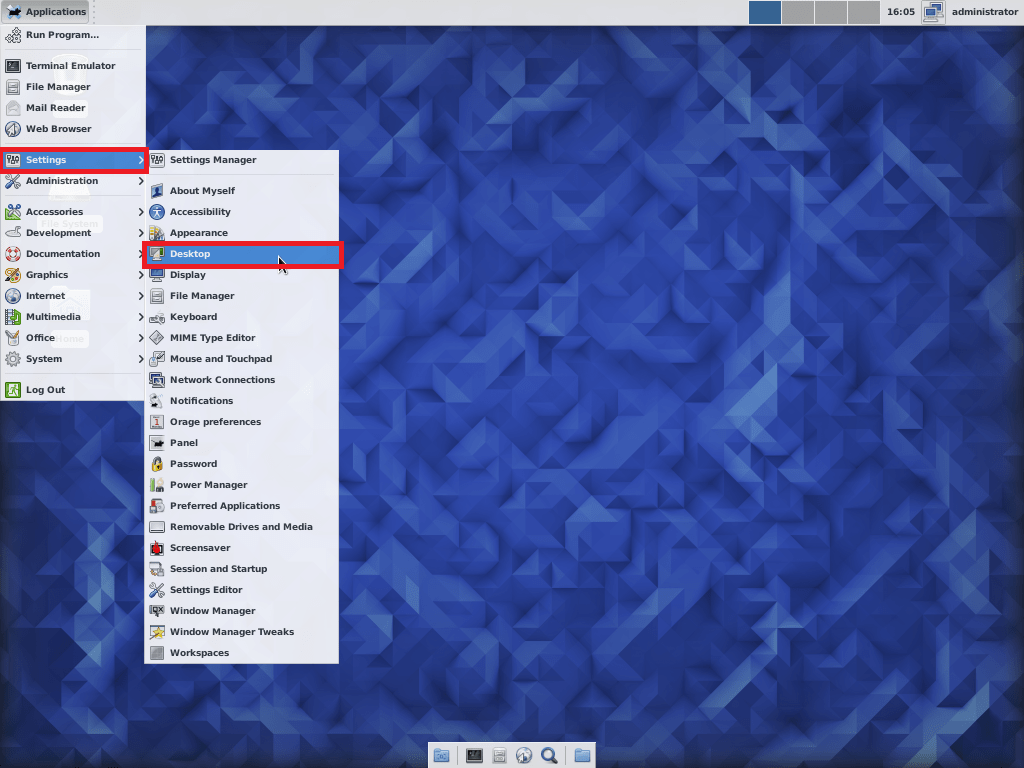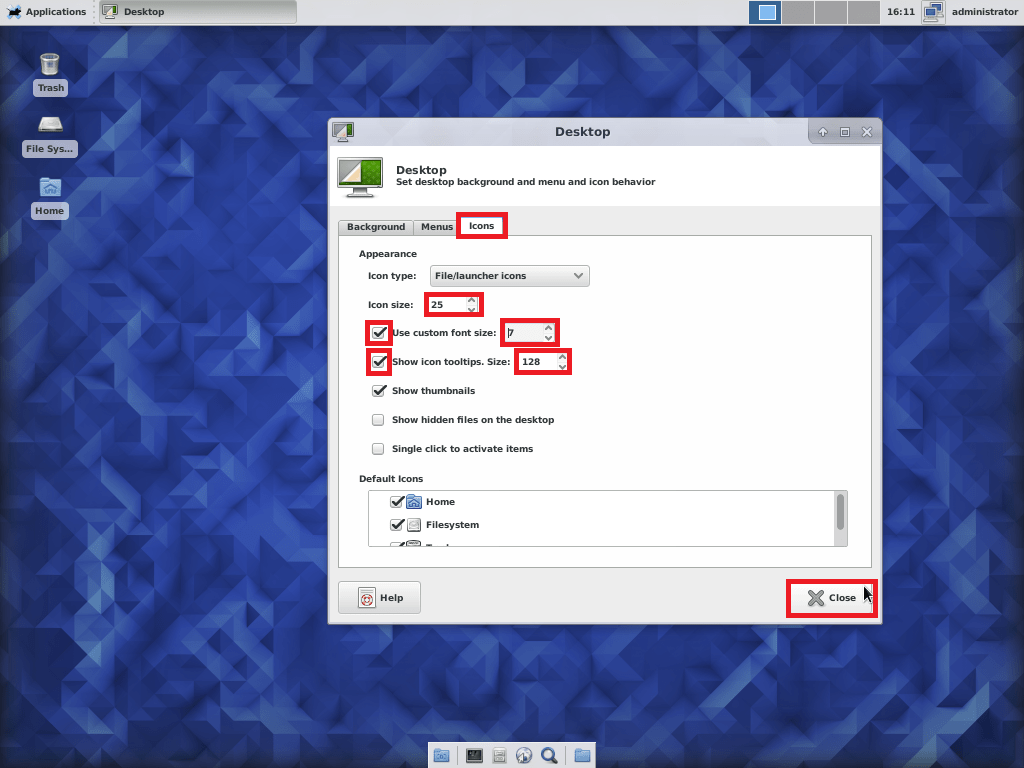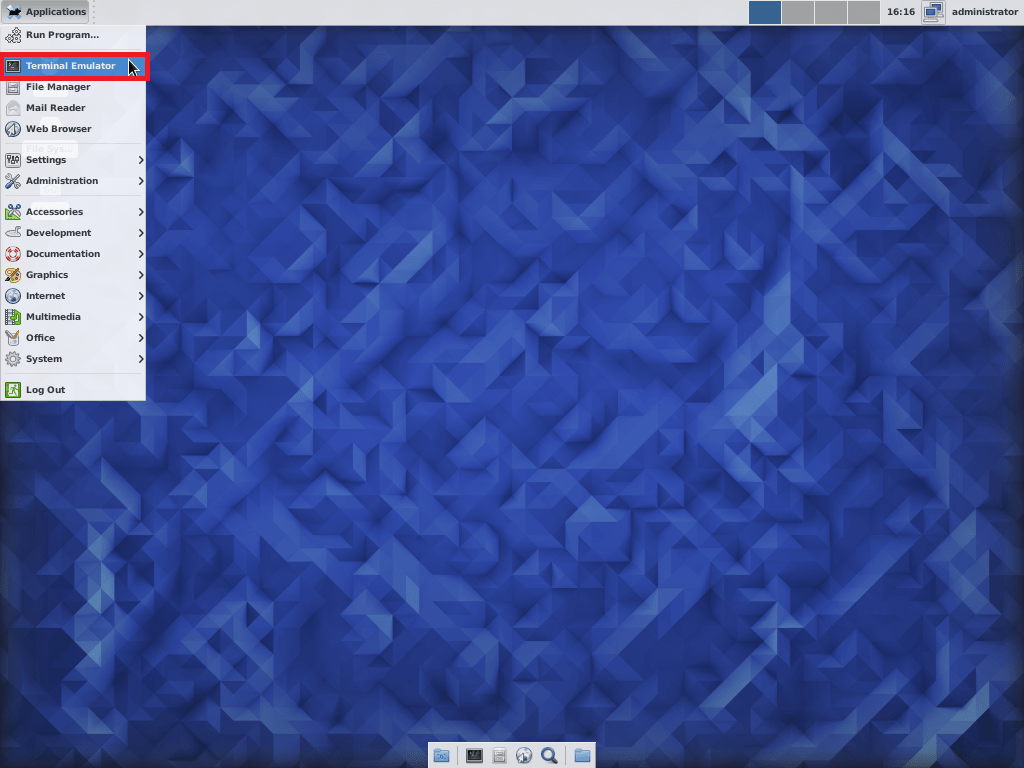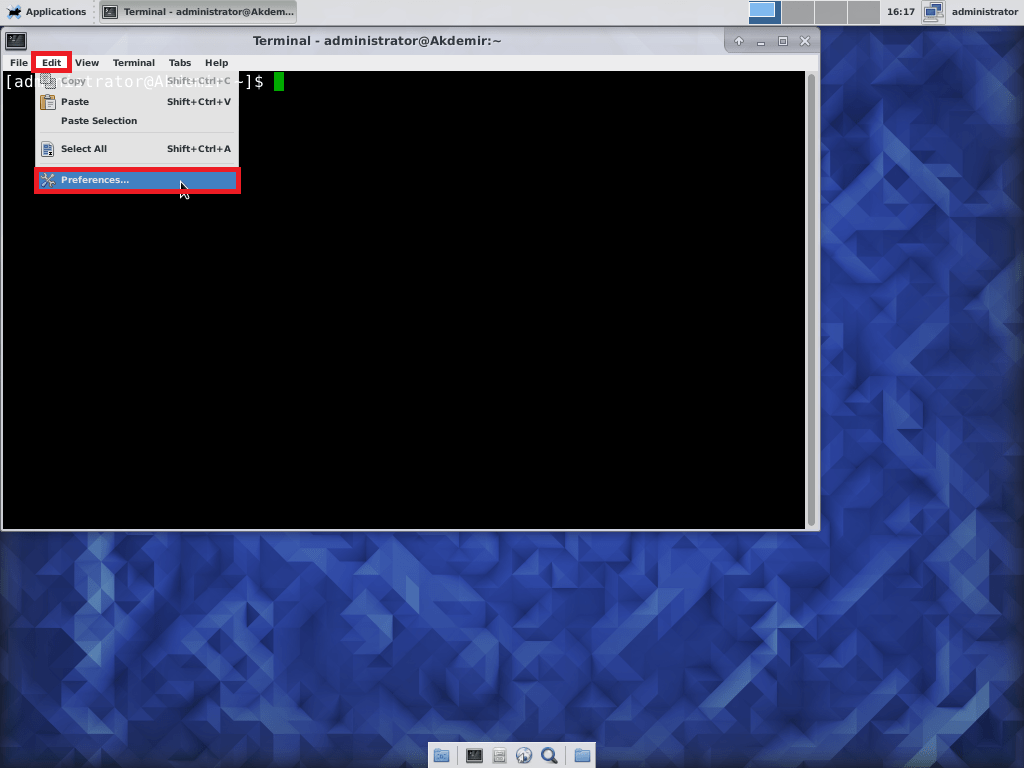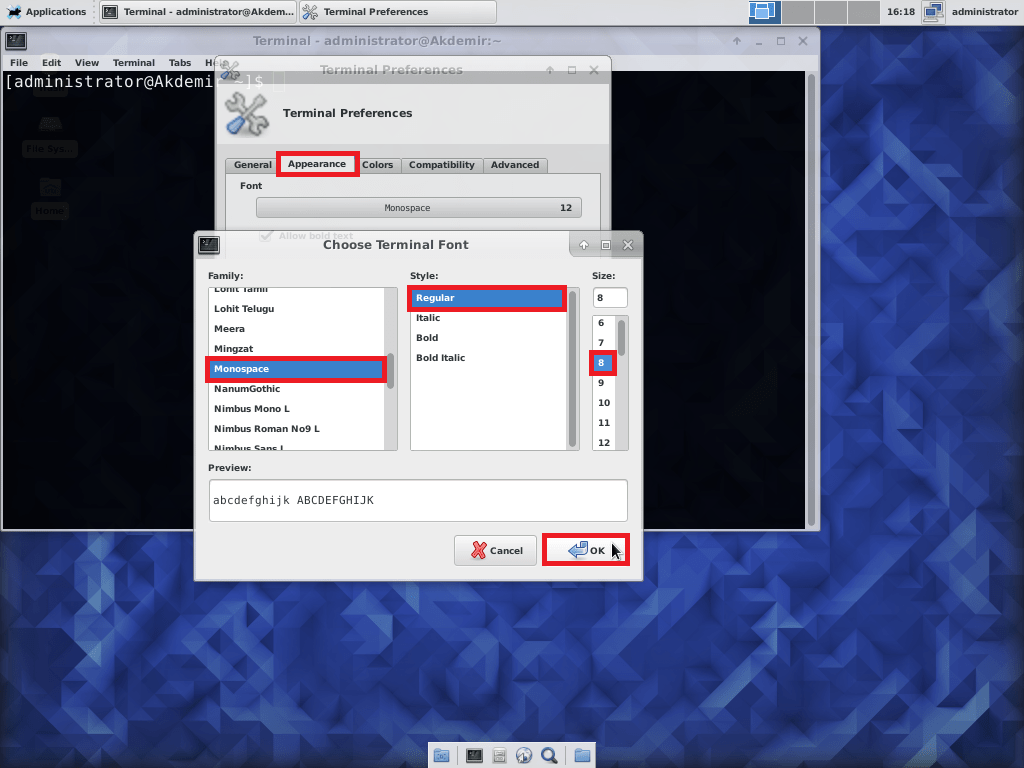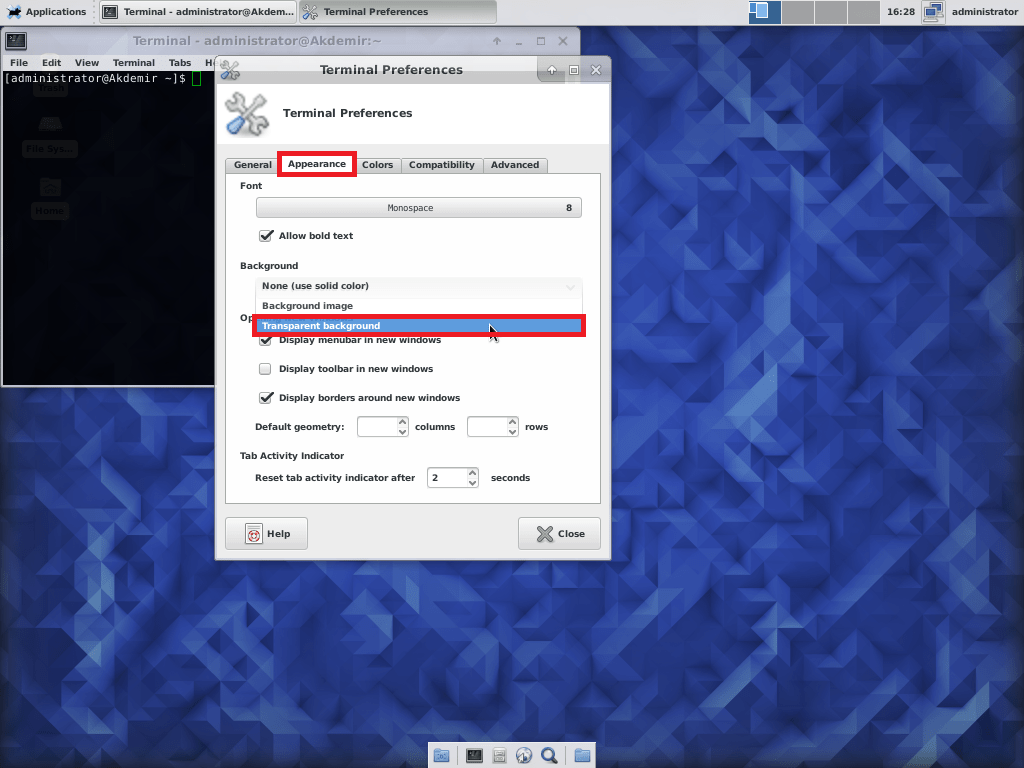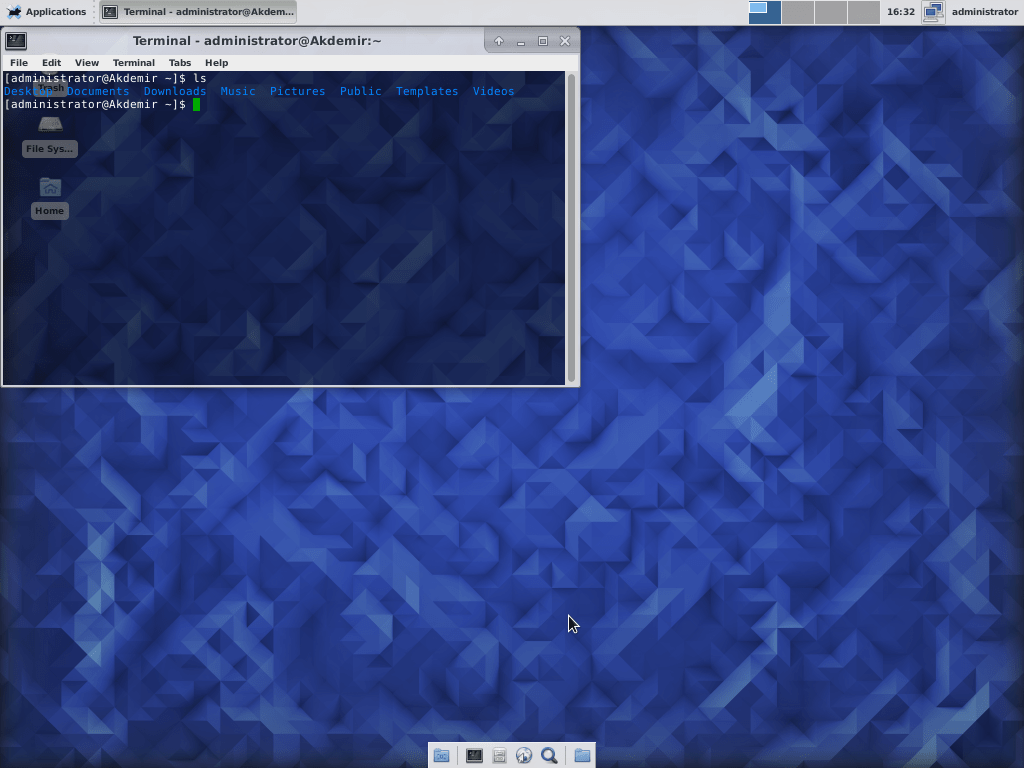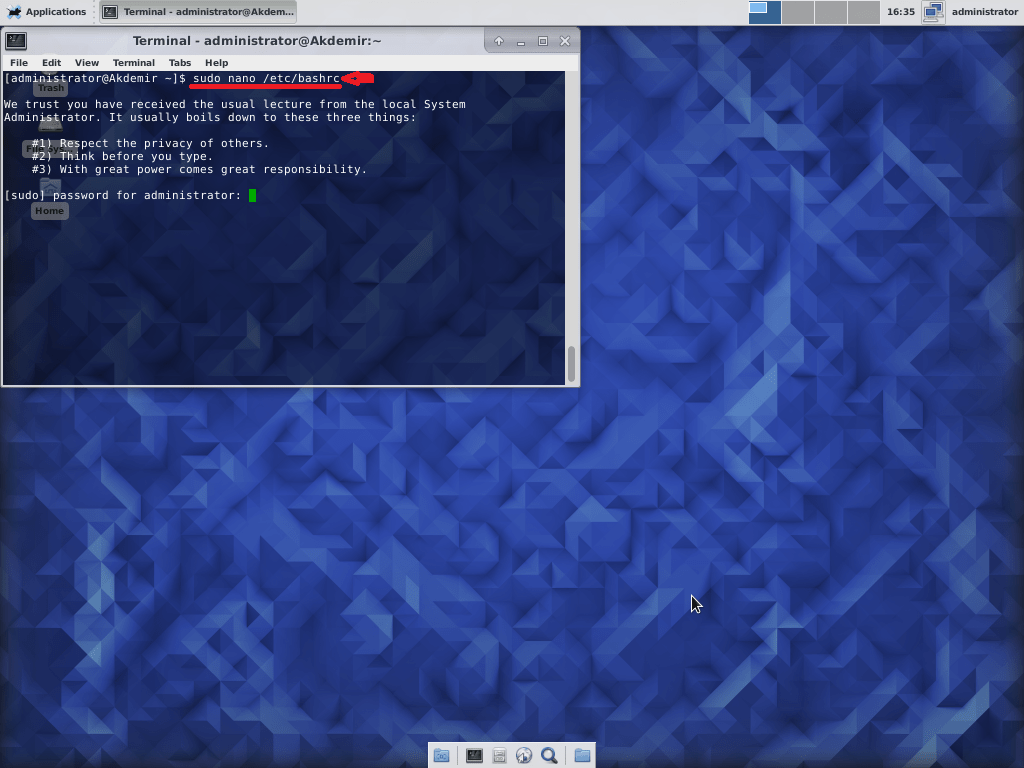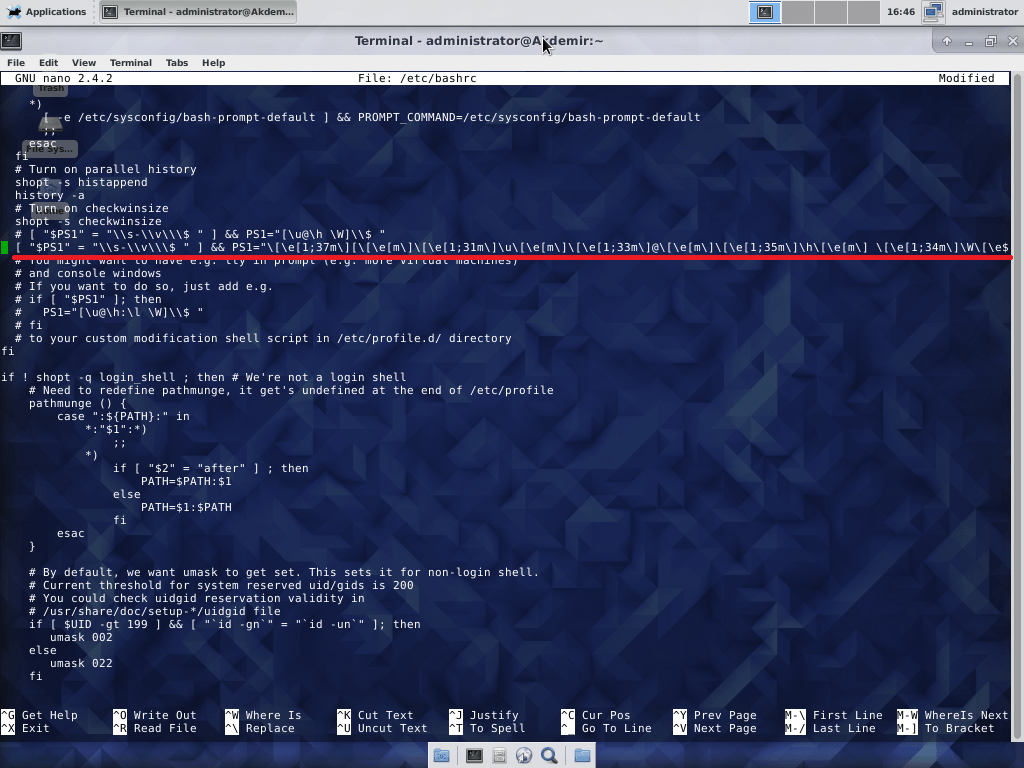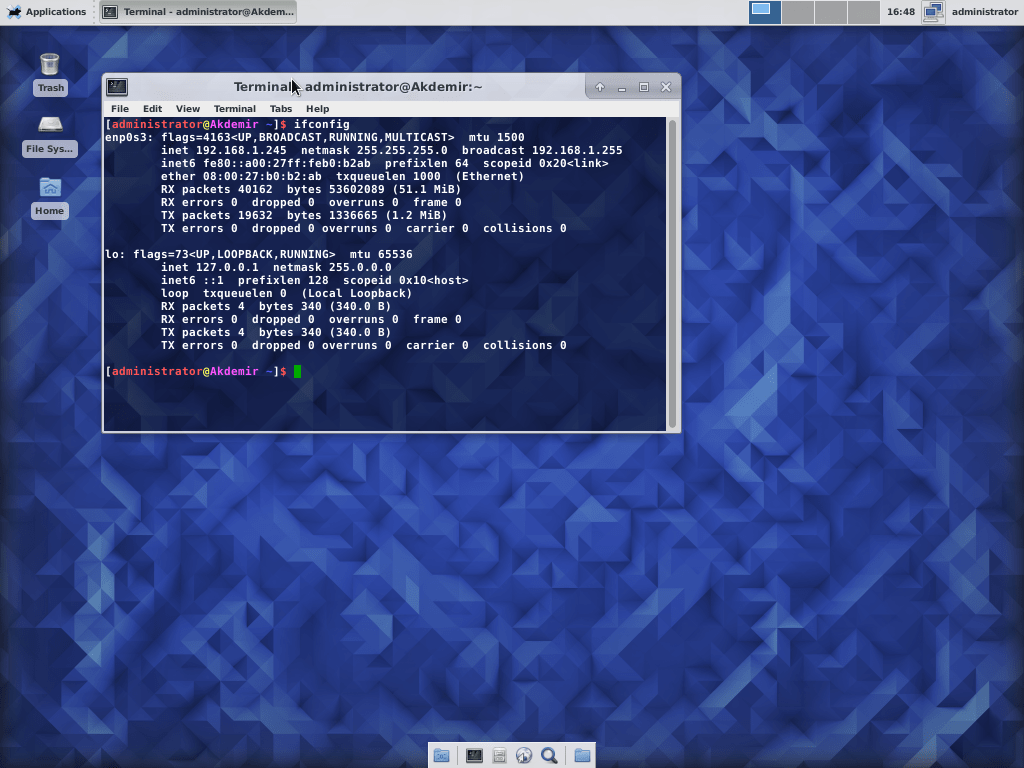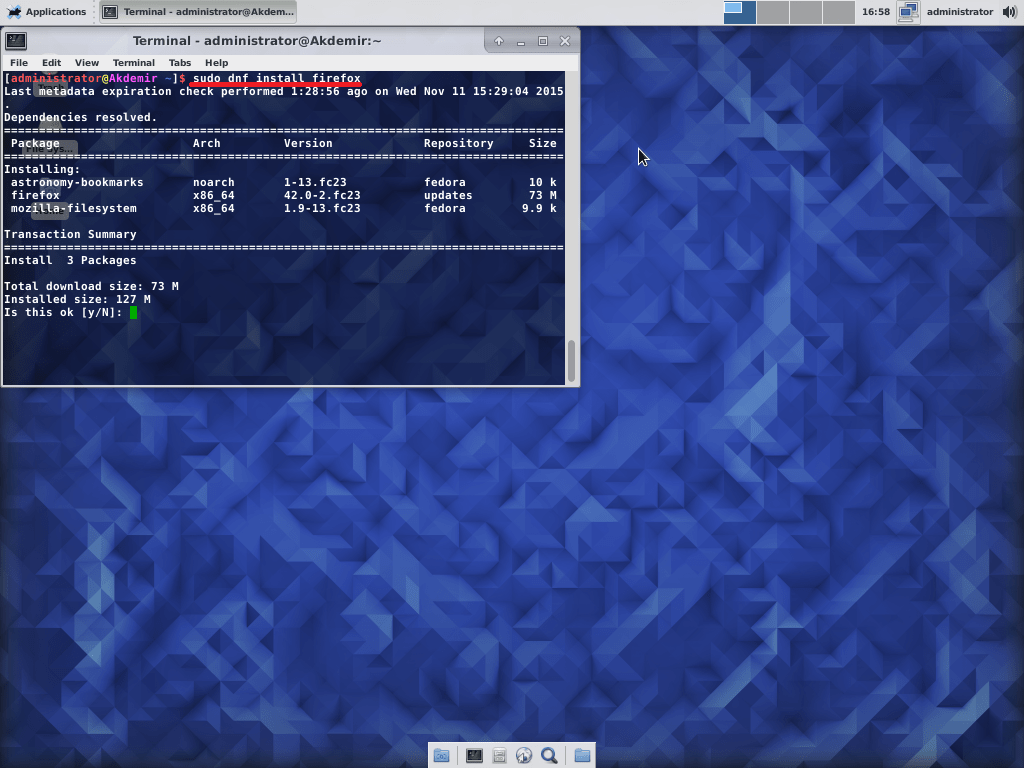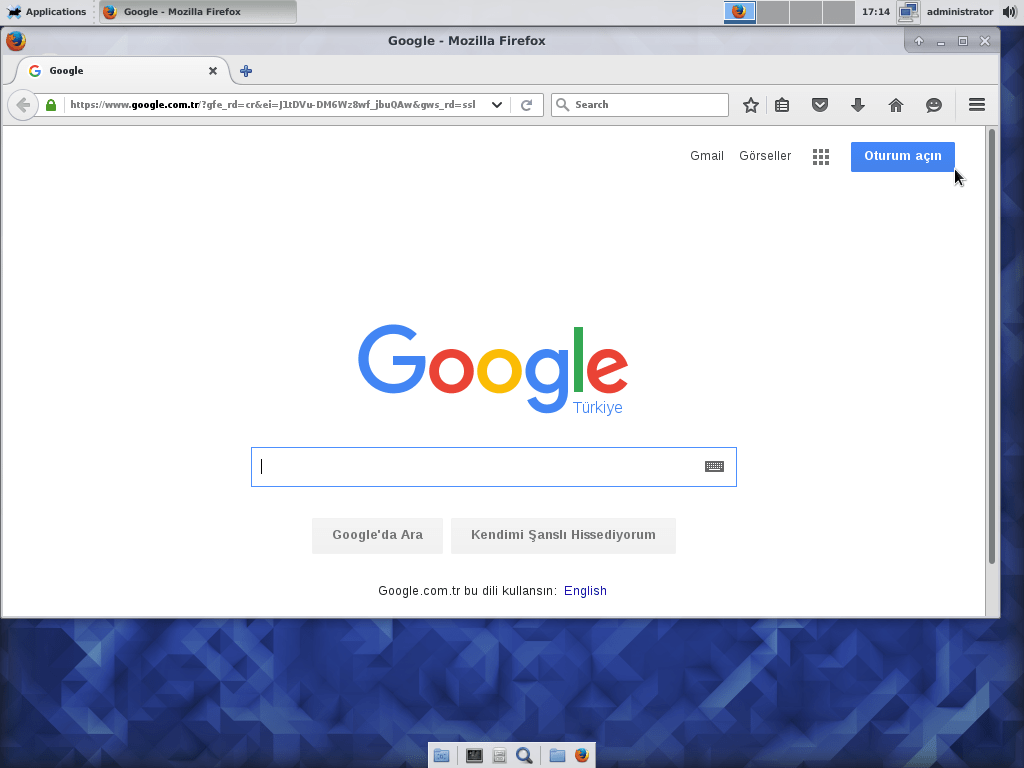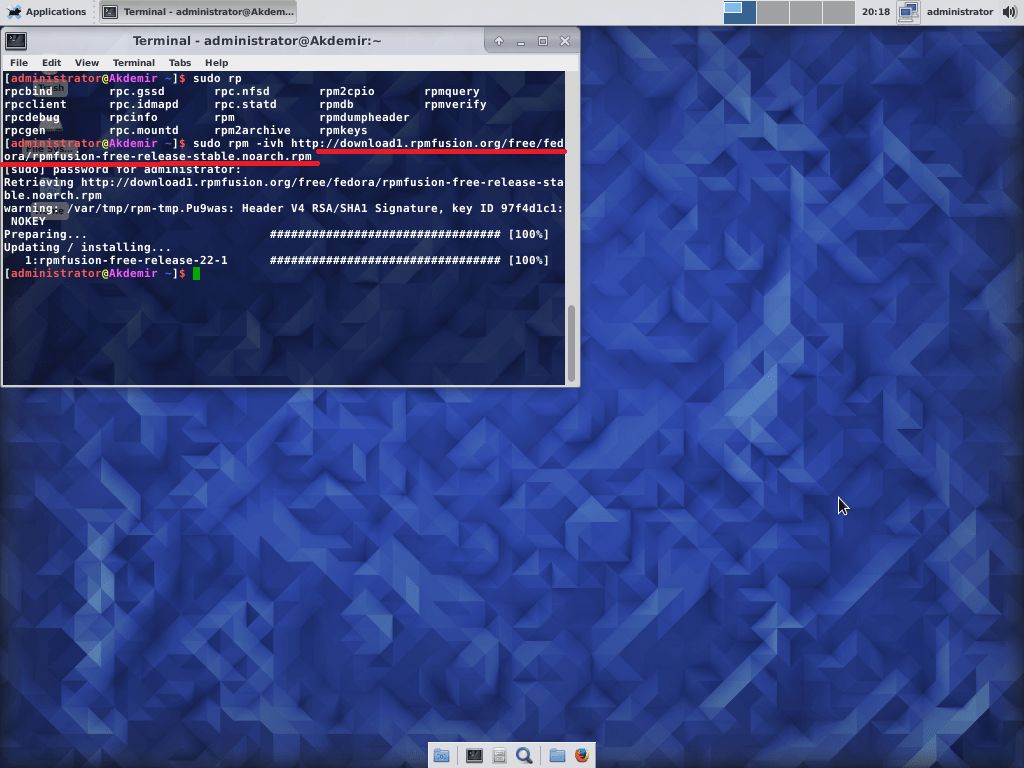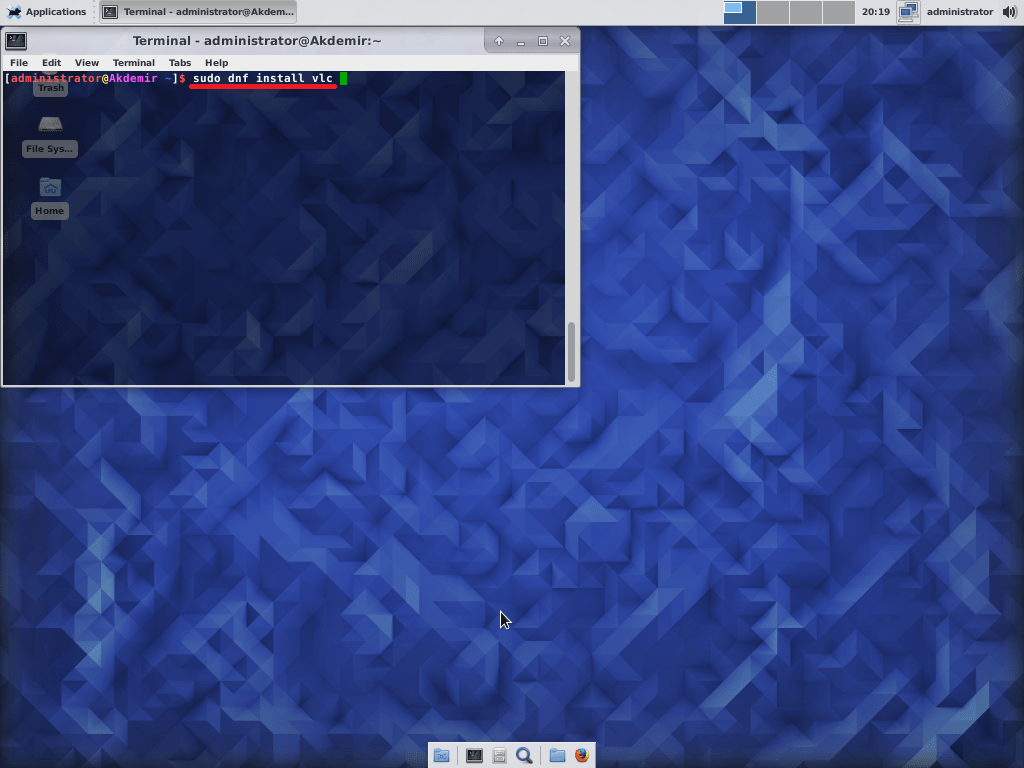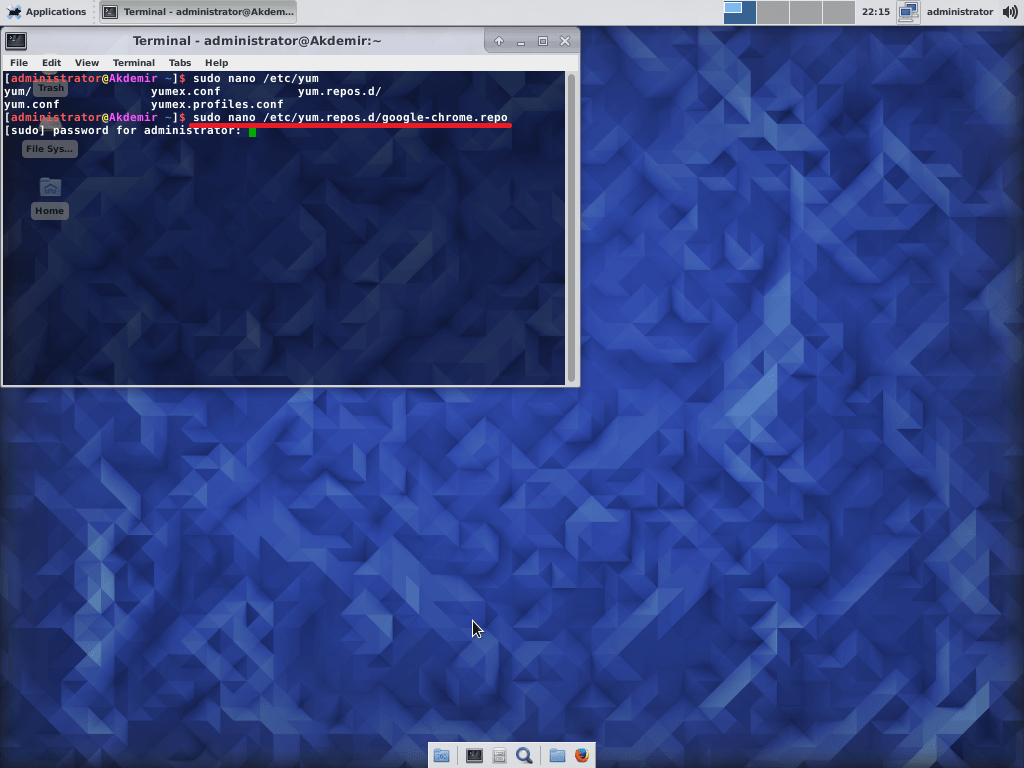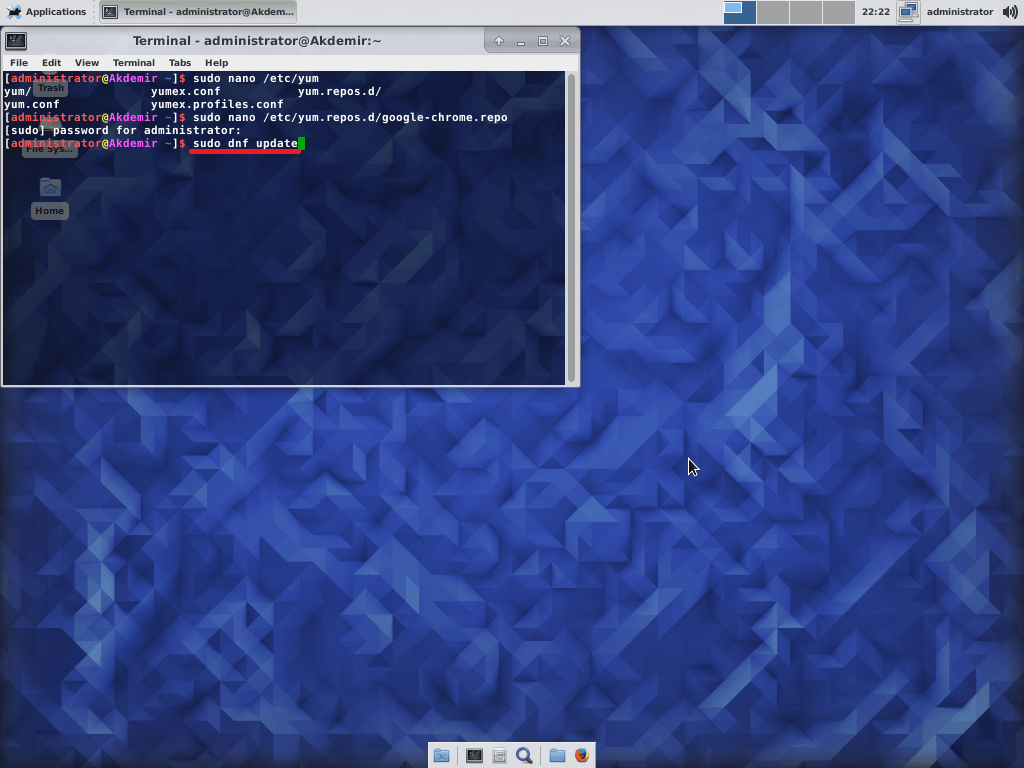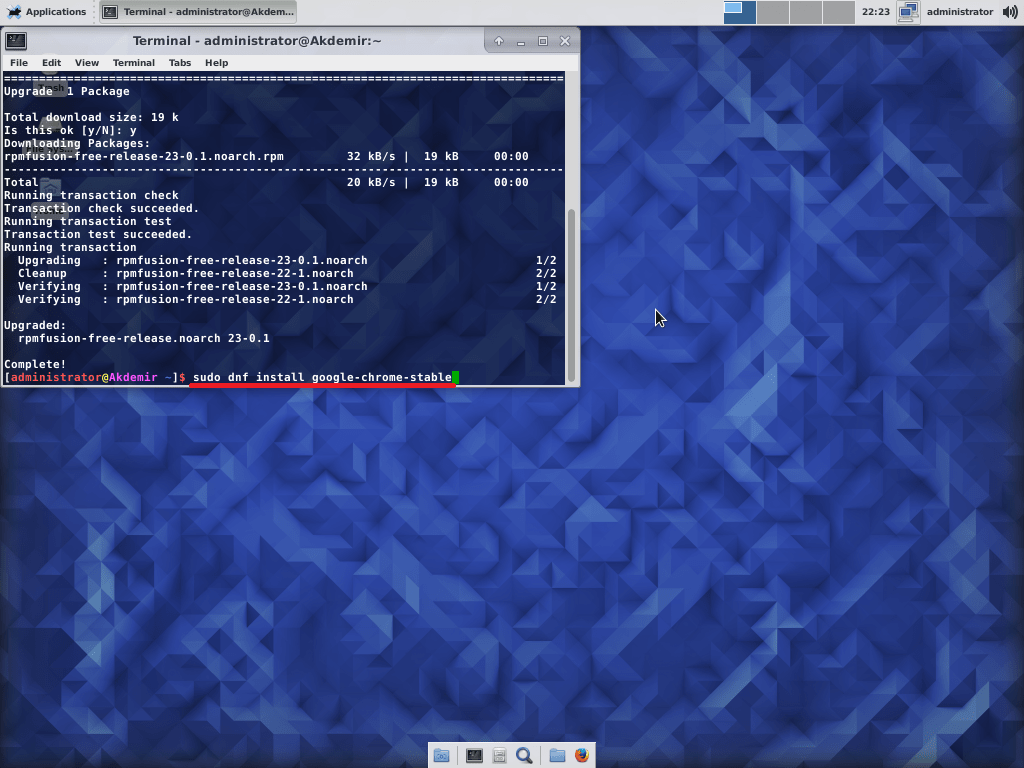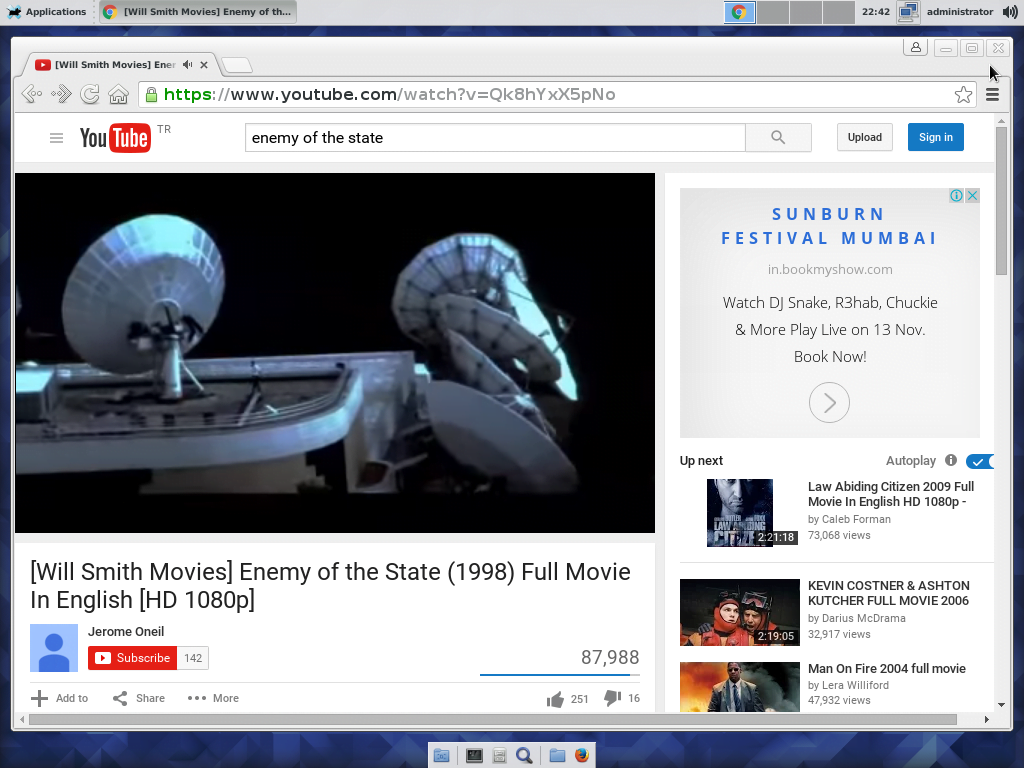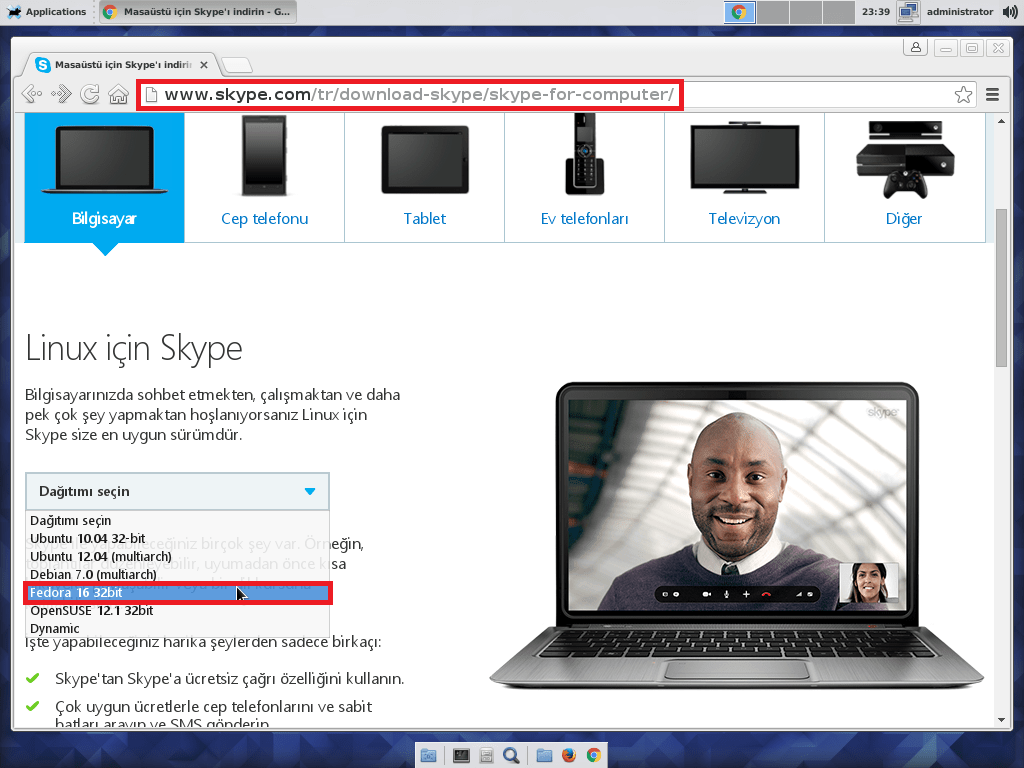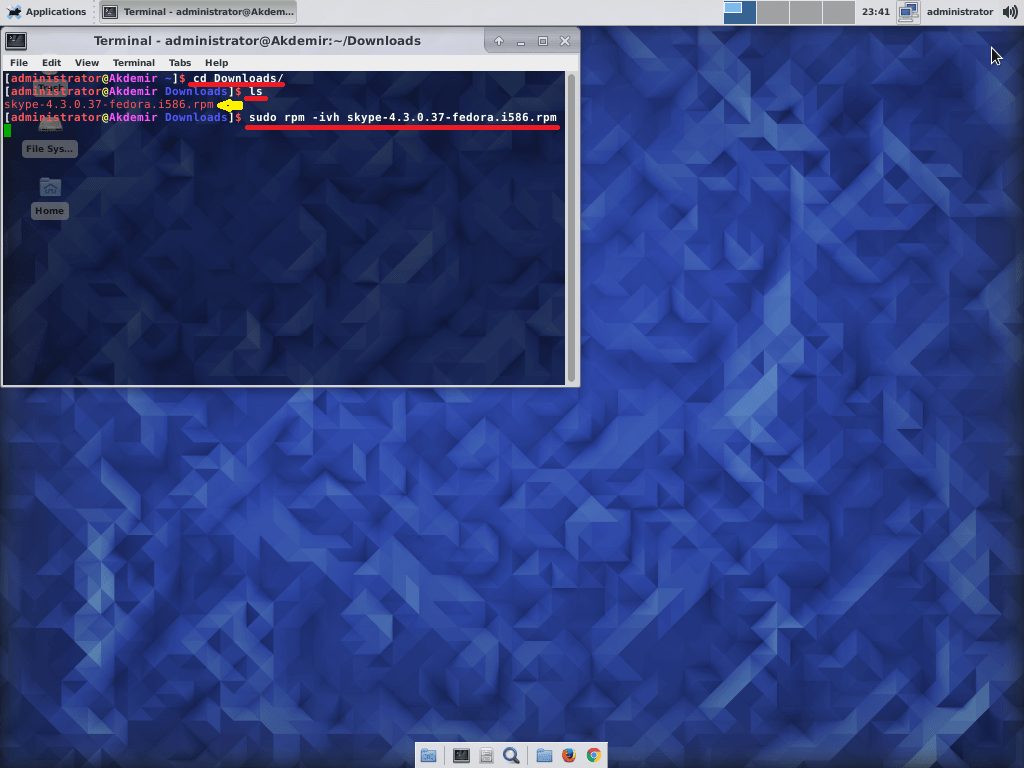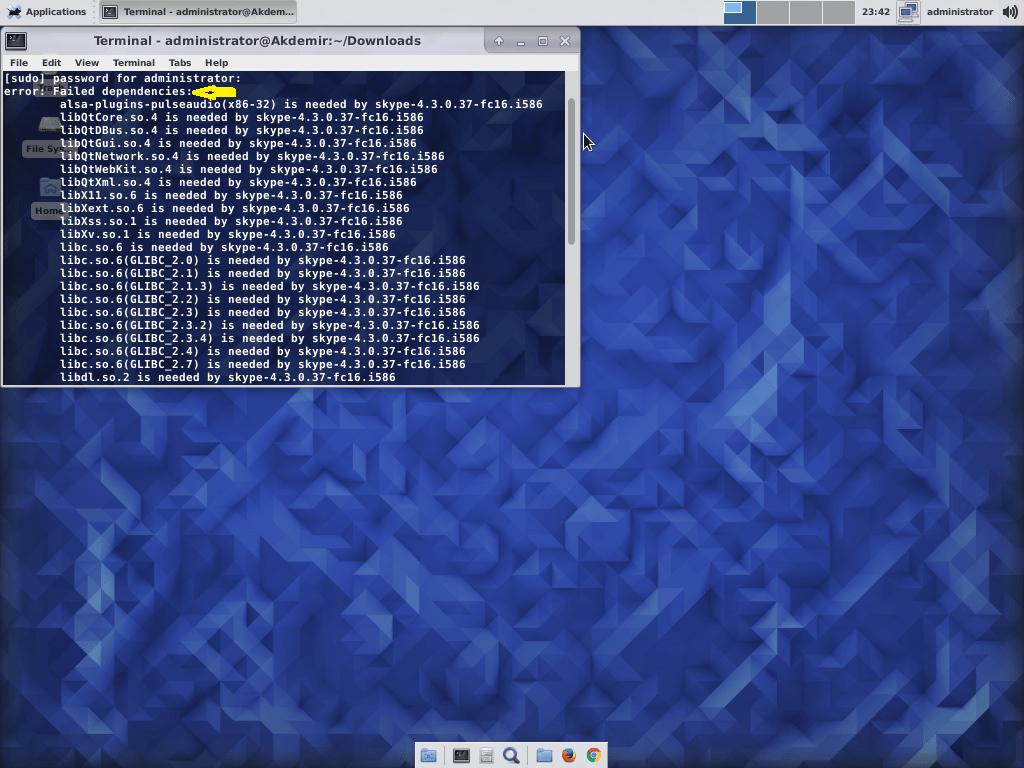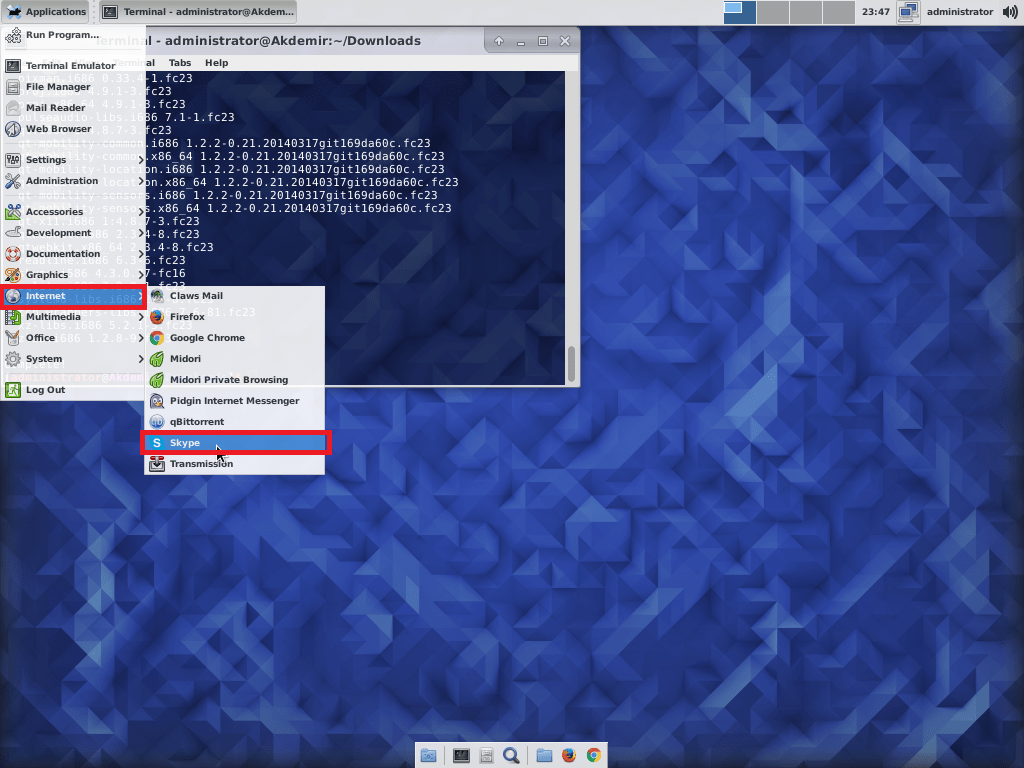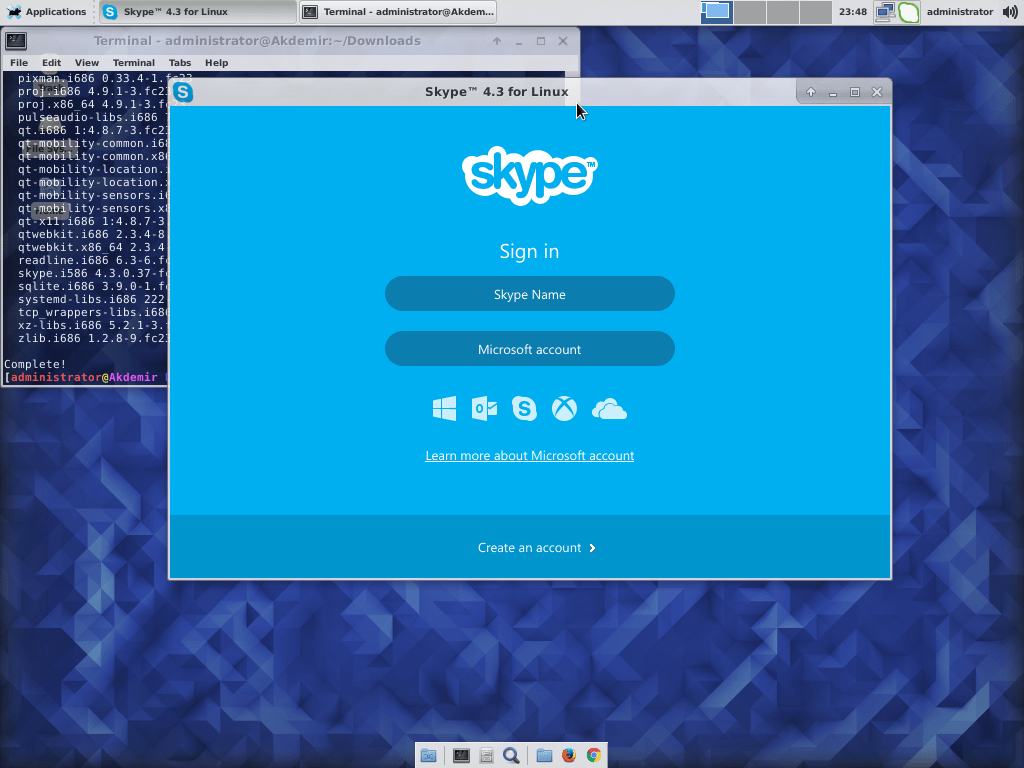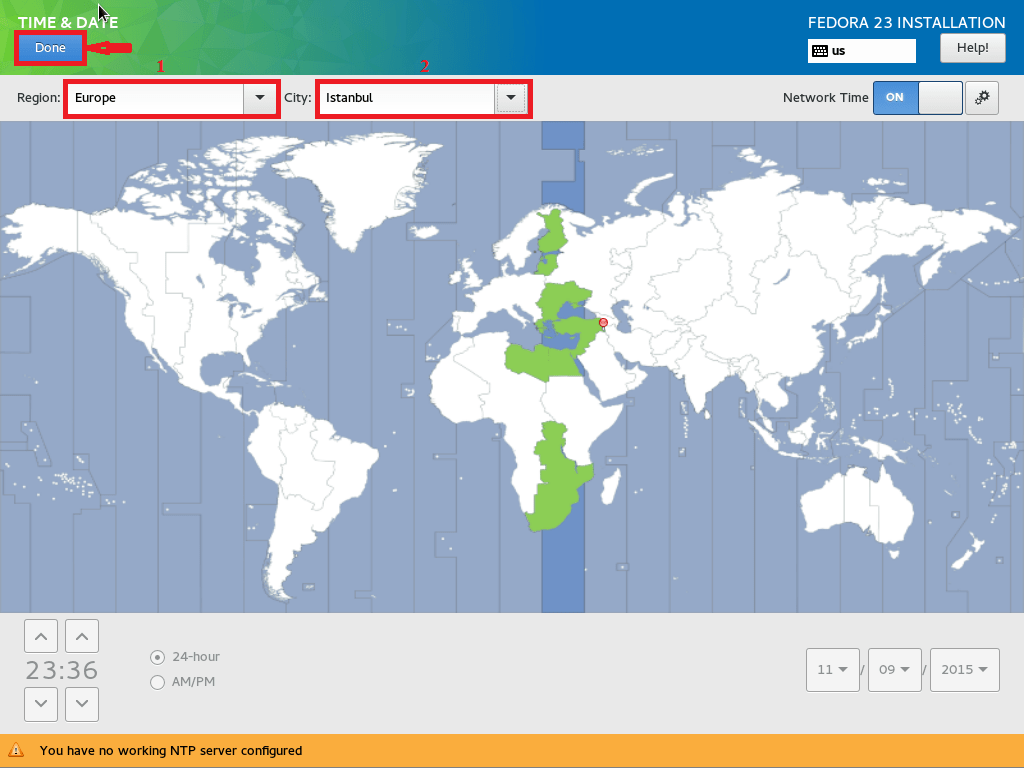
Kurulum, Oracle VM Virtualbox’da yapılacak. Windows işletim sistemi olmayan BIOS sistemlerde ve UEFI sistemlerde kurulum adımları aynen uygulanabilir.
1- https://getfedora.org/tr/workstation/download/ linkinden, bilgisayarımızın mimarisine uygun netinstall kalıbını (image dosyasını) indiriyoruz,
2- Virtualbox’da kuracağımız işletim sistemi için donanım bileşenlerini oluşturuyoruz-sanal bir bilgisayar oluşturuyoruz. Software RAID ve LVM kullanımını göstermek için 10GB boyutunda 2-tane SATA hard disk oluşturacağız.
3- Sanal makinenin ismini ve kuracağımız işletim sistemi bilgilerini belirliyoruz; RAM boyutunu ayarlıyoruz,
4- 10GB boyutunda 1. hard diski oluşturuyoruz,
5- İkinci hard diski oluşturmak, ağ ayarlarını ve diğer ayarları yapmak için Ayarlar‘a giriyoruz,
6- netinstall.iso kurulum imaj dosyasını ekliyoruz,
7- 10GB boyutunda 2. hard diski ekliyoruz,
8- Ses donanım ayarlarında değişiklik yapmıyoruz,
9- Ana makindeki ağ arayüzü ile doğrudan modeme bağlanmak ve modemden IP almak için Ağ ayarlarında, Köprü Bağdaştırıcısı (Bridge Adaptör) seçiyoruz,
10- USB Denetleyicisi kısmında, Oracle VM Virtualbox için Oracle_VM_VirtualBox_Extension_Pack-5.0.* paketini kurduysanız USB 2.0 veya USB 3.0 Denetleyicilerinden birini seçebilirsiniz,
11-Diğer ayarları da kontrol edip sanal makineyi oluşturuyoruz,
12- Ve sanal makinayı(bilgisayarı) ve kurulumu başlatıyoruz,
13- İlk kurulum ekranında tab tuşuna basıyoruz; kurulumda GPT bölümleme tablolusunu kullanmak için gpt.inst parametresini girip Enter tuşuna basıyoruz,
14- Kurulum işlemi ve işletim sistemi için dil seçiyoruz,
15- Bilgisayar ismini belirliyoruz. Kurulum dhcp ile otomatik IP almaz ise veya statik IP kullanma tercih edilirse IP ve DNS ayarları manuel olarak yapılabilir,
16- İnternet bağlantısı sağlandıktan sonra Software kısmında, kurulacak paket bilgileri indirme işlemi başladığı görülecek,
17- Kuracağımız sistemin temel kurulum ortamını ve varsa kurmak istediğimiz ek paketleri seçiyoruz,
18- Saat/tarih ayarlarını belirliyoruz,
19- Disk bölümlemeye geçiyoruz, oluşturduğumuz 10GB boyutundaki 2-hard diski ve manuel seçiyoruz,
20- BIOS sistemlerde, GPT bölümleme yapıldığında, sistemin GRUB tarafından boot edilebilmesi için 1MB boyutunda biosboot bölümü oluşturuyoruz,
21- 256MB boyutunda /boot bölümü oluşturuyoruz; LVM için vg_boot isimli Volume Group oluşturuyoruz, RAID Level için RAID 0 seçiyoruz,
22- 2GB boyutunda swap alanı oluşturuyoruz; LVM için vg_swap isimli Volume Group oluşturuyoruz, RAID Level için RAID 0 seçiyoruz,
24- 3GB boyutunda /home bölümü oluşturuyoruz; LVM için vg_main isimli Volume Group seçiyoruz, RAID Level için RAID 0 seçiyoruz,
25- 2GB boyutunda /var bölümü oluşturuyoruz; LVM için vg_main isimli Volume Group seçiyoruz, RAID Level için RAID 0 seçiyoruz,
26- Bölümlenmemiş kalan kısım için /tmp bölümü oluşturuyoruz, LVM için vg_tmp isimli Volume Group oluşturuyoruz; RAID Level için RAID 0 seçiyoruz,
27- Son pencerede bölümleme bilgisi özeti çıkacak. Bölümleme işlemini onaylayıp kuruluma devam ediyoruz,
28- Kurulum, gerekli paketlerin indirme ve yükleme işlemi; sistem ayarlarının yapılandırılması ve boot ayarlarının oluşturulması işlemi ile devam edecek. Bu aşamada root kullanıcısı için şifre belirliyoruz ve administrator isimli yeni bir kullanıcı oluşturup şifre belirliyoruz ve yönetici yetkisi tanımlıyoruz,
29- Kurulum işlemi tamamlandıktan sonra sistemi yeniden başlatıyoruz.(tekrar kurulum ekranına düşmemesi için, netinstall.iso kurulum kalıbını sistemden umount ediyoruz-çıkarıyoruz)
30- Oluşturduğumuz kullanıcı ile sisteme giriş yapıp masaüstü görünüm, font, XFCE panel-menü görünüm ayarlarını düzenliyoruz,
31- Terminal görünüm ve font ayarlarını yapıyoruz,
32- Sistem paket veritabanını güncelliyoruz; güncelleme varsa yüklüyoruz,
33- Firefox tarayıcısını kuruyoruz,
34- Fedora paket depolarında bulunmayan yazılımları kurmak için rpmfusion deposunu sisteme ekliyoruz,
35- Media player olarak belli bir tercihiniz yoksa, VLC Player iyi bir tercih olacaktır; screencast(masaüstü görüntü çekme-yakalama) özelliği vardır,
36-Google Chrome, Google Earth, Picassa vb. Google proğramlarını kurmak için Google deposunu ekliyoruz,
37- Eklediğimiz paket depolarını sistem paket veritabanına eklemek için paket veritabanını güncelliyoruz,
38- Google Chrome tarayıcısını kuruyoruz,
39- Torrent için kullanabileceğiniz yine bir çok yazılım var. Belli bir tercihiniz yok ise qbittorrent yazılımını önerebiliriz,
40- Skype’i indirip kuruyoruz,
Aşağıdaki hatayı alabilirsiniz. Bu hata mesajı, Skype kurulumu için gerekli ek paketlerin sistemde kurulu olmadığını belirtir. Ek paketlerle birlikte Skype kurulumunu yapmak için dnf paket yöneticisi ile kuruluma devam ediyoruz,
Kurulum bittikten sonra Skype kullanabilirsiniz,