
IP yapılandırması yok tıpkı ev adresiniz gibi, bir bilgisayar da verilerin bir ağdaki farklı cihazlar arasında gönderilmesine izin vermek için bir IP adresine ihtiyaç duyar.
Ancak, bu IP yapılandırması geçersizse, internet verileri gönderemez ve bu durumda, geçerli bir IP yapılandırma hatası olmayan Yerel alan bağlantısıyla karşılaşırsınız.
Bu, ağ bağdaştırıcısının varsayılan yapılandırmalarındaki bir sorundan, eski veya bozuk ağ sürücülerinden veya bağdaştırıcıyla ilgili bir sorundan kaynaklanabilir.
Ağ sürücünüzü sıfırlamak muhtemelen bunu çözecektir.
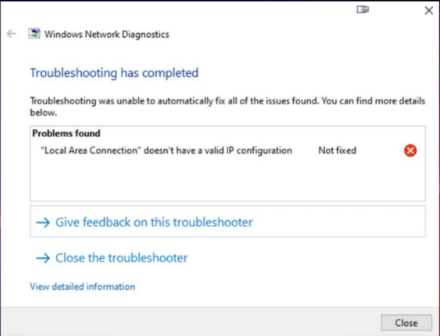
Sabit bir internet bağlantınız olmasına rağmen Yerel alan bağlantısının geçerli bir IP yapılandırmasına sahip olmadığını belirten bir hatayla mı karşılaşıyorsunuz?
Sorun gidericiyi Windows üzerinden çalıştırmaya çalışırken bu hata mesajıyla sık sık karşılaşabilirsiniz. Ayrıca, ethernet veya Wi-Fi’ye bağlanmaya çalıştığınızda da hata görünebilir.
İçerik konuları
Yerel alan bağlantısının geçerli bir IP yapılandırmasına sahip olmamasının nedeni nedir?
Hata, ağ bağdaştırıcısına sağlanan IP (İnternet Protokolü) adresinin yanlış veya geçersiz olduğu anlamına gelir.
Bazı ağ uygulamaları, bağdaştırıcının web tarayıcıları ve VPN istemcileri gibi varsayılan parametrelerini değiştirebilir.
Ancak, değerleri kendimiz ayarlayarak veya bir ağ sıfırlaması gerçekleştirerek bu değişiklikleri kolayca düzeltebiliriz.
LAN’ımın neden geçerli bir IP’si yok?
Aşağıda listelediğimiz bu soruna neden olabilecek birkaç başka neden daha var.
Yanlış Winsock katalogları
Ağ hizmetleri başlamadı.
Aşırı ısınmış yönlendiriciler
Eski/bozuk ağ sürücüleri
Ancak, yerel alan bağlantısının geçerli bir IP yapılandırma hatası olmaması büyük bir sorun değildir ve sınırlı teknik bilgiyle bile düzeltilebilir.
Ancak devam etmeden önce sisteminizi yeniden başlattığınızdan emin olun çünkü birçok kullanıcı bu yöntemin sorunu çözmelerine yardımcı olduğunu bildiriyor.
Yerel alan bağlantısının geçerli bir IP Yapılandırması Yok nasıl düzeltirim?
1. Ağ adaptörü ayarlarınızı değiştirin
Run konsolunu başlatmak için Win+ tuşlarına aynı anda basın. R
Arama kutusuna ncpa.cpl yazınEnter ve tıklayın.
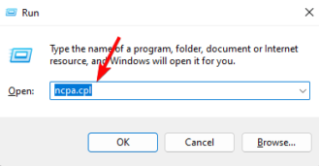
Ağ Bağlantıları penceresinde, internet bağdaştırıcınıza sağ tıklayın ve Özellikler’i seçin.
Ardından, Ağ sekmesi altında, İnternet Protokolü Sürüm 4’ü (TCP/IPv4) seçin ve aşağıdaki Özellikler’e tıklayın.
Şimdi, Özellikler iletişim kutusunda, Genel sekmesi altında, Aşağıdaki DNS sunucu adreslerini kullan’ı seçin.
Burada ilgili alanlara aşağıdaki adresleri ekleyin: Preferred DNS: 1.1.1.1; Alternatif DNS: 1.0.0.1. Tamam’a basın.
Şimdi WiFi veya Ethernet’inizi bağlamayı deneyin ve sorunun devam edip etmediğini kontrol edin.
2. Ağı sıfırlayın ve DNS’yi temizleyin
Run konsolunu açmak için Win+ kısayol tuşuna basın. R
Yükseltilmiş Komut İstemi’ni açmak için arama çubuğuna cmd yazın ve + +Ctrl tuşlarına Shiftbirlikte basın. Enter
Komut İstemi (Yönetici) penceresinde, aşağıdaki komutları arka arkaya çalıştırın ve Enterher birinin ardından tıklayın:
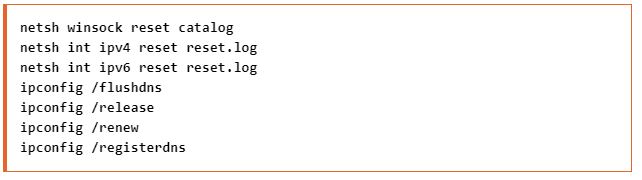
Şimdi, komutlar başarıyla yürütülene kadar bekleyin.
İşlem bittiğinde, bilgisayarınızı yeniden başlatın ve internet bağlantısının tekrar çalışıp çalışmadığını kontrol edin. IP Yapılandırması Yok çözüm hakkında sizi bilgilendirmekteyiz.
3. İnternet bağdaştırıcısını devre dışı bırakın ve etkinleştirin
Run konsolunu açmak için Win+ Rtuşlarına birlikte basın.
ncpa.cpl yazın ve Ağ Bağlantıları penceresini Enteraçmak için tıklayın.
Şimdi, internet adaptörüne sağ tıklayın ve Status öğesini seçin.
Bir sonraki iletişim kutusunda Devre Dışı Bırak’a tıklayın.
Şimdi biraz bekleyin, internet adaptörüne tekrar sağ tıklayın ve Etkinleştir’e tıklayın.
4. Ağı sıfırla
Windows Ayarları uygulamasını başlatmak için Win+ tuşlarına birlikte basın. I
Ardından, soldaki Ağ ve internet’e tıklayın.
Şimdi sağa gidin, aşağı kaydırın ve tıklayın Gelişmiş ağ ayarları.
Sağ tarafta, diğer ayarlara gidin ve Ağ sıfırlama seçeneğine tıklayın.
Şimdi bir sonraki ekranda Ağ sıfırlama seçeneğine gidin ve Şimdi sıfırla seçeneğine tıklayın.
Onaylamak ve devam etmek için Evet’e tıklayın.
İşlem bittiğinde, PC’niz otomatik olarak yeniden başlatılacaktır. Daha sonra ethernetinizin veya Wi-Fi’nizin düzgün çalışıp çalışmadığını kontrol edebilirsiniz.
5. Ağ bağdaştırıcısını güncelleyin/yeniden kurun
5.1 Sürücülerinizi uyumluluk modunda kurun
Ağ bağdaştırıcısı için üreticinin web sitesini ziyaret edin, sürücüyü indirin ve yükleyiciyi masaüstüne kaydedin.
Yükleyiciye sağ tıklayın ve Özellikler’i seçin.
Uyumluluk sekmesinde Uyumluluk moduna gidin, bu programı şunun için uyumluluk modunda çalıştır’ı seçin ve Windows 8’i seçin. Uygula ve Tamam’a basın.
Şimdi yükleyiciyi çalıştırın ve ağ bağdaştırıcısı sürücülerini yüklemeyi tamamlayın; bu, sorunu çözmenize yardımcı olacaktır.
5.2 Ağ bağdaştırıcısını yeniden kurun
Klavyenizdeki Win+ Rtuşlarına birlikte basın ve Çalıştır konsolu açılır.
Arama çubuğuna devmgmt.msc yazın ve Enter.
Ardından, Ağ bağdaştırıcıları bölümünü genişletin, cihaza sağ tıklayın ve Kaldır’ı seçin.
Onaylamak için komut isteminde tekrar Kaldır’a tıklayın.
Şimdi, üstteki Eylem sekmesine tıklayın ve Donanım değişikliklerini tara’yı seçin.
Şimdi, bilgisayarınızı yeniden başlatın ve LAN sorununun çözülüp çözülmediğini ve İnternet’e erişip erişemediğinizi kontrol edin.
Yerel alan bağlantısına nasıl IP adresi atayabilirim?
Bir yerel alan bağlantı ağına geçerli bir IP adresi atamak için aşağıdaki adımları izleyin:
+ kısayol tuşlarına basarak Run konsolunu açın. WinR
Arama çubuğuna ncpa.cpl yazın ve Enter.
Ağ Bağlantıları penceresi açıldığında, ağ bağdaştırıcınıza sağ tıklayın ve Özellikler’e tıklayın.
Bir sonraki ekranda, Ağ altında, İnternet Protokolü Sürüm 4’ü (TCP/IPv4) vurgulayın ve aşağıdaki Özellikler düğmesine basın.
Ardından, Özellikler penceresinde, Genel altında, Aşağıdaki DNS IP adresini kullan’ın yanındaki radyo düğmesini seçin.
Şimdi aşağıdaki adresleri ilgili alanlara girin: IP adresi: 192.168.1.50; Alt ağ maskesi: 255.255.0.0; Varsayılan ağ geçidi: 192.168.0.0
Değişiklikleri kaydetmek için Tamam’a basın. Bittiğinde, Yerel alan bağlantısının geçerli bir IP yapılandırmasına sahip olup olmadığını kontrol edin, sorun çözüldü.
Ayrıca Windows 11 DNS Sunucusu Nasıl Bulunur makalemizi inceleyebilirsiniz.







































