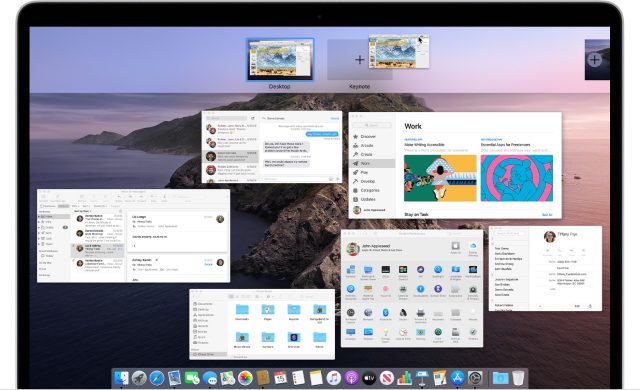
Yanıt vermeyen uygulamaları düzeltme: Herhangi bir işletim sistemi gibi macOS da performans ve yanıt verme hızı açısından ara sıra yaşanan aksaklıklardan muaf değildir. Bu sorunlar az ve çok nadir olmasına rağmen, Mac’in ileri düzey kullanıcılarının yoğun iş akışlarındaki beklenmedik kesintileri azaltmak için bu püf noktaları listesini arka ceplerinde tutmaları gerekir. Sadece birkaç tıklamayla ara sıra gerçekleşen uygulama veya sistem donmalarını ve uygulama çökmelerini nasıl gidereceğinizi öğrenin.
İçerik konuları
Uygulamalar Neden Beklenmedik Bir Şekilde Donuyor veya Çıkıyor?
Mac’inizdeki bir uygulama donarsa bunun nedeni CPU ve GPU’nun uzun süre kullanılmasından kaynaklanan termal kısıtlama, kullanılabilir RAM eksikliği veya programın kendisinde bulunan bir hata gibi bir dizi darboğaz olabilir.
“Etkinlik Monitörü” uygulamasını kullanarak Mac’inizin etkin uygulamalarını yakından takip etmek, sisteminizin etkinlik eşiğini daha iyi anlamanıza yardımcı olacaktır.
Sorunlu uygulamalardan yeniden başlatmadan önce çıkmak veya zorla çıkmak, uygulamanın donmasını ve uygulamanın yanıt vermemesini gidermenin etkili bir yoludur. Sisteminizin tamamı donarsa diğer şeylerin yanı sıra Mac’inizi yeniden başlatmak iyi bir fikir olabilir.
1.Aktif Uygulamaları İzleyin
Mac’iniz yavaşlıyorsa veya uyarı vermeden donuyorsa Başlatma Çubuğunu etkinleştirmeyi deneyin.
- Başlatma Paneli, dock’taki “Finder”ın sağında bulunur ve simgesi, üç sıra halinde çok renkli uygulama simgelerini gösterir.
- “Etkinlik Monitörü” yazmak için uygulama tablosunun üzerindeki arama çubuğunu kullanın ve altındaki EKG monitörüne benzeyen simgeyi seçin.
- Çalışan işlemler listesinin üzerindeki menüden “Bellek” sekmesini seçin.
- Pencerenin altındaki “Bellek Basıncı” etiketli gerçek zamanlı grafiği analiz edin. Bu parametre, sisteminizin kullanıcı tarafından etkinleştirilen işlemlerin bellek gereksinimlerini karşılama yeteneğini gösterir.
- Grafikteki yukarı doğru bir zirve, daha yüksek bellek basıncını gösterir; bu, sisteminizin bellek eşiğine ulaşmaya daha yakın olduğu anlamına gelir. Bellek basıncı ne kadar yüksek olursa performans da o kadar düşebilir.
Bellek Basıncı Göstergelerini Anlamak
Yanıt Vermeyen Uygulamaları Düzeltme
Mac’inizde atanan görevleri çalıştırmak için gereken bellek miktarı mevcut sistem belleğini aştığında , Mac’iniz etkin işlemlere yer açmak için kapalı uygulamalarda depolanan etkin olmayan RAM’i sıkıştırmaya başlayacaktır.
Artık sıkıştırılacak yeterli etkin olmayan RAM yoksa, sanal bellek değiştirme adı verilen bir özellik etkinleşerek Mac’inizin sistem depolama alanına sanki RAMmiş gibi geçici olarak erişmesine olanak tanır ve bu da performansı önemli ölçüde azaltabilir.
- Yeşil : Bellek sıkıştırması yok. Hızlı performans.
- Sarı : Bellek sıkıştırması gerçekleşiyor. Normal performans.
- Kırmızı : bellek sıkıştırması maksimum seviyeye ulaştı ve Mac’iniz sanal belleği kullanmaya başlayacak. Performansın yavaşlaması.
2. Mac’inizi yeniden başlatın
Mac’iniz beklendiği gibi yanıt vermiyorsa veya performansı yavaşlıyorsa aşağıdaki adımları izleyerek yeniden başlatın.
- Menü çubuğunun en solundaki Apple simgesini tıklayın.
- Açılır menüden “Yeniden Başlat”ı seçin.
- Yeni bir yeniden başlatma penceresi görünecektir. Geri sayımın bitmesini bekleyin; Mac’iniz otomatik olarak yeniden başlatılacaktır veya yeniden başlatmaya hemen başlamak için manuel olarak “Yeniden Başlat” düğmesini seçecektir.

- Yeniden başlatmanın ardından mevcut tüm etkin uygulamalarınızı otomatik olarak yeniden başlatmak için “Tekrar oturum açarken pencereleri yeniden aç” etiketli onay kutusunu işaretleyebilirsiniz.

3. Uygulamalardan Çıkın
Yanıt Vermeyen Uygulamaları Düzeltme
- Beklenmedik şekilde davranan bir uygulamadan çıkmak için, eylem menüsünü görüntülemek üzere dock’taki uygulamaya tıklayıp basılı tutun.
- Listelenen eylemlerin altındaki “Çık”ı seçmeden önce farenizi ve izleme dörtgeninizi bırakın.
- Alternatif olarak, Command + Q tuşlarını aynı anda basılı tutarak o anda etkin olan bir uygulamadan çıkabilirsiniz . Bu eylem, uygulamanın tüm açık pencerelerini anında kapatır ve yalnızca iki tuş vuruşuyla uygulamadan çıkar.
4. Uygulamalardan Çıkmaya Zorlayın
Yanıt Vermeyen Uygulamaları Düzeltme
- Yukarıda listelenen adımlar bir uygulamadan çıkmakta başarısız olursa, önce menü çubuğunun sol üst köşesindeki Apple simgesine giderek uygulamayı çıkmaya zorlamak isteyebilirsiniz.
- Yeni bir açılır menü görünecektir. Eylem listesinden “Çıkmaya Zorla”yı seçin.
- Zorla çıkmak istediğiniz uygulamayı seçin veya Shift istediğiniz uygulamalara tıklarken tuşunu basılı tutarak birden fazla uygulama seçin.
- Seçtiğiniz uygulamaları anında çıkmaya zorlamak için “Çıkmaya Zorla” düğmesini tıklayın.

Yanıt Vermeyen Uygulamaları Düzeltme
5. Mac’inizi Güncelleyin
- İstenmeyen hataları önlemek için Mac’inizin işletim sistemini güncel tutun ve ilk önce “Sistem Tercihleri” uygulamasını başlatarak sistem performansını optimize edin.

- “Sistem Tercihleri” penceresinden “Yazılım Güncelleme” öğesini seçin.
- Mevcut bir güncelleme varsa, “Şimdi Güncelle” veya “Şimdi Yükselt” etiketli bir düğme görünecektir. Güncellemeyi indirmeye başlamak için düğmelerden birini seçin. Bu işlem birkaç dakika sürebilir.
- Güncellemenin indirilmesi tamamlandıktan sonra, Yazılım Güncelleme penceresinde görünecek yeni ortaya çıkan “Şimdi Yeniden Başlat” düğmesini seçerek yükleyebilirsiniz.
- App Store’u dock’tan başlatın.

- Sol kenar çubuğu menüsünden “Güncellemeler” başlıklı liste öğesini seçin.
- Uygulamaları tek tek güncellemek için her simgenin en sağındaki mavi “Güncelle” düğmesini seçin.
- Uygun uygulamalarınızın tümünü aynı anda güncellemek için ekranın sağ üst köşesindeki “Tümünü Güncelle” düğmesini tıklayın.
Sistem Yönetimi Denetleyicisi – veya SMC – video modu değiştirme, pil, termaller, uyku/uyanıklık, sistem hazırda bekletme modu ve LED şarj göstergeleri gibi görevleri yöneterek Mac’inizin alt sistemi olarak işlev görür. Ek olarak SMC, macOS Son Kullanıcı Lisansını zorunlu kılarak sistemin Apple dışı donanım üzerinde çalışan makineleri tanımasına olanak tanır. SMC’yi sıfırlamak, Mac’inizdeki beklenmeyen davranışları çözebilir.
Yanıt Vermeyen Uygulamaları Düzeltme
Kullanıcı Tarafından Bakımı Yapılabilen Pillere Sahip Mac Taşınabilir Cihazlarda SMC’yi Sıfırlama
- Açılır menüyü ortaya çıkarmak için menü çubuğunun sol üst köşesindeki Apple simgesine tıklayın.
- “Kapat” etiketli menü öğesini seçin.
- Mac’inizi kapatmak için “Kapat” etiketli düğmeyi seçin.
- MagSafe adaptörünü çıkararak Mac’inizin güç bağlantısını kesin.

- Mac’inizin pilini çıkarın.
- Güç düğmesini beş saniye basılı tutun, ardından bırakın.
- Pili Mac’inize yeniden bağlayın.
- MagSafe adaptörünü takarak Mac’inizi güce bağlayın.

- Mac’inizi başlatmak için güç düğmesine basın.
Kullanıcı Tarafından Bakımı Yapılmayan Pillere Sahip Mac Taşınabilir Cihazlarda SMC’yi Sıfırlama
Yanıt Vermeyen Uygulamaları Düzeltme;
- Mac’inizi kapatın.
- MagSafe adaptörünü takarak Mac’inizi güce bağlayın.
- Mac’inizin klavyesinde Shift++ Controltuşlarına Optionve Güç düğmesine aynı anda basın.
- Parmaklarınızı tuşlardan çekin, ardından Mac’inizi açmak için Güç düğmesine veya Touch ID düğmesine basın.
T2 Çipiyle Donatılmış Mac’lerde SMC’yi Sıfırlama
- Mac’inizi kapatın.
- Klavyenizdeki Control++ tuşlarını yedi saniye basılı Optiontutun .Shift
- Bir önceki adımda tuşları bırakmadan Güç düğmesini basılı tutarak ilerleyin. Parmaklarınızı bırakmadan önce dört tuşun tümünü yedi saniye boyunca basılı tutun.
- Mac’iniz kapanacaktır. Mac’inizi başlatmak için Güç düğmesine veya Touch ID düğmesine basmadan önce birkaç saniye bekleyin.
- Mac’inizde T2 çipi yoksa Control+ Option+Shift ve Güç düğmesini tuşlarını veya Touch ID düğmesini basılı tutun. Parmaklarınızı bırakmadan önce bu tuşların dördünü de 10 saniye basılı tutun.
8. PRAM/NVRAM’ı sıfırlayın
Yanıt Vermeyen Uygulamaları Düzeltme
PRAM – veya Parametre Rastgele Erişim Belleği – Mac’iniz kapalıyken ekran ayarları, başlangıç diski ataması ve daha fazlası gibi hayati bilgileri korur. NVRAM veya Geçici Olmayan RAM, Mac’iniz kapatıldığında veya güç bağlantısı kesildiğinde değişmeyen belirli ayarları korur. PRAM ve NVRAM’in sıfırlanması, Mac’te sık karşılaşılan bazı sorunları çözebilir; bu nedenle deneyebilirsiniz.
- Mac’inizi kapatın.
- Güç düğmesini veya Touch ID düğmesini ve ayrıca Command+ P+ Rtuşlarını basılı tutun.
- Mac’iniz iki kez yeniden başlatılana kadar üç tuşu da basılı tutmaya devam edin, ardından parmaklarınızı bırakın. Modern Mac’lerde, Apple logosu hızlı bir şekilde görünecek, ardından kaybolacak ve iki yeniden başlatmayı belirtecektir. Daha eski Mac aygıtları, başlatma zilini iki kez çalarak iki ardışık yeniden başlatmayı belirtir.
Sonraki: Bilgisayar Virüsleri Korunma Yöntemleri








































