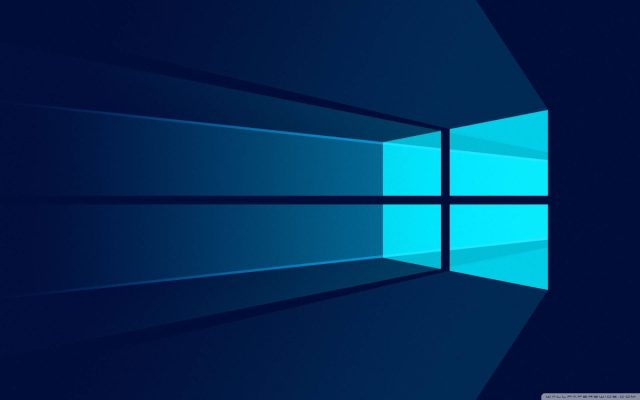
Kaydetme konumunu değiştirme; İndirdiğiniz dosyaların önemli bir klasördeki tüm alanı kaplamasından bıktınız mı? Windows, dosyaları İndirilenler ve Belgeler gibi önceden ayarlanmış klasörlere kaydeder, ancak burada kontrol sizdedir. Örneğin, bir video kitaplığı oluşturuyorsanız, yeni oluşturulan video dosyalarının her zaman bu amaç için belirlenmiş bir klasöre gitmesini sağlayacak şekilde kaydetme ayarlarını değiştirebilirsiniz. Farklı dosya türleri için Windows’taki varsayılan kaydetme konumunu değiştirmek üzere bu kılavuzdaki basit yöntemleri izleyin.
İçerik konuları
Gelişmiş Depolama Ayarlarını Kullanma
Windows’ta varsayılan kaydetme konumunu değiştirmenin en iyi yollarından biri, farklı içerik türleri için gelişmiş depolama ayarlarını değiştirmektir. İster bir müzik dosyası, ister Word belgesi, ister ekran görüntüsü olsun, bunların her birine ayrı ve özel bir depolama sürücüsü atayabilirsiniz.
Windows 11’de,
- Ayarlar -> Sistem -> Depolama -> Depolama yönetimi -> Gelişmiş depolama ayarları -> Yeni içeriğin kaydedildiği yeri açın.
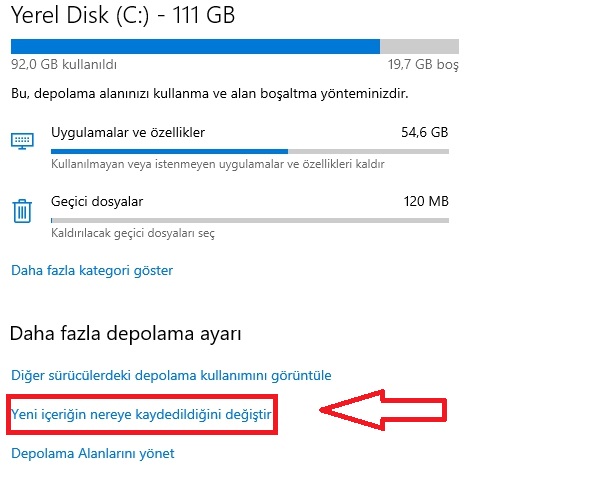
Windows 10 için yol şu şekildedir:
- Ayarlar -> Sistem -> Depolama -> Yeni içeriğin kaydedildiği yeri değiştirin . Ayrıca Windows Arama aracılığıyla Varsayılan kaydetme konumlarına da gidebilirsiniz.
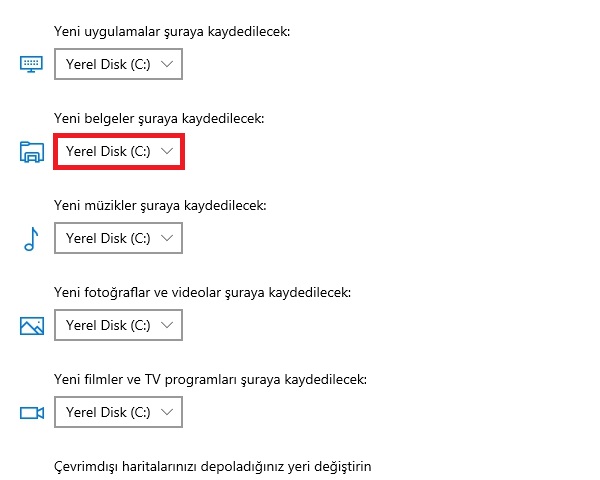
Yeni uygulamalar, belgeler, müzik, fotoğraflar ve videolar (ekran görüntüleri dahil), filmler ve TV şovları ve çevrimdışı haritalar için varsayılan kaydetme konumunu bulun. Eski konumu, dosyalarınızı kaydetmeyi planladığınız konumla değiştirin, ardından kaydetmek için Uygula’yı ve ardından değiştirin. Kaydedilen dosyalar yeni hedefe kaydedilecektir.
Dosya Gezgini’ni Kullanma
Kaydetme Konumunu Değiştirme nin başka bir yolu ise bu şekildedir; Masaüstü, İndirilenler, Belgeler, Resimler ve Videolar klasörleri Windows cihazınızdaki birincil kaydetme konumlarıdır. Toplu olarak Windows klasörleri olarak bilinirler. Görevleri, bilgisayarınıza kaydetmek veya indirmek istediğiniz her şeyin büyük kısmını almaktır. Ancak, bu klasörlerdeki dosyaların saklandığı yeri, gizli klasörler de dahil olmak üzere sabit sürücüde başka bir yere değiştirebilirsiniz .
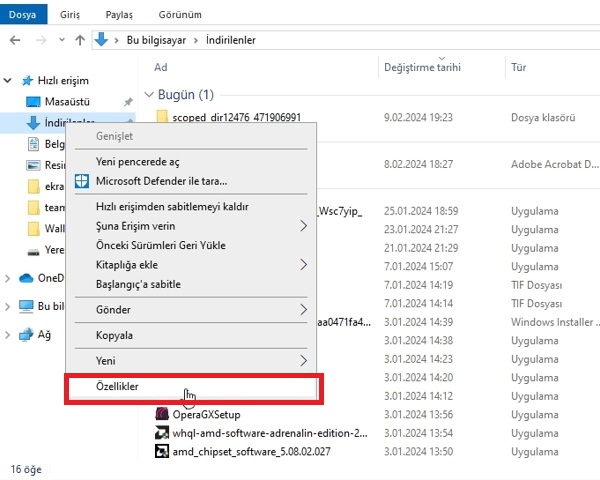
Burada gösterildiği gibi Dosya Gezgini ayarlarını önceden değiştirmeniz gerekecektir.
- Hızlı Erişim menüsüne gidin ve artık hedef klasör olarak kullanılmasını istemediğiniz bir klasörü seçin.
- İndirilenler klasörünü seçtik.
- Özelliklerini görüntülemek için sağ tıklayın .
Klasörün özelliklerini görüntüleyen yeni bir açılır pencere açılır.
- Konum sekmesine gidin ve hedef klasör olarak değiştirmek istediğiniz klasör yolunu seçin.
- Hedef Bul menüsüne tıkladığınızda yeni bir Dosya Gezgini penceresi açılacaktır. Hedef klasörünüzü seçin. Bu örnekte, Belgelerim’dir.
- Onaylamak için Uygula ve Tamam’a tıklayın. Gelecekte müzik, video veya belge gibi herhangi bir dosya türünü kaydettiğinizde veya indirdiğinizde, bunlar varsayılan klasörler yerine oluşturduğunuz klasöre gidecektir.
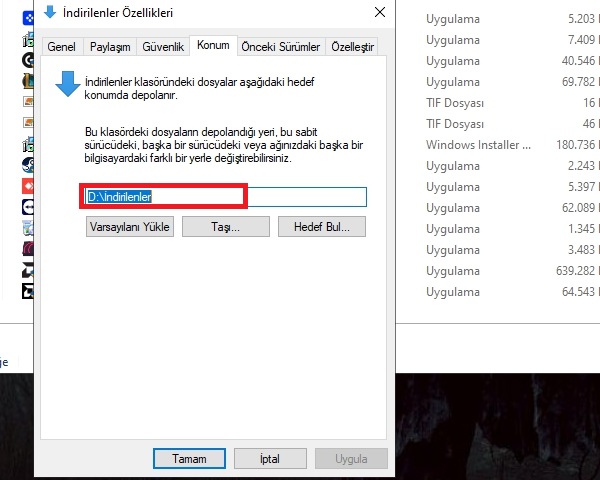
Not : Yüklü uygulamalar aracılığıyla herhangi bir şeyi çeşitli bilgisayar konumlarına indirmek için önce ayarını etkinleştirmeniz gerekir.
- Ayarlar -> Gizlilik ve güvenlik -> İndirilenler klasörü aracılığıyla İndirilenler klasörü gizlilik ayarlarına gidin.
- Uygulamaların indirilenler klasörünüze erişmesine izin ver seçeneğini açın.
Kayıt Defteri Düzenleyicisini Kullanma
Varsayılan Windows indirme/kaydetme konumunu değiştirmek için Windows Kayıt Defteri Düzenleyicisi’ni de kullanabilirsiniz. Öncelikle kayıt defteri yedeğini almayı unutmayın .
Çalıştır komutundan Win + R yazarak Kayıt Defteri Düzenleyicisi’ni açın ve ardından konsola regedit.exe yazın.
- Sağdaki panele sağ tıklayın ve Yeni -> Dize değerini kullanarak “Veri” adında yeni bir dize oluşturun. Zaten oradaysa dizeyi yeniden oluşturmanıza gerek yoktur.
Yeni bir açılır pencere ( Dizeyi düzenle) açmak için dizeye çift tıklayın . Hedef klasör konumunuzu kopyalayın ve Değer verisine yapıştırın. Onaylamak için Tamam’a tıklayın.
Harici Araçlar
Şimdiye kadar, varsayılan klasör konumunu değiştirmek için bir dizi yerleşik Windows yöntemi gördük. Ancak yukarıdaki yöntemler .pdf, .doc, .jpg ve .mp4 gibi belirli dosya uzantılarıyla çalışmaz. Bazı harici yazılım uygulamalarının yardımcı olabileceği yer burasıdır.
Free Download Manager, Windows klasör indirmelerinizi dosya uzantılarına göre özelleştirmek için en iyi araçlardan biridir. Hem Microsoft Store hem de normal bir kararlı yükleyici aracılığıyla edinilebilir ve ayrıca Mac ve Linux’u da destekler.
Kurulumdan sonra uygulamayı açın ve üstteki üç çubuklu menüden
- Tercihler -> Genel -> Varsayılan indirme klasörüne gidin.
- Varsayılan indirme klasörünü otomatik olarak seç seçeneğini seçin ve Dosya türüne göre klasör öner seçeneğinin yanındaki kutuyu işaretleyin.
- Bu değişiklikleri kaydetmek için Tamam’ı tıklayın .

Bir dahaki sefere belirli bir dosya türünü kaydetmeniz veya indirmeniz gerektiğinde “ + ” düğmesine tıklayın. Bu örnek, .pdf dosya uzantısına sahip belgelerin nasıl indirileceğini gösterir. Ancak aynı yöntemi başka herhangi bir dosya uzantısı için de kullanabilirsiniz.
Bir tarayıcıdan veya kendi Dosya Gezgininizden olabilecek Dosya adı URL’sini kopyalayın.
- Seçtiğiniz bir hedef klasöre kaydetmek için üç nokta simgesini tıklayın . Bu örnek Belgelerim’e kaydediliyor.
- İndir’e tıkladığınızda dosya uzantısı türü atanan klasöre indirilecektir.

Free Download Manager’ın yanı sıra Internet Download Accelerator, dosyaları dosya ve içerik türlerine göre kaydetmenize olanak tanıyan başka bir güvenilir uygulamadır.
İndirilenler klasörü, çevrimiçi olarak indirdiğiniz çoğu Windows dosyası için varsayılan kaydetme konumudur. Ancak dosya türlerine bağlı olarak bu konumu değiştirebilir ve varsayılan kaydetme konumunu değiştirebilirsiniz. Windows ayrıca klasörleri boyutlarına göre sıralamanıza da olanak tanır; bu da doğru indirme konumunu seçmenize yardımcı olur.








































