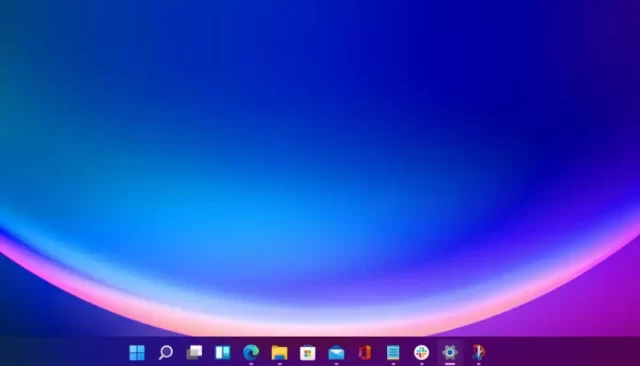
Windows masaüstü simgeleri kayboluyor sorunu yönelik çözümleri keşfedeceğiz. Bu sorun birçok kullanıcının karşılaştığı bir sorundur ve genellikle beklenmedik bir şekilde ortaya çıkar. Simgelerin kaybolması, bilgisayarınızın çalışmasını etkileyebilir ve işlerinizi yapmanızı zorlaştırabilir. Ancak, endişelenmeyin, bu sorunun üstesinden gelebileceğiz. Öncelikle, neden simgelerin kaybolduğunu anlamamız gerekiyor.
Ayrıca okuyun: Windows 11 Tarayıcı Sorunları Nasıl Çözülür
İçerik konuları
Simgelerin Kaybolma Nedenleri
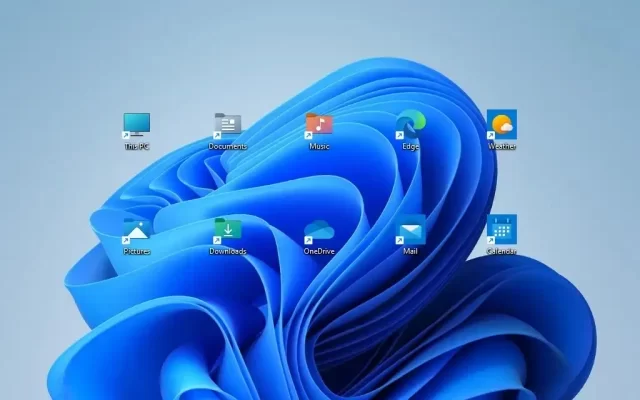
Windows masaüstü simgeleri kayboluyor sorunu, birkaç farklı nedenle ortaya çıkabilir. Bazı yaygın nedenler şunlardır:
Dosya Gezgini’nde “Simgeleri Göster” Seçeneğinin Kapatılması
Bazı kullanıcılar, Dosya Gezgini’nde “Simgeleri göster” seçeneğini kapatırlar. Bu nedenle, simgeler görünmeyebilir.
Dosya Gezgini’nin Arama Çubuğu Kullanılarak Klasör Açılması
Bazı kullanıcılar, Dosya Gezgini’ni açmak için arama çubuğunu kullanırlar. Bu, klasörleri açmak için kullanışlı bir yol olsa da, simgelerin kaybolmasına neden olabilir.
Simgelerin Yanlış Konumlandırılması
Simgelerin yanlış konumlandırılması da bir neden olabilir. Özellikle, bazı kullanıcılar simgeleri yanlışlıkla taşıyabilir veya silme işlemi sırasında yanlışlıkla silebilirler.
Sürücü Sorunları
Sürücü sorunları da simgelerin kaybolmasına neden olabilir. Bu durumda, bilgisayarınızdaki sürücülerin güncel olup olmadığını kontrol etmeniz gerekir.
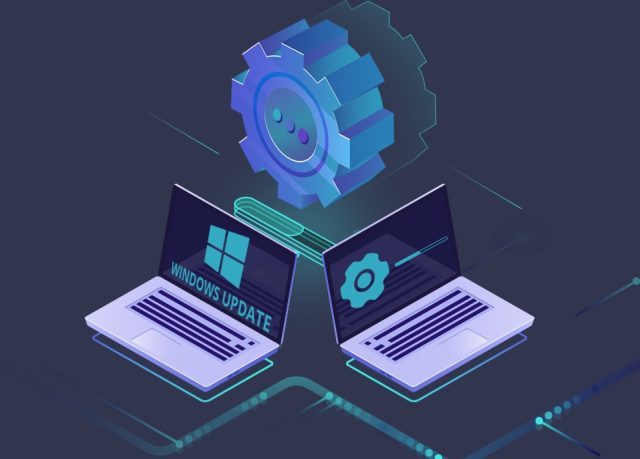
Simgelerin Geri Yüklenmesi
Simgelerin kaybolması birçok farklı nedenle ortaya çıkabilir, ancak genellikle kolayca çözülebilir. İşte simgelerin geri yüklenmesi için bazı çözümler:
Simgeleri göster seçeneğinin etkinleştirilmesi
Öncelikle, Dosya Gezgini’nde “Simgeleri göster” seçeneğinin etkinleştirildiğinden emin olun. Bunun için, Dosya Gezgini’ni açın ve “Görünüm” sekmesine gidin. Burada, “Simgeleri göster” seçeneğini seçin.
Arama çubuğu kullanımından kaçınmak
Simgelerin konumlandırılması
Eğer simgeler yanlış konumlandırıldıysa, onları geri getirmek oldukça kolaydır. Sadece simgeyi sağ tıklayın ve “Yerini Değiştir” seçeneğini seçin. Ardından, simgeyi istediğiniz konuma taşıyabilirsiniz.
Sürücü sorunları, simgelerin kaybolmasına neden olabilir. Bu durumda, bilgisayarınızdaki sürücülerin güncel olup olmadığını kontrol etmeniz gerekir. Sürücülerinizi güncellemek için, “Aygıt Yöneticisi” ne gidin ve burada güncelleme gerektiren sürücüleri bulun. Ardından, sağ tıklayarak “Sürücüyü Güncelle” seçeneğini seçin ve talimatları izleyin.
Masaüstü yeniden başlatma
Bazı durumlarda, masaüstü simgelerinin kaybolması sorunu, bilgisayarın yeniden başlatılmasıyla çözülebilir. Bu, özellikle bilgisayarınızda bir güncelleme yapmışsanız veya bazı yeni programlar yüklemişseniz faydalı olabilir.
Windows 10’da Simgelerin Kaybolması Sorunu
Windows 10 kullanıcıları, masaüstü simgelerinin kaybolması sorunuyla sık sık karşılaşırlar. Bu sorun, Windows 10’da hatalı bir güncelleme nedeniyle veya yazılım sorunları nedeniyle ortaya çıkabilir. İşte Windows 10’da masaüstü simgelerinin kaybolması sorununa yönelik bazı çözümler:
Masaüstü Simgelerini Geri Yükleme
Windows 10’da masaüstü simgelerinin kaybolduğunu fark ederseniz, öncelikle simgelerin geri yüklenip yüklenmediğini kontrol etmelisiniz. Bunun için, sağ tıklayarak “Görünüm” seçeneğine gidin ve ardından “Masaüstü Simgeleri Göster” seçeneğini seçin.

Sistem Dosyalarının Onarılması
Bazı durumlarda, Windows 10’da masaüstü simgelerinin kaybolması sorunu, sistem dosyalarındaki bir hata nedeniyle ortaya çıkabilir. Bu durumda, sistemi dosya taraması yapmak ve hatalı dosyaları onarmak faydalı olabilir. Bunun için, arama çubuğuna “CMD” yazın ve “Yönetici Olarak Çalıştır” seçeneğini seçin. Ardından, “sfc /scannow” komutunu yazın ve Enter tuşuna basın. Bu işlem birkaç dakika sürebilir, ancak sisteminizdeki hatalı dosyaları onaracaktır.
Güvenli Modda Başlatma
Windows 10’da masaüstü simgelerinin kaybolması sorunu, yazılım sorunlarından kaynaklanıyorsa, bilgisayarınızı güvenli modda başlatarak sorunu çözebilirsiniz. Güvenli modda başlatmak için, bilgisayarınızı yeniden başlatın ve “Gelişmiş Başlangıç” seçeneğini seçin. Ardından, “Sorun Giderme” seçeneğine gidin ve “Gelişmiş Seçenekler” seçeneğine tıklayın. Burada, “Başlangıç Ayarları” seçeneğini seçin ve bilgisayarınızı güvenli modda başlatın.
Ekran Kartı Sürücülerinin Güncellenmesi
Windows 10’da masaüstü simgelerinin kaybolması sorunu, ekran kartı sürücülerindeki bir sorundan kaynaklanabilir. Bu durumda, ekran kartı sürücülerinizi güncellemeniz gerekir. Bunun için, “Aygıt Yöneticisi” ne gidin ve burada ekran kartınızı bulun. Ardından, sağ tıklayarak “Sürücüyü Güncelle” seçeneğini seçin ve talimatları izleyin.
Sıkça Sorulan Sorular (SSS)
Masaüstü simgeleri neden kaybolur?
Masaüstü simgeleri kaybolabilir, çünkü Dosya Gezgini’nin açılması, simgelerin konumlandırılması veya sürücü sorunları gibi birçok nedeni olabilir.
Windows 10’da masaüstü simgeleri nasıl geri yüklenir?
Windows 10’da masaüstü simgeleri geri yüklemek için, sağ tıklayarak “Görünüm” seçeneğine gidin ve ardından “Masaüstü Simgeleri Göster” seçeneğini seçin.
Windows 10’da masaüstü simgeleri kaybolduğunda ne yapabilirim?
Windows 10’da masaüstü simgeleri kaybolduğunda, öncelikle Dosya Gezgini’ni açarak simgelerin konumunu kontrol etmeniz önerilir. Ayrıca, bilgisayarınızı yeniden başlatmayı ve sürücü güncellemelerini kontrol etmeyi deneyebilirsiniz.
Sistem dosyalarındaki hatalar masaüstü simgelerinin kaybolmasına neden olabilir mi?
Evet, Windows 10’da masaüstü simgelerinin kaybolması sorunu, sistem dosyalarındaki bir hata nedeniyle ortaya çıkabilir. Bu durumda, “sfc /scannow” komutunu kullanarak dosya taraması yapabilir ve hatalı dosyaları onarabilirsiniz.
Masaüstü simgelerimin kaybolmaması için ne yapabilirim?
Masaüstü simgelerinin kaybolmasını önlemek için, Dosya Gezgini’ni açarak simgelerin konumunu kontrol edebilir ve bilgisayarınızı güncel tutabilirsiniz. Ayrıca, kötü amaçlı yazılım taramaları yapmak ve sistem dosyalarını düzenli olarak tarayarak hataları önleyebilirsiniz.
Ayrıca okuyun: Windows 11 Ses Sorunu Nasıl Çözülür








































