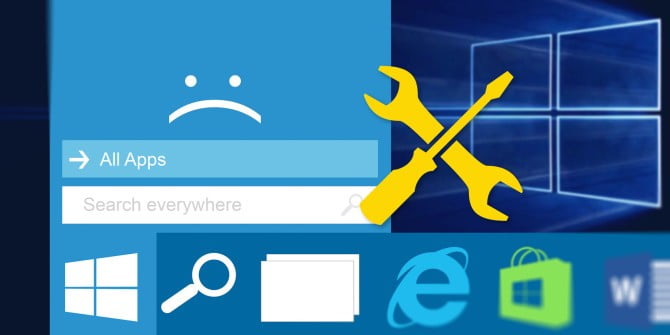
Windows 10, bir hata mesajı dizisi göstermeye başladığında önünüze bir sürü hata kodu çıktığını görürsünüz. Mavi bir ölüm ekranı (BSOD) hatası oluştuğunda, sorunu belirlemek ve düzeltmek için Windows durdurma kodunu kullanabilirsiniz.
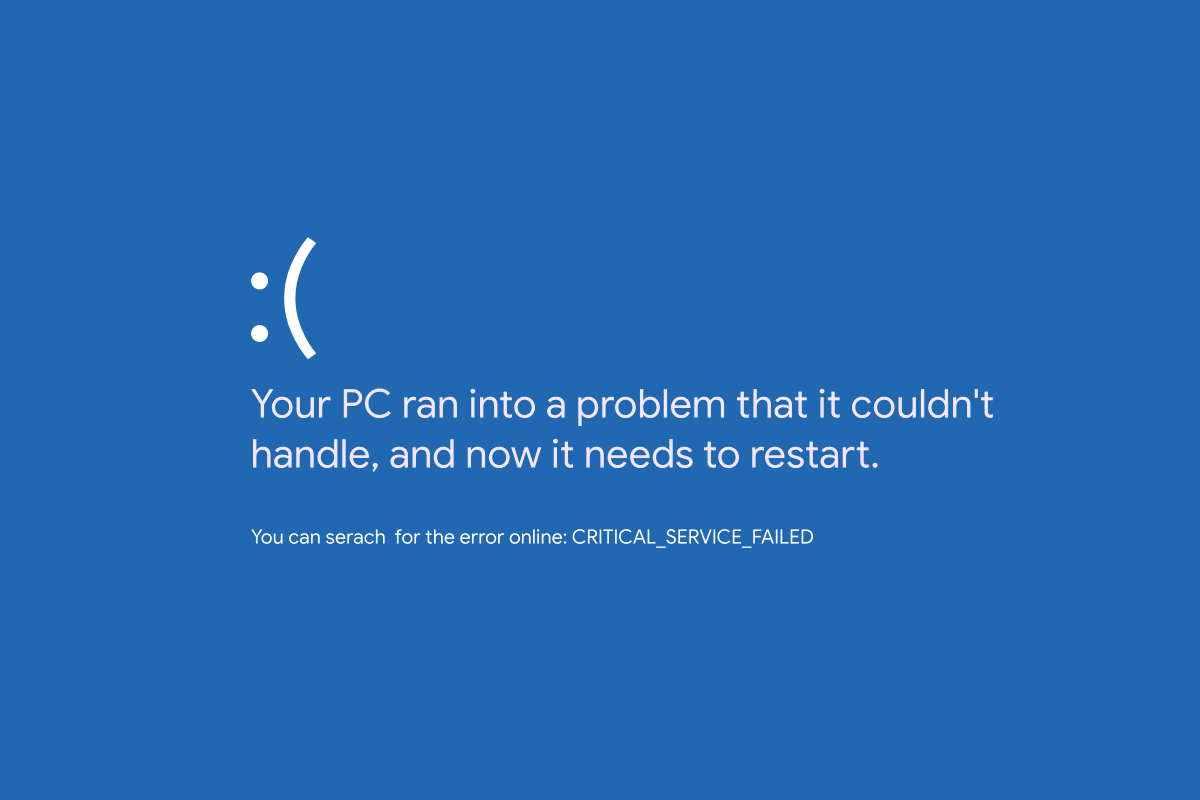
Bazen, durdurma kodları çözümün anahtar noktası olabiliyor. Bazı zamanlarda ise, çeşitli Windows 10 düzeltmeleriyle çalışmak zorunda kalabilirsiniz. Windows 10 “Bellek Yönetimi” durdurma kodu bu son olarak bahsettiğimiz Windows düzeltmeleriyle çalışmanızı gerektirecek bir problem.
Bu makalede, bellek yönetimi hatalarınızı çözmenize yardımcı olacağız.
Windows Bellek Yönetimi Nedir?
Bellek yönetimi, işletim sisteminizi, ayakta tutan temel dayanaklardan sadece birisi olma özelliğini taşır. Bellek yönetimi, sistem belleğinizi yöneten işlevdir. Doğru çalışan bellek yönetimi sistem sağlığınız için çok önemlidir.
Bellek yönetimi yanlış gittiğinde, sisteminiz düzenli aralıklarla BSOD’leri göstermeye başlayacaktır. İşte nedeni:
Bellek yönetimi, durumunuz ne olursa olsun, sisteminizdeki her bellek yerini izler. Ne kadar bellek ayıracağınıza (ve tahsis için ne kadar kullanılabilir olduğuna) karar verirken, yürütme sırasında RAM’ınız ile fiziksel bellek arasındaki bellek geçişini ve işlemlerini yönetir. Bir programı kapattığınızda, bu belleği diğer işlemlere yeniden konumlandırır veya kullanım için uygun olarak işaretler.
Ne yazık ki, bellek yönetimi, tıpkı sisteminizin geri kalanı gibi, sistem hatalarından yoksun bırakılmaz. Ve çöktüğünde, sisteminizi de yanında götürür.
Bellek Yönetimi Mavi Ekran Hatası
Basitçe söylemek gerekirse, bir bellek yönetimi BSOD, kritik bir bellek yönetimi hatası olduğu anlamına gelir. Bellek yönetimi hatalarının bilinen birkaç nedeni vardır:
-Hatalı RAM
-Grafik kartı gibi yeni donanımlarla ilgili sorunlar-Arızalı sürücüler
-Bozuk sistem ve işletim sistemi dosyaları dahil olmak üzere yazılım sorunları
-Disk hataları
Bazen, basit bir sıfırlama işleminden sonra sisteminiz kurtarılabilir. Bir Memory Management BSOD ile karşılaşırsanız, sisteminizi yeniden başlatın ve hatanın geri gelip gelmediğine bakın. Olmazsa, bir kereye mahsus olma ihtimali vardır.
Peki nasıl düzeltilir? İşte deneyebileceğiniz birkaç şey.
- Windows 10’u Güncelleyin
Yapılacak ilk şey, Windows 10’un tamamen güncel olup olmadığını kontrol etmektir. Eski sistem dosyaları beklenmeyen hatalara neden olabilir. Beklemede olan bir güncelleme olup olmadığını kontrol etmek, soruna neyin sebep olduğunu bulmanın hızlı ve kolay bir yoludur.
Ayarlar panelini açmak için Windows tuşu + I’ye basın. Şimdi, Güncelleme ve Güvenlik bölümüne gidin ve bekleyen güncellemeleri öğrenmek için Windows Update altında kontrol edin. Bir güncelleme varsa, önemli dosyaları kaydedin ve ardından Şimdi yeniden başlat düğmesine basın. İşlem sırasında sisteminiz yeniden başlatılır.
- Windows 10 Bellek Tanılama Aracı’nı Çalıştırın
Sistem RAM’inizin düzgün çalışıp çalışmadığını kontrol etmek için tümleşik Windows Bellek Tanılama yardımcı programını kullanabilirsiniz. Bellek Tanılama aracı, bir sistem yeniden başlatıldıktan sonra çalışır. Sistem belleğinizi hatalara karşı denetler ve taramayı analiz için bir metin dosyasına kaydeder.
Başlat menüsü arama çubuğunuza Windows Memory Diagnostic yazın ve en iyi eşleşmeyi seçin. İki seçeneğiniz vardır: hemen yeniden başlatın ve yardımcı programı çalıştırın veya bir sonraki yeniden başlatmanızın ardından çalıştırılacak programı ayarlayın. Bellek yönetimi BSOD’lerinizi düzeltmeye çalışırken, önemli belgeleri kaydedin ve sisteminizi hemen yeniden başlatın. Windows Bellek Tanılama, yeniden başlatmanın hemen ardından çalışır.
Ancak günlük dosyası, Windows 10’a yeniden başlatıldıktan sonra görünmüyor. Windows tuşu + X tuşlarına basın ve güç menüsünden Olay Görüntüleyicisi’ni seçin. Olay Görüntüleyicisi’nde Olay Görüntüleyicisi (Yerel)> Windows Günlükleri> Sistem’i seçin. Ardından, sağ sütunda Bul seçeneğini seçin ve kutuya MemoryDiagnostic yazın. Sonrakini Bul’a basın. Teşhis sonuçlarınız pencerenin altında gösterilecektir.
Oradan, Windows Memory Diagnostic’in neden olduğu herhangi bir özel hatayı araştırmanız gerekir.
- MemTest86’yı Çalıştırın
Windows Bellek Tanılama herhangi bir hata göstermiyor. Ancak, sorunun sistem RAM’inizle ilgili olduğundan eminsiniz. Bu durumda, derinlemesine bir hafıza testi yapmak için MemTest86 kullanabilirsiniz.
MemTest86, x86 makineleri için ücretsiz, bağımsız bir bellek testi aracıdır. MemTest86 cihazını bir USB flash sürücüden (veya önyüklenebilir diskten) önyükler ve sistem RAM’inizi kontrol etmek için bırakırsınız. Şimdi, bir MemTest86 RAM kontrolünün tamamlanması uzun zaman alıyor; tek bir geçişte takmış olduğunuz RAM miktarına bağlı olarak saatler geçebilir.
WHEA Düzeltilemez Hatasını düzeltmek için kılavuzumuzdaki “Adım 7: RAM’iniz MemTest86 Kullanarak Kontrol Edin” bölümüne bakın. İhtiyacınız olan tüm talimatlar var!
- Sürücülerinizi Güncelleyin
Bir diğer hızlı ve kullanışlı potansiyel çözüm, sistem sürücülerinizi güncellemektir. Yeni yazılım veya donanım yeni sürücülerle birlikte gelebilir ve sisteminizde mesaj bulunmamış olabilir. Sürücü hataları, özellikle de Windows 10 şimdi sürücü güncellemelerini büyük ve büyük oranda ele aldığından, eskiden hesaplandığı günlerden daha az yaygındır. Ama onların olmadıklarını söylemek değil.
Ayarlar panelini açmak için Windows Key + I tuşlarına basın, ardından Güncelleme ve Güvenlik> Güncelleme geçmişini görüntüle’yi seçin. Sürücü güncellemelerini burada bulabilirsiniz. Şimdi Başlat menüsü arama çubuğuna cihaz yöneticisini yazın ve en iyi eşleşmeyi seçin. Listeye gidin ve bir hata simgesi olup olmadığını kontrol edin. Hiçbir şey yoksa, sürücü durumunuz sorunun kaynağı değildir.
Bununla birlikte, tüm sistem sürücülerinizi aynı anda güncellemek için üçüncü taraf bir araç kullanabilirsiniz. Windows sorunlarının çoğunu gidermek için kullanabileceğiniz bu ücretsiz araçlar listesine göz atın. İlk iki seçenek- IOBit’in Sürücü Güçlendirici ve Hızlı Sürücü Yükleyici- tam olarak bunu yapıyor.
GPU sürücülerinin de eski olmasında kaynaklanan BSOD sorunu, ekran kartı güncellemesi yapılarak ta çözülebiliyor.
- CHKDSK’yı Çalıştırın
CHKDSK, dosya sistemini doğrulayan ve belirli ayarlarla çalıştığı sırada sorunları gideren bir Windows sistem aracıdır. CHKDSK’yi Komut İstemi’nden çalıştırırabilirsiniz.
Başlat menüsü arama çubuğunuza komut istemi yazın, ardından en iyi eşleşmeye sağ tıklayın ve Yönetici olarak çalıştır’ı seçin. (Alternatif olarak, Windows + + X tuşlarına basın, ardından menüden Komut İstemi (Yönetici) öğesini seçin.)
Sonra, chkdsk / r yazın ve Enter’a basın Komut sisteminizde hataları tarayacak ve yoldaki sorunları çözecektir.
- SFC’yi çalıştırın
Bellek yönetimi hala devam ediyor mu? Sistem Dosyası Kontrolü, eksik ve bozuk Windows sistem dosyalarını kontrol eden başka bir Windows sistem aracıdır. CHKDSK gibi geliyor değil mi? Eh, SFC özellikle Windows sistem dosyalarını kontrol ederken, CHKDSK tüm sürücünüzü hatalara karşı tarar.
Ancak SFC komutunu çalıştırmadan önce, tamamen işlevsel olup olmadığını iki kez kontrol etmek en iyisidir.








































