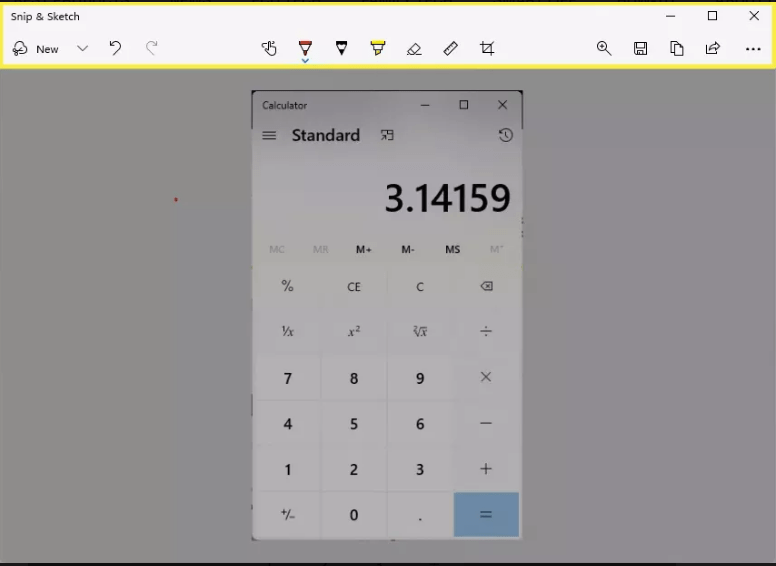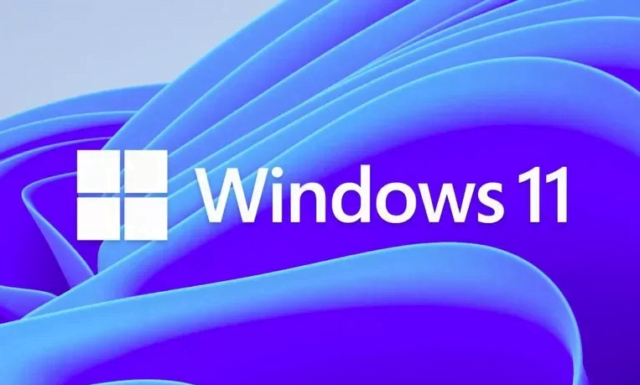
Bu makale, Windows 11’de ekran görüntüsü almanın tüm farklı yollarını açıklamaktadır.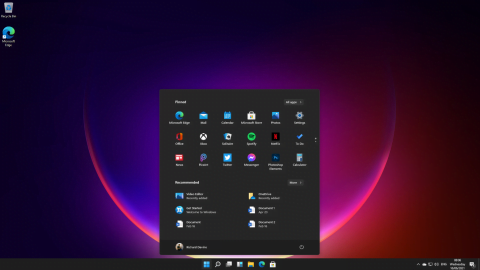
Tüm Ekranı Ekran Görüntüsü Almak için “PrtSc” Kullanın
Windows 11’de ekran görüntüsü almanın birçok yolu vardır, en temel olanı klavyenizdeki PrtSc düğmesini kullanmaktır. Bu, varsa birden fazla ekran, ayrıca tüm görünür pencereler, görev çubuğu ve Başlat düğmesi vb. dahil olmak üzere tüm ekranı yakalar. Ardından ekran görüntüsünü görüntü yapıştırmayı destekleyen herhangi bir programa yapıştırabilirsiniz.
Ancak, ne yakaladığınıza ve nasıl kaydetmek istediğinize bağlı olarak ekran görüntüsü almanın birkaç daha iyi yolu vardır. Çoğu yöntem, bazı klavye kısayollarını ezberlemenizi gerektirir, ancak ekran görüntüsü almaya yardımcı olmak için Windows 11’de yerleşik bir araç da vardır.
Tam Ekran Ekran Görüntüsü ve Klasöre Otomatik Kaydetme
Çok sayıda ekran görüntüsü alıyorsanız bu yöntem çok kullanışlıdır. Windows tuşunu basılı tutun ve ardından klavyenizdeki PrtSc tuşuna basın.
Tam ekran ekran görüntüsü, “Resimler > Ekran Görüntüleri” klasörünüze kaydedilir.
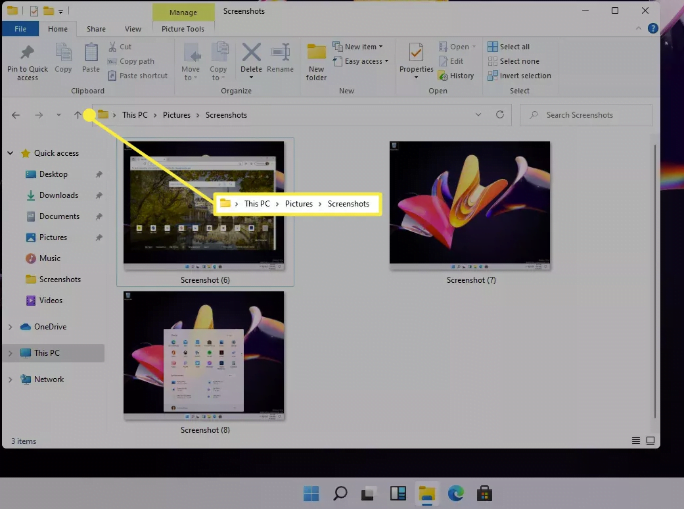
Ekranın Ekran Görüntüsü Bölümü
Bu üç düğmeli kısayol, tek başına PrtSc’den çok daha kullanışlı bir ekran alıntısı aracını tetikler. Yine de tüm ekranın ekran görüntüsünü almanıza izin verir, ancak kullanabileceğiniz başka üç teknik daha vardır.
Bu üç tuşa birlikte bastıktan sonra ekran kararacak ve ekranın en üstünde küçük bir menü görüntülenecektir. Farklı türde ekran görüntüleri almanıza izin veren dört düğme vardır. Bunları nasıl kullanacağınız aşağıda açıklanmıştır:
Dikdörtgen Alıntı: Yakalamak istediğiniz şeyi içeren bir kutu çizmeniz yeterlidir. Bu yöntemi, ekranın daha küçük bir bölümünün ekran görüntüsünü almak için kullanırsınız (ve gerisini görmezden gelirsiniz).
Serbest Biçimli Snip: Yakalamak istediğiniz şeyi içeren bir şekil çizersiniz. Dikdörtgen kesme, ihtiyacınız olanı yakalamak için çok kısıtlayıcıysa bu kullanışlıdır.
Pencere Alıntısı: Bu, açık bir pencerenin görüntüsünü yakalamanıza olanak tanır. Bu, dikdörtgen kesme ile aynıdır, ancak yalnızca o pencereyi elde etmek için sabit bir ele ihtiyaç duymamanızı sağlar; görev çubuğu vb. olmadan yalnızca bir pencerenin ekran görüntüsünü otomatik olarak alacaktır.
Tam Ekran Alıntısı: Tüm ekranı yakalamak için basın. PrtScr kullanmakla aynıdır.
Bu seçeneklerden birini seçtikten sonra, resim panoya kaydedilecek ve daha sonra bir e-postaya veya resimleri yapıştırmayı kabul eden başka bir programa yapıştırabilirsiniz. Veya ekran görüntüsünü aldıktan sonra ekranın alt kısmında açılan istemi seçerseniz, Snip & Sketch’te açılır.
Bu seçeneklerden birini seçtikten sonra, resim panoya kaydedilecek ve daha sonra bir e-postaya veya resimleri yapıştırmayı kabul eden başka bir programa yapıştırabilirsiniz.
Veya ekran görüntüsünü aldıktan sonra ekranın alt kısmında açılan istemi seçerseniz, Snip & Sketch’te açılır. Snip & Sketch’te kurşun kalem ve fosforlu kalem gibi işaretleme araçları bulunur. Ayrıca ekran görüntüsünü kolayca yazdırabilir ve yalnızca PNG olarak değil, JPG veya GIF olarak da kaydedebilirsiniz.