
Bilgisayarınızın ve uygulamalarının performansını bilmek iyidir. Bunlardan en önemli olanı da CPU kullanımı kontrol etme işlemidir.
İçerik konuları
CPU Kullanımını Kontrol Etmek için Görev Yöneticisini Kullanma
Görev Yöneticisi, şu anda hangi uygulamaların ve işlemlerin çalışmakta olduğuna ve her birinin ne kadar donanım kullandığına, yani CPU kullanımı kontrol etme ilişkin bir genel bakış sağlar. Görev Yöneticisi’nin işlevselliği oldukça basittir ancak yine de neler olup bittiğine dair temel bir fikir istiyorsanız kullanışlıdır.
- Klavyenizde CTRL + Alt+ Del (Delete) tuşlarına basarak başlayın.
- Aşağıdaki pencerede, Görev Yöneticisi’ni tıklayın.
- Gelen kare şeklinde bir kutucuk ise sol alt köşeden diğer ayrıntıları tıklayın
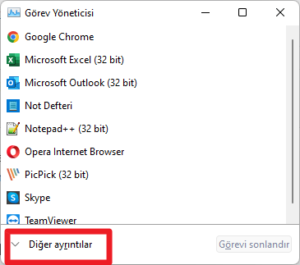
- Görev Yöneticisi’ndeyken Performans sekmesine tıklayın.
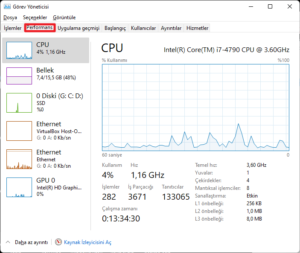
- Burada Performans sekmesinde, bilgisayarın şu anda ne kadar CPU kullandığını görebilirsiniz.
- CPU’yu en çok hangi uygulamaların kullandığını görmek istiyorsanız, İşlemler sekmesine geri dönün.
- En çok yer meşgul eden girişi sağ tıklatarak ve Görevi sonlandır’ı seçerek kaynakları boşaltabilirsiniz.
CPU Kullanımını Kontrol Etmek için Kaynak İzleyiciyi Kullanma
Kaynak İzleyici, Görev Yöneticisine benzer ancak uygulamalarınızın CPU’yu nasıl kullandığını açıklayarak çok daha fazla bilgi verir. Bir uygulamanın performansının nasıl iyileştirileceğine karar vermek için bunu kullanın.
- Arama çubuğuna Kaynak İzleyicisi yazın ve görünen en üstteki girişi seçin.
- Kaynak İzleyicisi, sistem bilgilerini görüntüleyen Genel Bakış sekmesini açar.
- İşlemci kullanımını görüntülemek için CPU sekmesine tıklayın . Ayrıca CPU’nun ne kadarının kullanılabilir olduğunu ve nelerin çalıştığını gösterir.
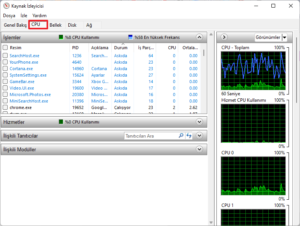
- Bir girişi sağ tıklarsanız, Çevrimiçi Arama ile çevrimiçi olarak bilgi arayabilir veya İşlemi Sonlandır ile kapatabilirsiniz.
CPU Kullanımını Kontrol Etmek için Performans İzleyicisini Kullanma
Performans İzleyicisi, uygulamaların nasıl performans gösterdiğini gerçek zamanlı olarak veya daha sonra analiz için kullanmak üzere veri toplayarak incelemenize olanak tanıyan bir araçtır. Bu araçla, hangi uygulamaların anormal şekilde davrandığını ve bunun nedenini de umarız keşfedebilirsiniz.
- Arama çubuğunu açın ve Performans İzleyicisi yazın.
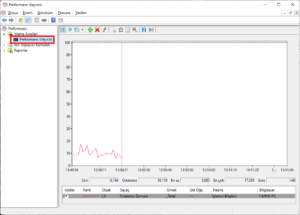
- İlk girişi tıkladığınızda uygulama Sistem Özeti’ne açılacaktır.
- Performans İzleyicisi sekmesine tıklarsanız , CPU’nun gerçek zamanlı olarak çalıştığını göreceksiniz.
- Bir uygulamanın performansını takip etmek için bir sayaç eklemek istiyorsanız yeşil Ekle düğmesini tıklayın.
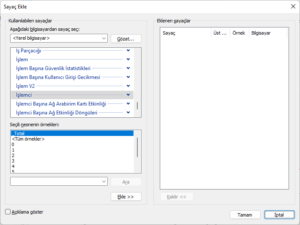
- Bu pencerede, sol taraftaki listede Bilgisayardan sayaç seç altında uygulamayı bularak başka bir sayaç ekleyebilirsiniz .
- Bulduktan sonra onu seçin ve alttaki Ekle düğmesini tıklayın ve tamam diyin.
- Eklenen her sayaç, onu ayırt etmek için kendi karşılık gelen rengine sahip olacaktır.








































