
Windows 11 tarih formatı nasıl değiştirilir, aşağıda resimli olarak anlatılmıştır.
Bilgisayarınız tarihi istediğiniz gibi görüntülemiyorsa Windows 11’de tarihin biçimini değiştirebilirsiniz. Tarih biçimini değiştirmenin farklı yolları vardır. Ayarlar uygulamasını kullanabilir veya biçimi Kontrol Panelinden yönetebilirsiniz.
Windows’un konumunuza göre tarih ve saati otomatik olarak ayarlayacağını belirtmek önemlidir. Ancak başka bir bölgeye gittiğinizde, temiz kurulum gerçekleştirdiğinizde, yeni bir bilgisayar kurduğunuzda veya yalnızca farklı bir format tercih ettiğinizde, formatı istediğinizi uygun şekilde yansıtacak şekilde değiştirebilirsiniz.
Bu kılavuzda size tarih biçimini Ayarlar’dan nasıl değiştireceğinizi göstereceğiz. Ayrıca Windows 11 sisteminizdeki klasik Denetim Masasını kullanarak bunu nasıl yapacağınızı da göstereceğiz.
İçerik konuları
Windows 11 de Tarih Formatını Değiştirme
Windows 11‘de tarih biçimini Ayarlar aracılığıyla değiştirmek kolaydır, ancak aşağıdaki adımları kullanarak Ayarlar uygulamasına girmeniz gerekir.
- Windows tuşuna basın, Ayarlar yazın ve en üstteki sonucu seçin. Alternatif olarak, Ayarları doğrudan açmak için Windows tuşu + I tuşlarına basın.
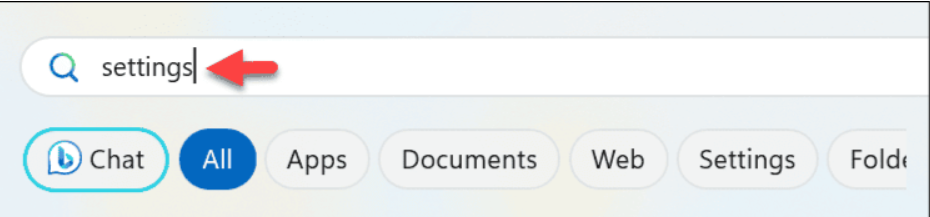
- Sol sütundaki Zaman ve dil seçeneğini tıklayın.
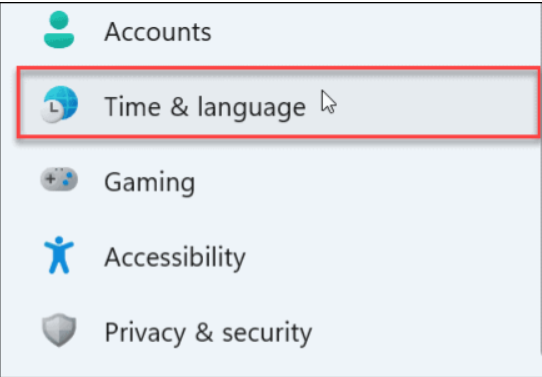
- Daha sonra ekranın sağ tarafından Dil ve bölge’yi tıklayın.

- Ekranın sağ tarafını aşağı kaydırın ve Bölgesel format menüsünü genişletin.
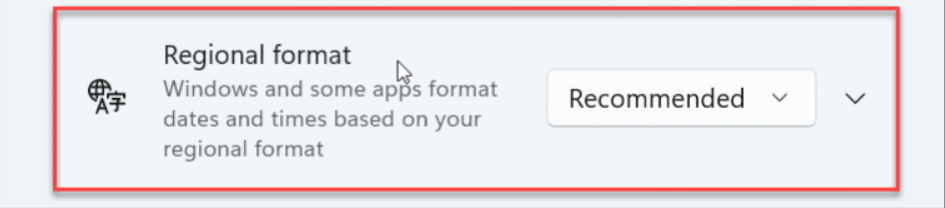
- Sütunun alt kısmındaki Biçimleri değiştir düğmesini tıklayın.
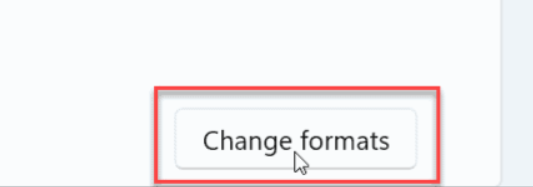
- Kullanmak istediğiniz haftanın ilk gününü seçin.
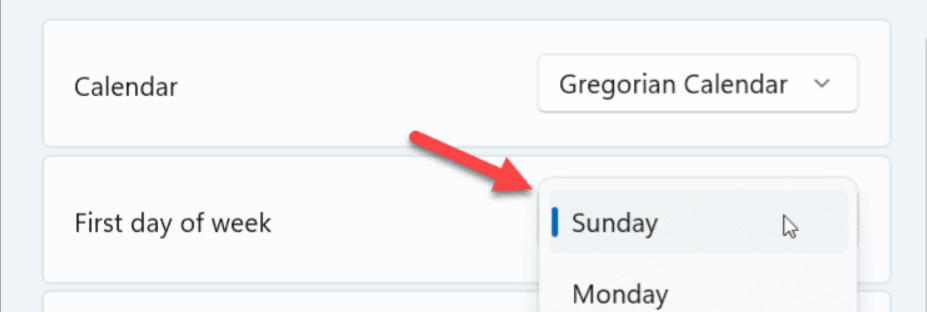
- Görev çubuğunda saatte görüntülemek istediğiniz Uzun tarih biçimini seçin.
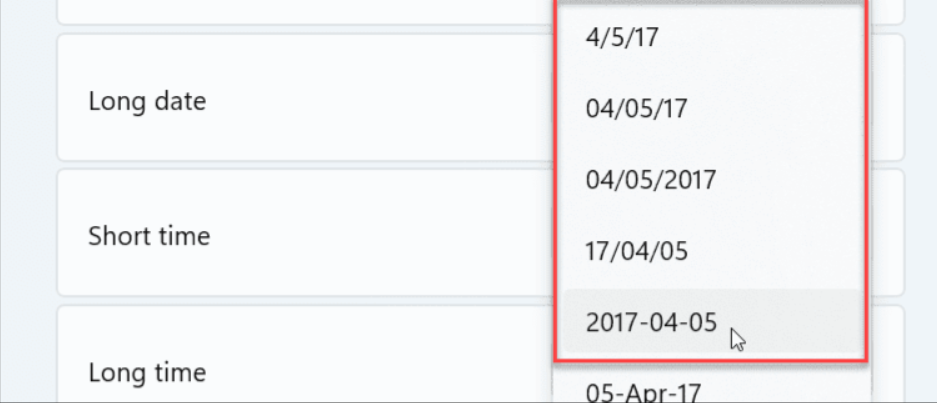
Her ayarın yanındaki açılır menüyü kullanarak isteğe bağlı olarak farklı bir kısa süreli format ve uzun süreli format ayarını seçebilirsiniz. Ayarlamaları yaptıktan sonra tarih formatı değişikliğinin sistem saatine yansıdığını göreceksiniz.

Kontrol Panelini Kullanarak Tarih Formatını Değiştirme
Ayarlar uygulaması yerine klasik Denetim Masası’nı kullanmayı tercih ederseniz, aşağıdaki adımları kullanarak Windows 11‘de tarih biçimini değiştirmek için bunu kullanabilirsiniz.
- Windows tuşuna basın, CPL yazın ve üstteki sonuçtan Denetim Masası’nı seçin.
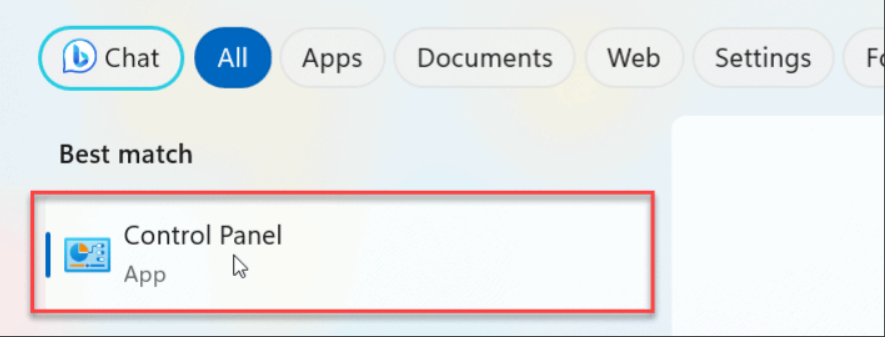
- Menüden Saat ve Bölge’yi tıklayın.
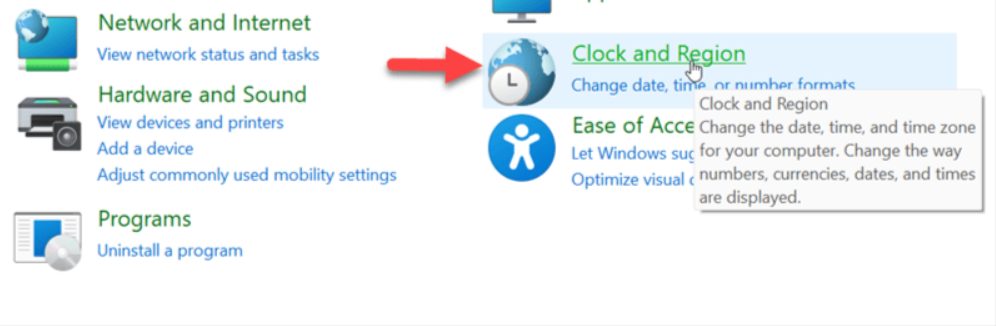
- Bir sonraki ekranda Bölge ayarını tıklayın.
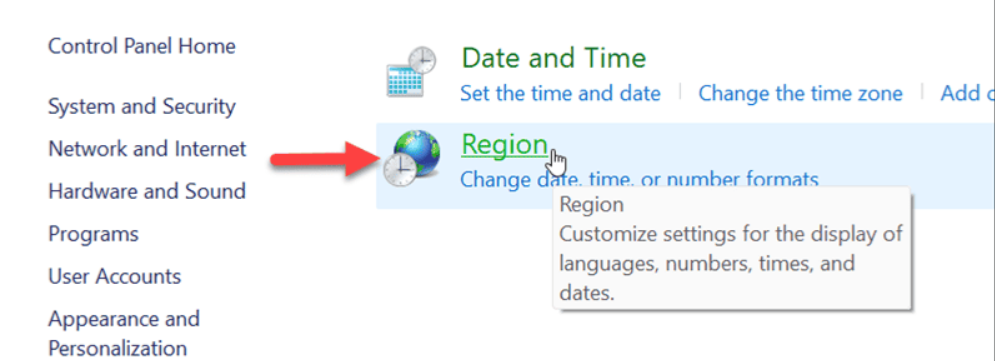
- Pencerenin üst kısmındaki Formatlar sekmesini seçin.
- Açılır menülerden kullanmak istediğiniz kısa tarih ve uzun tarih ayarını seçin.
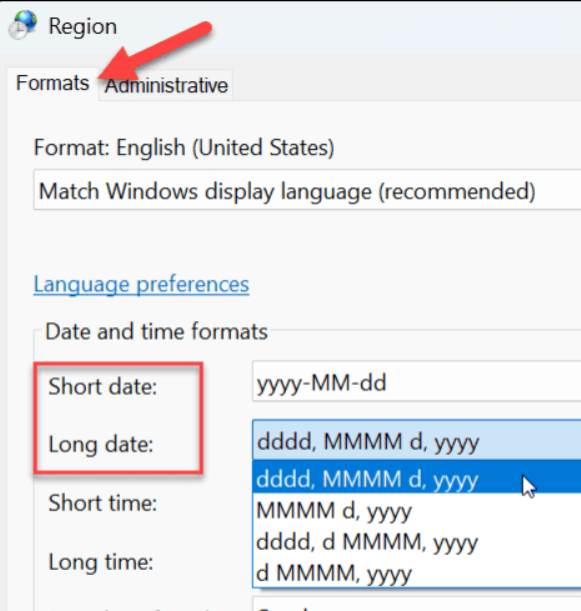
İsterseniz değiştirmek için isteğe bağlı olarak kısa süreli format ve uzun süreli format ayarını seçebilirsiniz. Seçimlerinizi yaptıktan sonra Haftanın ilk günü ayarını seçin ve onaylamak için Uygula ve Tamam’a tıklayın.
Windows 11’de Tarih Formatını Değiştirme
Temiz bir kurulum yapmış, farklı bir bölgeye seyahat etmiş veya tarihin farklı görünmesini tercih etmiş olsanız da, Windows 11’de tarih biçimini değiştirmek, Ayarlar uygulamasından veya klasik Denetim Masası seçeneklerini kullanarak doğrudan yapılabilir.
Hangi tarih formatını tercih ederseniz edin, format ayarını yaptıktan sonra bilgisayarınızla seyahat ettiğiniz bölgelerin tarih ve saati (eğer değiştirirseniz) format tercihinizi yansıtacaktır.








































