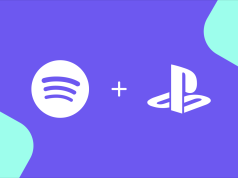Windows 11 sürümünde renkli çıktı alamıyorum sorunu hakkında rapor edilmiştir. Sorun, renkli belgelerin yazıcı tarafından doğru bir şekilde yazdırılmamasıyla ilgilidir ve genellikle siyah beyaz olarak yazdırılır.
İçerik konuları
Renkli Çıktı Alamıyorum Bu Sorunu Çözmek İçin Aşağıdaki Adımları Deneyebilirsiniz:
- Yazıcı sürücüsünü güncelleyin: Windows 11’e uyumlu yazıcı sürücüsü yüklemelisiniz.
- Yazdırma ayarlarını kontrol edin: Belgenizi yazdırmadan önce yazdırma ayarlarının renkli olarak ayarlandığından emin olun.
- Yazıcının renkli yazdırma özelliğini kontrol edin: Yazıcınızın renkli yazdırma özelliğinin etkin olduğundan emin olun ve eğer değilse etkin hale getirin.
- Başka bir yazıcı deneyin: Eğer sorun hala çözülemiyorsa, belgenizi başka bir yazıcıda yazdırarak sorunun yazıcıda mı yoksa bilgisayarda mı olduğunu anlamaya çalışın
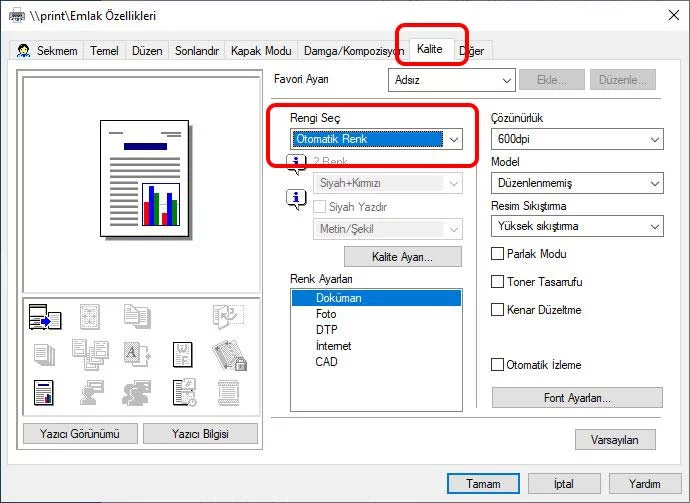 Ayrıca, Windows 11 renkli yazdırmama sorunuyla ilgili olarak aşağıdaki seçenekler de deneyebilirsiniz:
Ayrıca, Windows 11 renkli yazdırmama sorunuyla ilgili olarak aşağıdaki seçenekler de deneyebilirsiniz:
- Yazıcı ayarlarını sıfırlayın: Yazıcı ayarlarını sıfırlamak yazıcı üzerindeki sorunları ortadan kaldırabilir.
- Başka bir yazdırma uygulaması deneyin: Eğer sorun hala çözülemiyorsa, belgenizi başka bir yazdırma uygulaması kullanarak yazdırmayı deneyin.
- Bilgisayarınızı ve yazıcınızı tarayın: Bilgisayarınızda ve yazıcınızda virüs veya zararlı yazılım bulunması renkli yazdırma sorununu tetikleyebilir. Bu nedenle, bilgisayarınızı ve yazıcınızı taramadan önce sorunun çözümünü garantilemek için bu adımı deneyebilirsiniz.

Daha profesyonel destek gerekebilir. Bu durumda, yazıcı üreticisiyle bağlantı kurun veya bir teknik destek hizmeti arayın. Ayrıca, Windows 11’in resmi destek forumlarını veya kullanıcı topluluklarını kontrol edebilirsiniz, çünkü başka kullanıcılar aynı sorunları yaşamış olabilir ve paylaştıkları bilgiler size yardımcı olabilir.
- Ayrıca, Windows 11 renkli yazdırmama sorununun çözümüne yardımcı olmak için aşağıdaki adımları da deneyebilirsiniz:
- Bilgisayar ve yazıcı arasındaki bağlantıyı kontrol edin: Belgenizi yazdırmadan önce bilgisayar ve yazıcı arasındaki bağlantıyı kontrol edin. Bağlantı kablosunun yerinde olduğundan ve güncel bir sürücü kullandığınızdan emin olun.
- Dosya formatını kontrol edin: Renkli belgelerin doğru şekilde yazdırılması için doğru dosya formatını kullanmanız gerekir. Örneğin, PNG veya JPG dosyaları renkli yazdırma için en uygun formattır.
Renkli belge önce tarama sonrası oluşturun: Renkli belgenin tarama sonrası oluşturulması, belge içeriğinin doğru şekilde yazıcıya iletilmesini sağlar ve renkli yazdırma sorununu çözmeye yardımcı olabilir.
Renkli Çıktı Alamıyorum Sebebi Nedir?
Ayrıca, Windows 11 renkli yazdırmama sorununun çözümü için aşağıdaki adımları da deneyebilirsiniz:
- Yazıcı sürücüsünü güncelleyin: Yazıcı sürücüsü güncel olmayabilir ve renkli yazdırma sorununu tetikleyebilir. Yazıcı sürücüsünü güncellemeyi deneyin ve en son sürücüyü yazıcı üreticisi tarafından yayınlanan web sitesinden indirin.
- Yazıcı yazılımını güncelleyin: Yazıcı yazılımı da güncel olmayabilir ve renkli yazdırma sorununu tetikleyebilir. Yazıcı yazılımını güncellemeyi deneyin ve en son yazılımı yazıcı üreticisi tarafından yayınlanan web sitesinden indirin.
- Yazıcı fiziksel açıklamasını kontrol edin: Eğer renkli yazdırma sorununun nedeni fiziksel bir açıklama ise, yazıcı fiziksel açıklamasını kontrol etmelisiniz. Örneğin, mürekkep kartuşları tükenmiş olabilir veya yazıcının renkli belgeleri doğru şekilde okumamasına neden olan bir problem vardır.
Bu adımlar, Windows 11 renkli yazdırmama sorununun çözümüne yardımcı olabilir ve sorunun tespit edilmesi ve çözülmesi için daha fazla araştırma ve çalışma gerektirebilir. Eğer sorun hala devam ediyorsa, yazıcı üreticisi veya bir teknik destek hizmeti arayın.
Ayrıca Yazıcı Telefona Bağlanmıyor Sorun Çözümü 4 Yöntem makalemizi inceleyebilirsiniz.