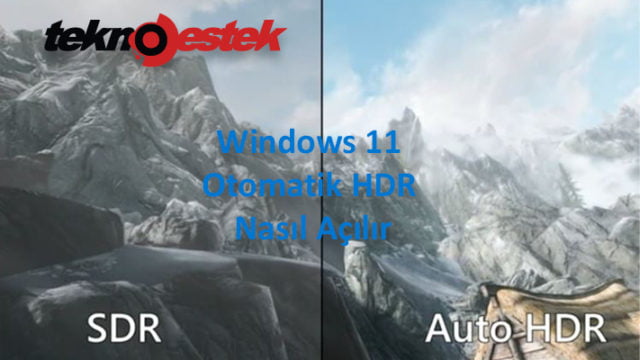
Microsoft, Windows 11 Otomatik HDR olacağını resmen duyurdu. Duyuru sırasında şirket, bu özelliği bir oyunda sergiledi.
Windows 11 HDR’yi etkinleştirmek kolaydır ve önceki işletim sisteminde uygulanan prosedüre benzer.
Bu yeni işletim sistemine oyun odaklı başka birçok ekleme var.
Her oyuncu, en yeni özelliklerden ve trendlerden biri olan Yüksek Dinamik Aralıklı görüntüleme veya HDR’yi duymuştur. Bu sistem, oyunlarda daha geniş bir aydınlatma seviyesi aralığı üretir.
HDR, geçmişte oyunları aydınlatmak için kullanılan standart fotoğraf tekniklerini büyük ölçüde geride bırakıyor. Bu özellik, gerçek dünya sahnelerini kaydederken veya oyun oynarken gerçekten kullanışlıdır.
Otomatik HDR özelliği ilk olarak Microsoft’un 9. nesil oyun konsolları Xbox Series X ve S’de.
Xbox’ın oyun yaratıcısı deneyimi ve ekosistemi Sarah Bond, resmi olarak duyurulan Windows 11’de yerleşik Otomatik HDR içeriyor.
Ancak bu, işletim sistemini şu anda yapılmış en iyi oyun işletim sistemi yapan birçok yeni özellikten yalnızca bir.
İçerik konuları
Windows 11 Auto HDR kullanmalı mıyım
HDR, ekranınızın aydınlatmasını ve rengini otomatik olarak günceller, bu da daha iyi ve daha gerçekçi grafiklerle sonuçlanır.
Bu, aslında oyun odaklı bir işletim sistemi olarak adlandırılan Windows 11’deki oyun deneyimimizi değiştirecek pek çok iyileştirmeden sadece biri.
Dahası, Skyrim, Otomatik HDR’den yararlanacak tek oyun değil! Özellik 1000’den fazla oyunla çalışacak!
DayZ, Rocket League, Age of Empires: Definite Edition ve hatta Doom 64 gibi bazı Windows Auto HDR destekli oyunlar da listede yer alıyor.
Hangi oyunların Otomatik HDR’yi desteklediğini merak ediyorsanız, Windows Mağazası’ndaki oyunların çoğunun uygun olduğunu bilmelisiniz. İşte HDR’yi destekleyen oyunların özel bir listesi.
HDR’nin oyunlardaki avantajları nelerdir?
Her oyunun amacının size sürükleyici bir deneyim sunmak olduğunu hepimiz çok iyi biliyoruz.
Grafikler, performans ve tabii ki hepsinin gerçek hikayesi ile birlikte büyük ölçüde rol oynar, ancak mükemmellik küçük ayrıntılarda bulunur ve HDR ile tam paketi elde edersiniz.
Yüksek Dinamik Aralıklı görüntüleme, insan gözünün görebildiğini neredeyse taklit edebildiği için daha gerçekçi bir deneyim sunar.
Bu özellik size yalnızca daha derin bir doygunluk, daha çeşitli kontrast ve daha koyu gölgeler sağlamakla kalmaz, aynı zamanda sizi hikayenin içinde yakalar ve aradığınız muhteşem deneyimi size sunar.
Windows 11 Otomatik HDR’yi Nasıl Açarım?
1. Gerekli donanıma sahip olduğunuzdan emin olun
Harici ekranlar için resmi gereksinimler şunlardır:
- HDR10’u destekleyen bir HDR ekran
- DisplayPort 1.4 veya HDMI 2.0 veya üstü
- Aşağıdakiler gibi PlayReady 3.0 desteğine sahip entegre veya ayrılmış GPU:
- Intel UHD Graphics 600 serisi veya üstü
- Nvidia GeForce 1000 serisi veya üstü
- AMD Radeon RX 400 serisi veya üstü
Bu yeni grafik efektlerinin keyfini çıkarmak için gereken ilk şey, HDR özellikli donanım, daha doğrusu HDR’ye hazır bir Monitör.
HDR’ye hazır bir monitörünüz yoksa, en iyi oyun monitörleri listemizi ziyaret edin ve ürünlerine göz atın. Bunu destekleyen birçok monitör var.
Evet, ne yazık ki her ekran bu özelliği desteklemiyor. Açıkçası, bunun nedeni oldukça yeni olması ve çalışması için belirli bir donanıma ihtiyaç duymasıdır.
Ek olarak, en iyi bağlantı kalitesine sahip olduğunuzdan emin olmanız gerekir. Kullanılabilir bağlantı noktaları için monitörünüzü kontrol edin ve bir HDMI veya Ekran bağlantı noktanız varsa, bu bağlantı noktaları aracılığıyla bağlayın.
İdeal olarak, DisplayPort 1.4 hem bağlantı hem de grafik açısından en iyi sonuçları verecektir. HDMI ve USB-C de yeterli olacaktır. Ayrıca premium bir kablo satın almalısınız.
2. Ayarlar’dan Otomatik HDR’yi açın
- Windows + S Tuşuna basın veya görev çubuğunun ortasında bulunan Başlat Menüsü simgesine tıklayın.
- Ayarlar simgesine tıklayın.
- Bir kez Ayarlar penceresi açılır, gidin Sistem.
- sağdaki bölmeden Ekran seçeneğine gidin.
- HDR’ye tıklayın.
- Ekran yetenekleri menüsünü genişletin.
- Şimdi ihtiyacınız olan tüm HDR ayarlarını etkinleştirin ve hazırsınız.
Neyse ki, yeni Windows ayarları çok fazla değiştirmedi. Önizleme yapısında gösterildiği gibi, Otomatik HDR’yi Windows 10’a benzer şekilde etkinleştirebilirsiniz.
Ayrıca, HDR’yi görüntülemek için farklı seçenekler vardır. Oyun oynamak için kullanabilir veya seçeneği olan filmleri izleyebilirsiniz.
Birden fazla Monitörünüz varsa, bu ayarı farklı ekranlarda. Görüntü ayarları penceresinden ayrı ayrı etkinleştirebilir veya devre dışı bırakabilirsiniz.
Windows 11’de başka oyun geliştirmeleri var mı?
İlginçtir ki, Otomatik HDR, Microsoft’un Windows’a dahil etmeye karar verdiği ilk Xbox özelliği değil. Bir başka harika eklenti ise DirectStorage.
Bu ne işe yarıyor? PC’nizde 1 TB veya daha fazla uyumlu bir NVME SSD varsa, 3D grafik varlıkları için G/Ç çağrılarını doğrudan GPU’ya yönlendirecektir.
Bu, yalnızca yükleme sürelerini azaltmakla kalmayacak, aynı zamanda çizim mesafeleri, anında varlık girişi ve doku çeşitliliği gibi diğer grafik öğeleri de iyileştirecektir.
Microsoft’un bir blog gönderisinde bildirdiği gibi:
Diyelim ki bir PC oyuncusuysanız, en iyi oyun deneyimini elde etmek için. İşletim sisteminizi yükseltmek ve bu yeni özelliklerden yararlanmak isteyeceksiniz.
Windows 11’deki HDR özelliğiyle ilgili sorunuzu yanıtladığımızı umuyoruz. Konuyla ilgili eklemek istediğiniz ilginç bir şey varsa, aşağıdaki yorumlar bölümünde bize bildirmekten çekinmeyin.








































