
Normalde, Microsoft’un Hyper-V desteği Windows Home sürümlerinde bulunmaz. Ancak, bu makalede, Windows 11 Home sürümüne Hyper-V kurulumu nasıl yapılacağını anlatıyoruz.
Microsoft Hyper-V özelliği, sanal makineleri çalıştırmak için Windows 11 Pro, Education ve Enterprise sürümlerinde bulunur. Ancak, Windows 11 Home sürümü kullanıyorsanız ve sanal makineleri yönetmek için Hyper-V özelliğini yüklemek istiyorsanız, bunu yapmanın bir yolu vardır.
Hyper-V, Windows 11’in diğer sürümlerini, Windows 10, 8.1 veya 7 gibi daha eski işletim sistemlerini ve hatta Linux gibi diğer platformları çalıştırmak için sanal makineler oluşturmanıza ve yönetmenize olanak tanır.
Tek uyarı, Microsoft’un Hyper-V özelliğinin yalnızca Windows 11’in Pro ve daha yüksek sürümleri için kullanıma sunulmasıdır. Ancak, eğer VirtualBox gibi diğer sanallaştırma alternatifleri kullanmak istemiyorsanız, Windows 11 Home sürümüne Hyper-V özelliğini yüklemek mümkündür.
Windows 11 Hyper-V Etkinleştirme
Windows 11’de Hyper-V özelliğini etkinleştirmek oldukça kolaydır. Ancak, önce cihazınızın UEFI’sinde sanallaştırma desteğinin etkinleştirilmiş olması gerekir.
Sanallaştırma desteğinin etkinleştirilmesi üreticiden üreticiye değişebilir. Bu nedenle, cihazınızın belirli ayrıntılarını bulmak için üreticinizin dokümanlarına başvurun.
Sanallaştırma desteğini kontrol edin
Sanallaştırma desteğinin etkin olup olmadığını kontrol etmek, Windows 11 Home’da Hyper-V kurulumu için önemlidir. Bu nedenle, UEFI sabit yazılımındaki sanallaştırma desteğini kontrol etmeniz gerekir. İşte kontrol etmek için izlenecek adımlar:
- Başlat menüsünü açın ve fare sağ tuşuyla tıklayın.
- Açılan menüden “Görev Yöneticisi“ne tıklayın.
- Görev Yöneticisi’nde “Performans” sekmesine tıklayın.
- Sistem istatistikleri altında “Sanallaştırma” bölümüne bakın.
- “Etkin” yazısını görüyorsanız, sanallaştırma desteği etkindir.
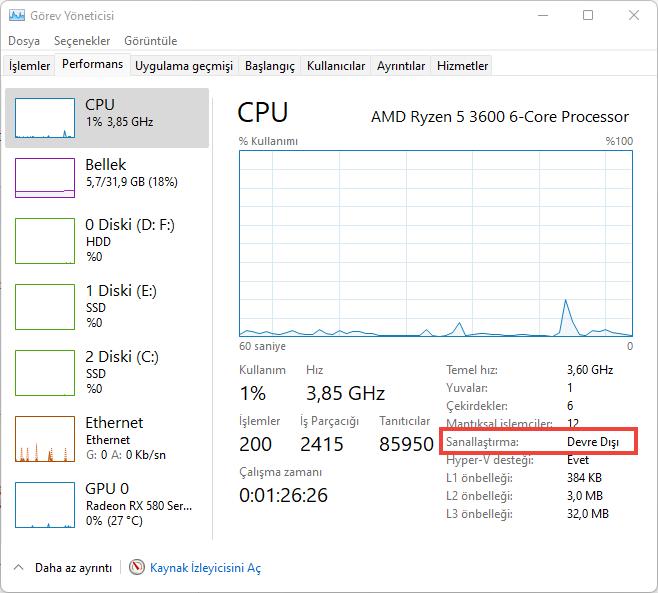
Sanallaştırma desteği etkin değilse (Devre Dışı), UEFI sabit yazılımında bu özelliği etkinleştirmeniz gerekir. Bunun için, bilgisayarınızın üreticisinin talimatlarına uymanız gerekebilir. Genellikle, UEFI sabit yazılımında sanallaştırma desteği için bir seçenek vardır ve bu seçeneği etkinleştirmeniz yeterlidir. Ancak, bazı bilgisayarlarda farklı adımlar veya ayarlar kullanılabilir, bu nedenle üreticinin belgelerini okumanız veya destek hizmetlerine başvurmanız önerilir.
Windows 11 Home Sanallaştırmayı Etkinleştirme
Sanallaştırma özelliğinin BIOS’ta nasıl etkinleştirileceği, işlemci ve anakartın marka ve modeline bağlıdır. Ancak genel olarak aşağıdaki adımları izleyebilirsiniz:
- Başlat menüsünden “Güç” seçeneğine tıklayın ve ardından “Shift” tuşuna basılı tutarken “Yeniden Başlat” seçeneğine tıklayın.
- “Gelişmiş başlangıç” seçeneğine tıklayın ve ardından “UEFI Firmware Settings” (UEFI Firmware Ayarları) seçeneğini seçin.
- BIOS veya UEFI menüsünde, “Advanced” veya “CPU Configuration” gibi bir menü seçeneği arayın.
- Sanallaştırma özelliğini etkinleştirmek için, “Intel Virtualization Technology” veya “AMD-V” ve “SVM” seçeneğini arayın ve bunu “Enabled” olarak ayarlayın.
- Değişiklikleri kaydetmek için, BIOS veya UEFI menüsünde “Save and Exit” veya “Exit and Save Changes” seçeneğini seçin. Kısaca F10 sonra Yes.
Adımları tamamladıktan sonra, Microsoft hipervizörünün Windows 11’de sanal makineleri çalıştırmasını etkinleştirmeye devam edebilirsiniz.
Ancak işlemcinizin ve anakartınızın marka ve modeline göre farklı bir BIOS veya UEFI menüsüne sahip olabilirsiniz, bu nedenle sanallaştırma özelliğinin nasıl etkinleştirileceğini doğrulamak için kılavuzunuza veya internete başvurmanız gerekebilir.
Bat Dosyasısı ile Windows 11 Home Hyper-V Kurulumu
Windows 11 Home kullanıcıları için Hyper-V kurulumu oldukça kolaydır, ancak öncesinde UEFI’de sanallaştırma desteğinin etkinleştirilmesi gerektiği unutulmamalıdır. Sanallaştırma desteği etkinleştirildikten sonra, birkaç adımda Hyper-V kurulumu gerçekleştirilebilir.
İlk olarak, Başlat menüsü açılır, ardından “Not Defteri” aranarak uygulama açılır. Daha sonra aşağıdaki komut dosyası metin dosyasına kopyalanır:
pushd "%~dp0"
dir /b %SystemRoot%\servicing\Packages*Hyper-V*.mum >hv-home.txt
for /f %%i in ('findstr /i . hv-home.txt 2^>nul') do dism /online /norestart / add-package:"%
SystemRoot%\servicing\Packages%%i" del hv-home.txt
Dism /online /enable-feature /featurename:Microsoft-Hyper-V -All /LimitAccess /ALL pause
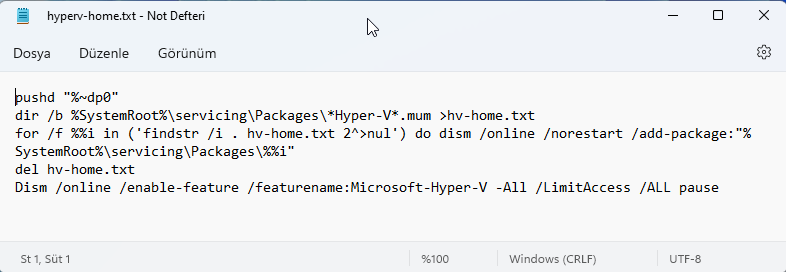
Kopyalanan komut dosyası metin dosyasında kaydedildikten sonra, farklı kaydet seçeneği seçilir ve dosya adına “.bat” uzantısı eklenir. Örneğin, “hyperv-home.bat” olarak kaydedilebilir. Daha sonra, dosyaya sağ tıklanarak “Yönetici olarak çalıştır” seçeneği seçilir.
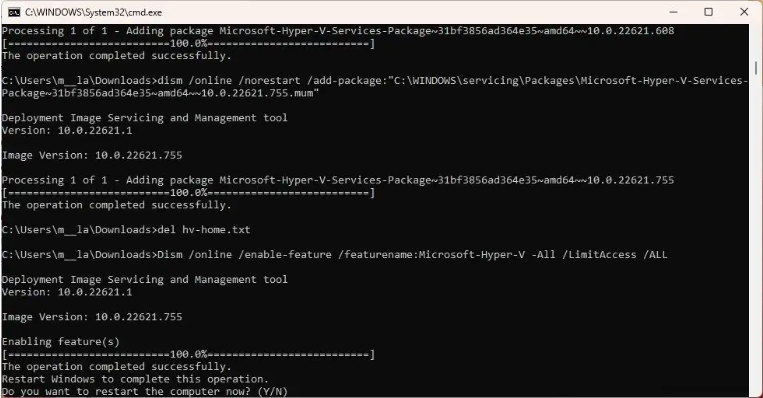
Son olarak, Bilgisayarı yeniden başlatmak için Y tuşuna basılır.
PowerShell ile Windows 11 Home Hyper-V Kurulumu
Bununla birlikte, Hyper-V’yi Windows 11 Home’da etkinleştirmek için aşağıdaki adımları izleyebilirsiniz:
- PowerShell’i yönetici olarak çalıştırın.
- Aşağıdaki komutu girin ve Enter tuşuna basın:
dism.exe /Online /Enable-Feature /All /FeatureName:Microsoft-Hyper-V - Hyper-V kurulumu tamamlandıktan sonra bilgisayarınızı yeniden başlatmanız gerekebilir.
Bu işlemle ilgili bilginiz yoksa veya işlemi yapmak için yeterli teknik bilgiye sahip değilseniz, başka bir teknik destek veya uzman yardımı almanızı öneririz.
Bu adımların tamamlanmasıyla birlikte, Hyper-V Yönetim Aracı ve Platformu, Windows 11 Home sürümüne yüklenir. Ancak, Microsoft’un bu özelliği yalnızca Windows 11 Pro ve daha yüksek sürümleri için desteklediği için, bu işlem yapılmadan önce tam bir yedekleme alınması önerilir.
Windows 11 Home Hyper-V Kapatma
Sanallaştırma özelliğini yükledikten sonra, Windows 11 Home kullanıcıları, Windows 11 Pro gibi sistem özelliklerinden sanallaştırma özelliğini etkinleştirebilir veya devre dışı bırakabilirler. Hyper-V’yi devre dışı bırakmak için şu adımları uygulayabilirsiniz:
- Önce Ayarlar’ı açın.
- Sonra Uygulamalar’a tıklayın.
- İsteğe bağlı özellikler sekmesine tıklayın.
- “İlgili ayarlar” bölümünün altında, “Diğer Windows özellikleri” ayarını tıklayın.
- Hyper-V özelliğinin kutucuğunu kaldırın.
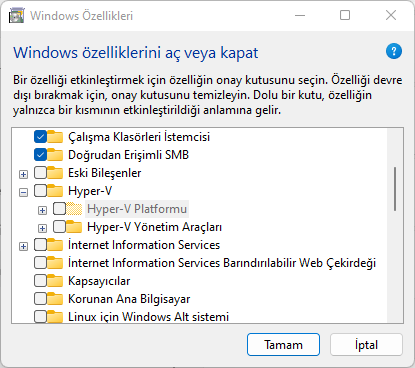
- Tamam butonuna tıklayın.
- Şimdi yeniden başlat butonuna tıklayın.
Bu adımları takip ettiğinizde, Windows 11 Home kullanıcıları Hyper-V kurulumu devre dışı bırakmış olur.
Bu bilgilendirme sadece rehberlik amaçlıdır ve işlemlerinizi gerçekleştirirken uygun önlemleri almanızı öneririz. Bu makalede verilen talimatlar özgündür ve uygun şekilde uygulandığında yararlıdır, ancak kullanıcının her zaman kendi riski ve sorumluluğunda olduğunu lütfen unutmayın. Bu talimatları takip etmek tamamen size kalmıştır ve herhangi bir sorun veya veri kaybı oluşması durumunda, sorumluluk kabul etmiyoruz. Lütfen yedekleme yaparak, işlemlerinizi gerçekleştirirken dikkatli olun.
Hyper-V kurulumu ile ilgili herhangi bir sorunuz veya yardıma ihtiyacınız olursa biz her zaman buradayız.








































