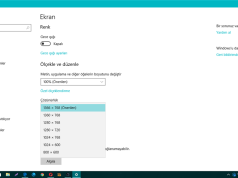Windows 11 görev çubuğuna ayırıcı ekleme nasıl yapılır yazımızda bulabilirsiniz.
Windows 11, yeniden tasarlanmış görev çubuğu gibi bazı harika yeni özellikler sunarak merkezi hizalı bir arayüz sunmaktadır. Ancak görev çubuğuna fazla simge eklemek, karmaşık bir görünüme neden olabilir. Neyse ki, Windows 11 kullanıcıları görev çubuğundaki simgeleri kolayca düzenleyebilir, böylece daha iyi organize edilmiş bir görev çubuğu oluşturabilirler. Bu rehberde, simgelerinizi düzenlemek için nasıl ayırıcılar oluşturacağınızı göstereceğiz.
İçerik konuları
Windows 11 Görev Çubuğuna Ayırıcı Ekleme Nasıl Yapılır
Windows 11’de yerleşik bir özellik olmasa da, simgeler veya simge grupları arasına ayırıcı (bölücü) eklemek oldukça basittir. İşte adım adım rehber:

- Herhangi bir klasör üzerinde sağ tıklayarak bir kısayol oluşturun ve “Gönder -> Masaüstü (Kısayol oluştur)” seçeneğini seçin.
- Normalde kısayollar doğrudan görev çubuğuna sabitlenemez. Bu nedenle, Windows’un kısayolu bir klasör olarak algılamasını sağlamak için yeni oluşturulan kısayola sağ tıklayın ve “Özellikler”i seçin.
- “Hedef” alanına klasör yolunun önüne “explorer” kelimesini ekleyin ve sonra değişiklikleri kaydetmek için “Tamam” düğmesine tıklayın.
- Ayırıcı olarak kullanmak istediğiniz simgeyi seçerken görev çubuğunun rengini göz önünde bulundurun. Örneğin, siyah bir görev çubuğuna beyaz veya gri bir ayırıcı kullanmak iyi bir tercih olabilir. Yeni bir simge indirmek için PNGPlay gibi bir web sitesini ziyaret edebilirsiniz.
- İndirdiğiniz PNG simgesini bir ICO dosyasına dönüştürmek için Convertio gibi bir web aracını kullanabilirsiniz.
- ICO dosyasını masaüstünüze indirdikten sonra, kısayolu tekrar sağ tıklayın, “Özellikler”i seçin ve “Simgeyi Değiştir” düğmesine tıklayarak yeni simgeyi seçin. Değişiklikleri kaydetmek için “Uygula” düğmesine tıklayın.
- Kısayolu görev çubuğuna sabitlemek için sağ tıklayın ve “Görev çubuğuna sabitle” seçeneğini seçin.
- Son olarak, kısayolu yalnızca boş bir isimle yeniden adlandırın. Böylece fareyi kısayolün üzerine getirdiğinizde isim görünmez hale gelir. Dosyayı yeniden adlandırmak için F2 tuşuna basın, ardından Alt+0160 tuşlarına basarak boş bir ad verin.
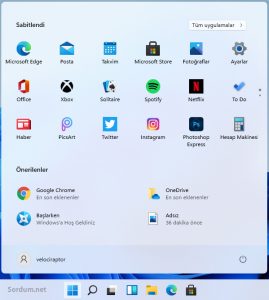
Eğer daha fazla ayırıcı eklemeniz gerekiyorsa, aynı adımları tekrarlayarak birden fazla ayırıcı oluşturabilirsiniz. Ancak, aynı klasörü birden fazla kez açan kısayollar kullanmaktan kaçının.
Çok sayıda görev çubuğu kısayolu kullanmak isteyen kişiler için bir ayırıcı yeterli olmayabilir, bu nedenle birden fazla kısayol eklemek isteyebilirsiniz. Ancak görev çubuğuna aynı kısayolu birden fazla kez sürükleyerek ekleyemezsiniz. Her yeni ayırıcı veya kısayolu eklemek için aynı adımları tekrarlamanız gerekecektir.
Masaüstünü Açan Kısayol Nasıl Oluşturulur
Görev çubuğundaki ayırıcı olarak gizlenmiş bir klasöre yanlışlıkla tıkladığınızda, işlerinizi karıştırmamak için klasörü açmak yerine masaüstünü göstermesini sağlayabilirsiniz. İşte bu işlemi yapmanın adımları:

- Masaüstünüzde (veya başka bir klasörde) herhangi bir boş alana sağ tıklayın ve “Yeni” -> “Kısayol” seçeneğini seçin.
- Açılan pencerede “Konum” alanına aşağıdaki kodu kopyalayın ve “İleri” düğmesine tıklayın:
- explorer.exe shell:::{3080F90D-D7AD-11D9-BD98-0000947B0257}
- Kısayolunuzu adlandırmanız istenecektir. Boş bir metin eklemek için “Alt” tuşuna basın ve ardından “0160” yazın.
- Kısayol oluşturulduktan sonra, son adım, simgesini daha önce indirdiğiniz ayırıcı simgeyle değiştirmektir. Kısayolu sağ tıklayın, “Özellikler”i seçin, ardından “Simgeyi Değiştir” düğmesine tıklayarak yeni simgeyi seçin.
- Yeni oluşturulan kısayolu görev çubuğuna sürükleyip bırakın. Artık bu kısayola tıkladığınızda, masaüstünüze yönlendirileceksiniz.
Bir sonraki makalemiz Windows 11 Onay Kutuları Nasıl Devre Dışı Bırakılır.