
PowerShell ve görev zamanlayıcı ile Windows 11’de eski dosyaları otomatik silmek mümkündür. Bunu herhangi bir klasörde yalnızca belirli sayıdaki günden daha eski dosyaları silmek için kullanabilirsiniz.
Windows 11’de bulunan Storage Sense, depolama alanınızda azalma yaşandığında otomatik olarak gereksiz dosyaları silmenize olanak sağlar. Bu özellik, bir aydan daha uzun süredir geri dönüşüm kutusunda veya İndirilenler klasöründe bulunan dosyaları silerek, kullanılmayan OneDrive içeriğini yalnızca çevrimiçi olarak saklayarak ve gereksiz sistem dosyalarını temizleyerek çalışır.
Ancak, bu özellik bazı durumlarda yetersiz kalabilir ve manuel olarak farklı konumları ekleyerek geçen ay değişmeyen dosyaları takip edip silme seçeneği sunmaz. Bu nedenle, önemli olmayan dosyaları farklı bir konumda saklarsanız, PowerShell ve Görev Zamanlayıcısı gibi araçları kullanarak belirli bir zaman diliminden daha eski dosyaları izleyebilir ve silerek depolama alanınızı daha fazla optimize edebilirsiniz.
Böylece, depolama alanınızı daha iyi kontrol etmek istiyorsanız, Storage Sense özelliğinin yanı sıra manuel olarak da çeşitli araçlar kullanarak depolama alanınızı optimize etmeniz mümkün olabilir.
İlgili: PowerShell ile hesap parolası nasıl değiştirilir
Bu makalede, Windows 11’de geçen ay veya belirlediğiniz sayıdaki gün içinde değiştirilmemiş eski dosyaları otomatik silmek için gerekli adımları öğreneceksiniz.
İçerik konuları
PowerShell ile X Günden Daha Eski Dosyaları Otomatik Silmek
Windows 11 kullanıcıları olarak, zaman içinde bilgisayarımızdaki dosyaların birikmesi sonucu depolama alanımızda ciddi sıkıntılar yaşayabiliriz. Bu sıkıntıyı önlemek için, bilgisayarımızda bulunan geçmişe dair dosyaları, belirli bir süre içinde değiştirilmemiş olanları silerek depolama alanımızı optimize edebiliriz.
Windows 11’de, bu işlemi gerçekleştirmek için PowerShell ve Görev Zamanlayıcısı araçlarını kullanabiliriz. İlk olarak, PowerShell’i açarak belirli bir klasördeki eski dosyaları bulmak ve silmek için gerekli komutları yazmamız gerekiyor. Ardından, Görev Zamanlayıcısı’nı kullanarak bu işlemi düzenli aralıklarla otomatikleştirebiliriz.
Öncelikle, PowerShell’da belirli bir klasördeki eski dosyaları bulmak ve silmek için aşağıdaki adımları kullanabilirsiniz:
- Windows 11’de öne Başlat’ı açın.
- Sonra Windows PowerShell’i arayın, gelen sonuca sağ tıklayın ve Yönetici olarak çalıştır seçeneğini tıklayın.
- Son 30 gün içinde değiştirilmemiş dosyaları silmek için aşağıdaki komutu yazın ve Enter tuşuna basın :
Get-ChildItem –Path "C:\klasor\yolu" -Recurse | Where-Object {($_.LastWriteTime -lt (Get-Date).AddDays(-30))} | Remove-ItemYukarıdaki komut, “C:\klasor\yolu” klasöründe bulunan 30 günden daha eski dosyaları siler. Komutu kendi ihtiyaçlarınıza göre düzenleyebilirsiniz. Örneğin, “30” değerini “60” veya “90” gibi başka bir değerle değiştirebilirsiniz. Eski dosyaları otomatik silmek için size en uygun ayarı yapabilirsiniz.
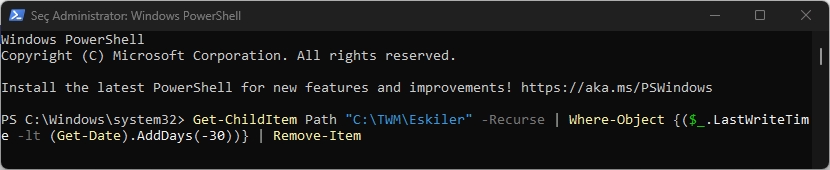
Windows 11 Eski Dosyaları Otomatik Silmek
Görev Zamanlayıcı ile X Günden Eski Dosyaları Otomatik Silmek
Windows 11’de, belirli bir süreden daha eski dosyaların otomatik olarak silinmesi için PowerShell betiği oluşturma adımlarını öğrenebilirsiniz. Ancak, önceki yöntemde olduğu gibi manuel olarak PowerShell’i açıp komutu çalıştırmak yerine, otomatikleştirmek için bir Görev Zamanlayıcı kullanarak bir komut dosyası oluşturabilirsiniz.
Not Defteri’ni ile PowerShell betiği oluşturun
Not Defteri kullanarak PowerShell betiği oluşturmak için aşağıdaki adımları izleyin:
- Başlat butonunu açın.
- Not Defteri’ni arayın ve en üstteki sonuca tıklayarak deneyimi açın.
- Aşağıdaki komutu kopyalayıp bir Not Defteri metin dosyasına yapıştırın:
Get-ChildItem –Path "C:\klasor\yolu" -Recurse | Where-Object {($_.LastWriteTime -lt (Get-Date).AddDays(-X))} | Remove-Item
Komutta, “C:\klasor\yolu” ve “X” değerlerini kendinize göre değiştirin. İlk seçenek dosya yolu, ikinci seçenek ise silinmek istenmeyen gün sayısını belirtir.
- Dosya menüsünü tıklayın.
- Farklı kaydet seçeneğini tıklayın.
- Dosyayı “temizlik.ps1” adı ve uzantısı ile kaydedin.
Artık, bir Görev Zamanlayıcı kullanarak PowerShell betiğini belirli bir zamanlama aralığına göre otomatik olarak çalıştırabilirsiniz. Bu eski dosyaları otomatik silmek için, belirli bir süreden daha eski dosyaların otomatik olarak silinmesini sağlar ve depolama alanınızı optimize eder.
Görev Zamanlayıcı ile görev oluşturun
Görev Zamanlayıcı kullanarak PowerShell betiği ile eski dosyaların otomatik silinmesi için aşağıdaki adımları izleyebilirsiniz:
Tabii, görev zamanlayıcı kullanarak PowerShell betiği ile eski dosyaların otomatik silinmesi için aşağıdaki adımları izleyebilirsiniz:
- Başlat menüsünü açın.
- “Görev Zamanlayıcı” yazın ve sonuca tıklayın.
- “Görev Zamanlayıcı Kitaplığı” klasörüne sağ tıklayın ve “Yeni Klasör” seçeneğini seçin.
- Klasöre bir ad verin ve “Tamam” butonuna tıklayın.
- Klasöre sağ tıklayın ve “Görev Oluştur” seçeneğini seçin.
- Görev için bir ad belirleyin ve “Tamam” butonuna tıklayın.
- “Genel” sekmesinde, “Kullanıcı oturum açmışsa da açmamışsa da çalıştır” seçeneğini seçin. Bu seçenek, görev otomatik olarak çalıştığında komut penceresinin görünmemesini sağlar.
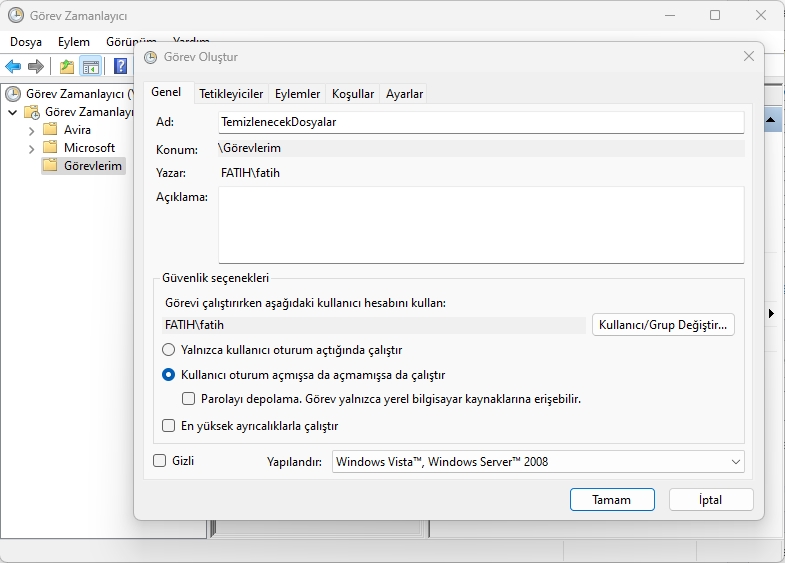
- “Parolayı depolama” seçeneğini işaretliyse, işaretini kaldırın.
- “Tetikleyiciler” sekmesine tıklayın.
- “Yeni” butonuna tıklayın.
- “Bir programa göre” seçeneğini seçin.
- Görevin ne zaman çalıştırılacağını belirtin ve “Başlat” ayarlarını belirtin.
- “Tamam” butonuna tıklayın.
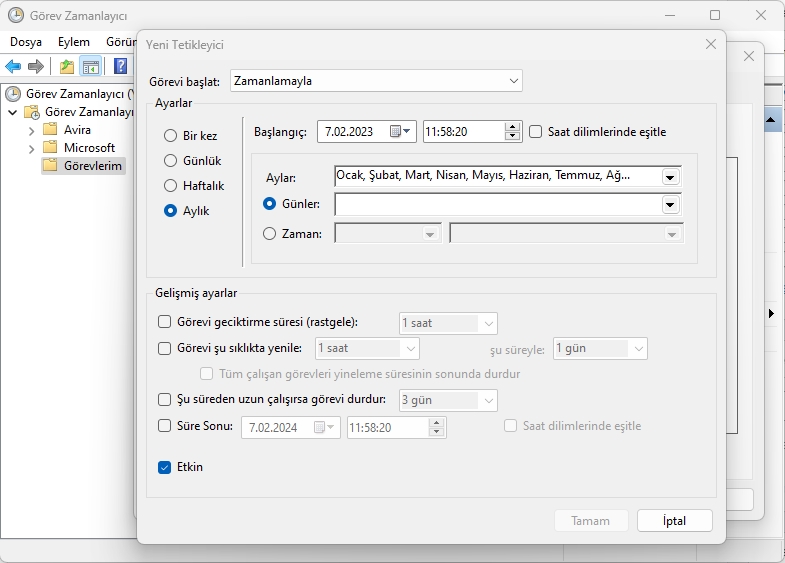
Windows 11 Eski Dosyaları Otomatik Silmek Haberi - “Eylemler” sekmesine tıklayın.
- “Bir program başlat” seçeneğini seçin.
- “Program/komut dosyası” ayarına “powershell.exe” yazın.
- “Bağımsız değişkenler ekle” ayarına aşağıdaki komutu yazın ve “Tamam” butonuna tıklayın: -ExecutionPolicy Bypass C:\dosya\yolu\temizlik.ps1
- Komuttaki dosyaları silmek için “C:\dosya\yolu\temizlik.ps1” yolunu, PowerShell komut dosyasının konumuyla değiştirin.
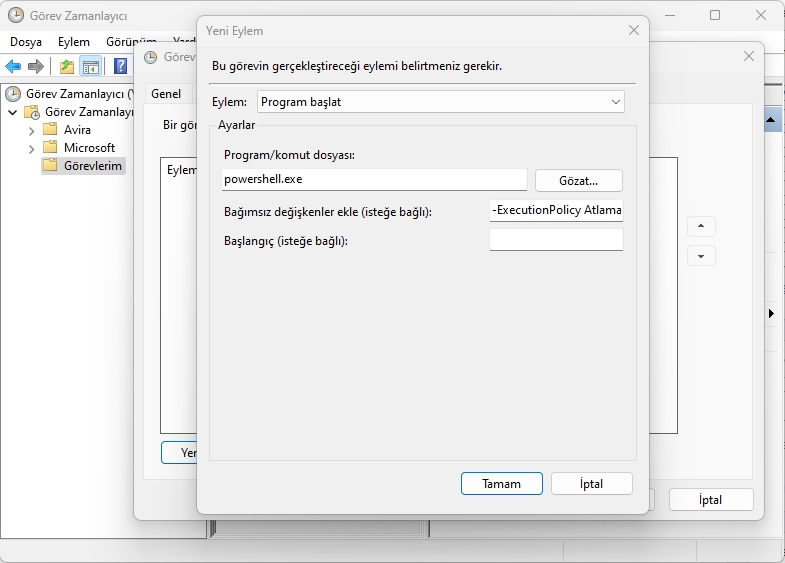
- “Ayarlar” sekmesine tıklayın.
- “Görevin talep üzerine çalışmasına izin ver” ve “Zamanlanan bir başlatma kaçırıldıktan sonra görevi mümkün olan en kısa sürede çalıştırın” seçeneklerini kontrol edin.
- “Görev başarısız olursa, her şeyi yeniden başlatın” seçeneğini seçin.
- “Tamam” butonuna tıklayın.
- Yönetici kullanıcı adınızı ve parolanızı (varsa) onaylayın.
- “Tamam” butonuna tıklayın.
Bu adımları takip ettiğinizde, PowerShell betiği belirttiğiniz gün sayısından daha eski dosyaları otomatik olarak siler. Adı değiştirmemeyi veya klasörü başka bir konuma taşımamayı unutmayın. Aksi takdirde, görev başarısız olur.








































