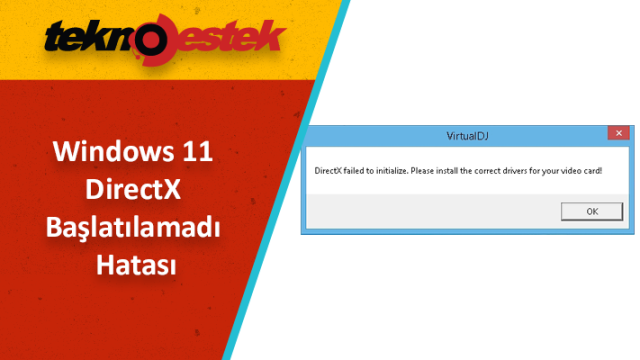
Windows 11 bilgisayarınızda DirectX Başlatılamadı, lütfen grafik kartınız için doğru sürücüleri yükleyin hatası alıyorsanız bu makale, bu sorunu çözmek için en uygun çözümleri sunmaktadır.
Bazı bilgisayar kullanıcıları, Windows 11 PC’lerine Virtual DJ veya benzeri bir yazılım yükledikten sonra, bilgisayarlarının grafik kartının DirectX uyumlu olmasına rağmen “DirectX Başlatılamadı” hatası aldıklarını bildirdi.
Bu DirectX hatasının normal nedeni, bilgisayarınızın, grafik kartınızın DirectX’i desteklemediğini düşünmesidir. Oysaki desteklemektedir.
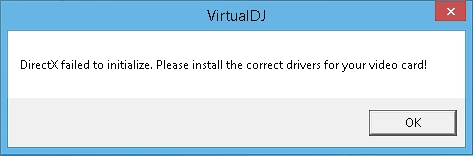
Windows 11 DirectX Başlatılamadı Hatası
DirectX başlatılamadı Bu sorunla karşılaşırsanız, aşağıda önerilen çözümleri deneyebilir ve sorunun çözülüp çözülmediğini görebilirsiniz. Sıralama önemli değildir.
Grafik kartı sürücüsünü güncelleyin: Bu çözüm, grafik kartı sürücünüzü güncellemenizi gerektirir ve hatanın çözülüp çözülmediğini görmek için kontrol etmenizi sağlar. Windows 11 sürücü güncelleme makalemiz bu noktada size yardımcı olacaktır.
DirectX sürümünü güncelleyin: DirectX, birçok Windows oyunu ve yazılımı için gereken bir dizi multimedya teknolojisidir. PC’nizde doğru DirectX sürümü yüklü değilse (ürün kutusu size hangi sürüme ihtiyacınız olduğunu söylemelidir), yazılımınız düzgün çalışmayabilir.
Genellikle, en son DirectX sürümüne güncellemek için en iyi yer, Microsoft veya Windows Update’ten yapılır. Windows 10’a sahipseniz, zaten en son DirectX sürümü yüklüdür. Windows’un tüm sürümleri en son DirectX sürümlerini çalıştıramaz.
Visual C++ Redistributable’ı yükleyin: Microsoft Visual C++ Redistributable, PC’ye yüklenen birçok program tarafından kullanılan çalışma zamanı kitaplık dosyalarıdır, hatta Windows’un bir parçasıdır. Bunları kaldırmanız, onlara bağımlı olan tüm programların çalışmasını durduracaktır. Böyle bir durumda, gereken sürümü tekrar yüklemeniz gerekecektir.
Donanım Hızlandırmasını Devre Dışı Bırakın: Bilgisayar biliminde, donanım hızlandırma, bir genel amaçlı merkezi işlem biriminde çalışan yazılımdan daha verimli bir şekilde bazı işlevleri gerçekleştirmek için özel olarak üretilmiş bilgisayar donanımının kullanılmasıdır.
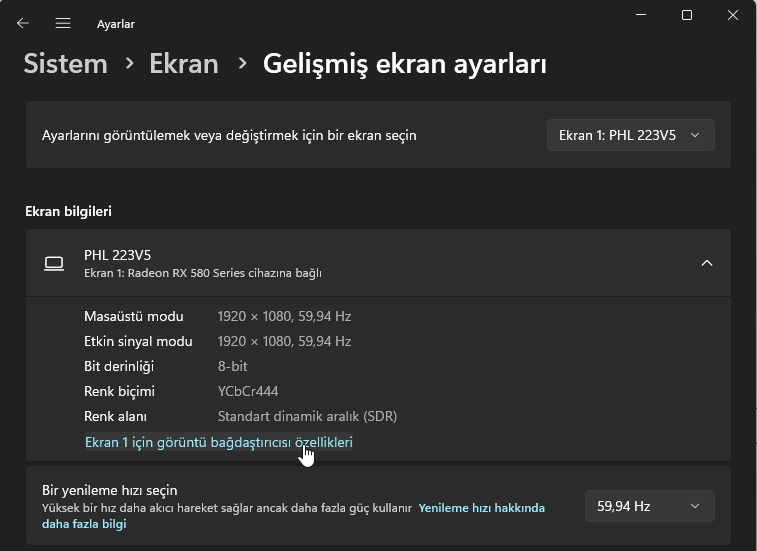
Windows 11’de donanım hızlandırmayı devre dışı bırakmak için şu adımları izleyin:
- Masaüstüne sağ tıklayın ve Görüntü Ayarları seçeneğini seçin.
- Gelişmiş görüntü ayarları seçeneğine tıklayın.
- Görüntü bağdaştırıcısını seçin.
- Sorun giderme sekmesine geçin.
- Ayarları değiştir butonuna tıklayın.
- Çubuğu tıklayın ve Yok’a taşıyın.
- Tamam butonuna tıklayın.
Gelin bu adımları ayrıntılı olarak inceleyelim.
Windows’taki Donanım Hızlandırma sekmesi, PC’nizde bulunan grafik donanımının performansını belirlemenizi sağlar. Windows 11/10’da masaüstüne sağ tıklayın, Ekran ayarları öğesini seçin .
Örneğin, görselleştirme işlemleri, videoların ve oyunların daha hızlı, daha yüksek kaliteli bir şekilde oynatılabilmesi için grafik kartına aktarılabilmektedir. Bu çözüm, donanım hızlandırmasını devre dışı bırakmanızı ve sorunun çözülüp çözülmediğini kontrol etmenizi gerektirir.
Uygulamanın 32 bit sürümünü yükleyin: Eğer DirectX hatası veren yazılım 64 bit ise, mümkünse, yazılımın 32 bit sürümünü indirip yüklemeyi deneyebilirsiniz.
Bu çözümleri deneyerek DirectX başlatma hatasını başarıyla çözebilirsiniz. Bilgisayarınızın grafik kartının DirectX’i desteklediğine rağmen, “DirectX başlatılamadı, lütfen video kartınız için doğru sürücüleri yükleyin” hatasıyla karşılaşmanız durumunda endişelenmeyin.
İlk olarak grafik kartı sürücünüzü güncellemeyi deneyin ve ardından DirectX sürümünüzü güncelleyin. Visual C++ Redistributable’ı yükleyerek ve donanım hızlandırmasını devre dışı bırakarak sorunu çözmeye çalışabilirsiniz. Ayrıca, yazılımın 32 bit sürümünü yüklemeyi düşünebilirsiniz. Bu adımları takip ederek DirectX başlatma hatasını gidermeniz mümkün olacaktır. Sorunun çözülmediği durumda, bizimle iletişime geçerek teknik destek alması gerekebilir. Bu çözümleri deneyerek sorunu çözme şansınızı artırabilirsiniz. Unutmayın, doğru sürücülerin yüklenmesi ve uygun DirectX sürümünün kullanılması, yazılımlarınızın düzgün çalışması için önemlidir.








































