
Windows 10’daki sesli asistanınız Cortana sizin için hatırlatıcı notlar tutabilir, e-mail gönderebilir ve hatta sizinle konuşurken esprili şaka yapabilir. Fakat eğer Amerika’da iseniz ve Cortana’nın sizinle İngiliz aksanı ile veya Çince konuşmasını istiyorsanız ne olacak? Şu an itibari ile Cortana, Amerika, Britanya (İngiltere), Çin, Fransa, Almanya, İtalya ve İspanya olmak üzere 7 bölgeyi (dili) desteklemektedir. Birkaç adımda Cortana’nın dili, bu ülkelerde kullanılan resmi dile çevirebilirsiniz. Windows 10’da bölgeyi (ve dili) değiştirdiğinizde, varsayılan olarak Windows 10’daki tarih (ve saat) formatı, klavye dili, haber başlıkları ve Windows Mağazası’ndaki (Store) promosyonlar da değişecek. Bununla birlikte, isterseniz bölge (dil) ayarını değiştirdikten sonra sistem tarih formatını ve klavye dilini eski ayarlarınıza alabilirsiniz. Gelelim şimdi, Cortana’nın konuşma dilini nasıl değiştirebileceğinize:
- Öncelikle ‘Başlat (Start Menü)’ butonuna tıklıyoruz ve ardından dişli simgesi şeklindeki ‘Ayarlar (Settings)’ menüsüne tıklıyoruz.
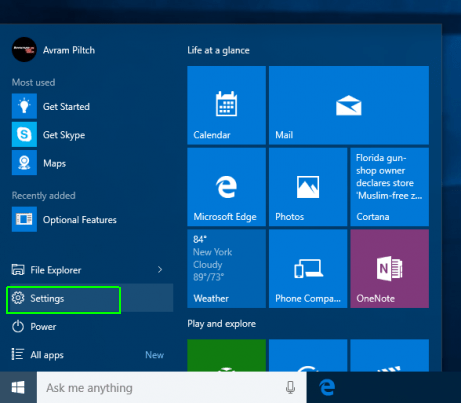
- ‘Tarih ve dil (Time & language)’ menüsüne tıklayın.
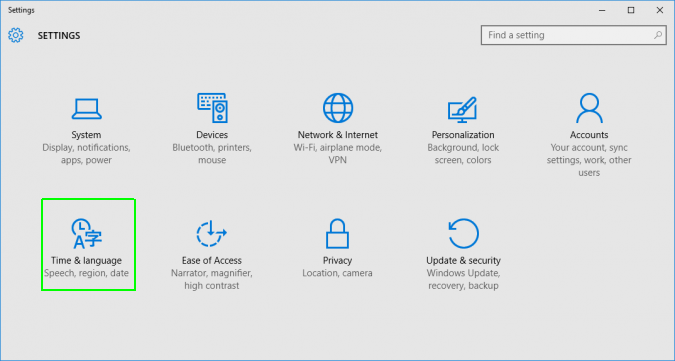
- Soldaki panelden ‘Bölge ve dil (Region & language)’ menüsüne tıklayın.
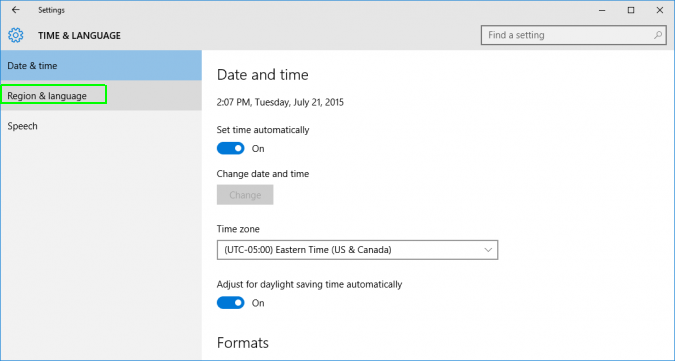
- Açılır menüden yeni bir bölge seçin. Bu makaleyi hazırladığımız tarih itibari ile Cortana için Amerika, Birleşik Krallık (İngiltere), İtalya, Fransa, İspanya, Almanya ve Çin bölge seçenekleri var. Cortana’ya İngiliz aksanı tanımlamak istiyorsanız ‘Birleşik Krallık (United Kingdom)’ seçeneğini seçin.
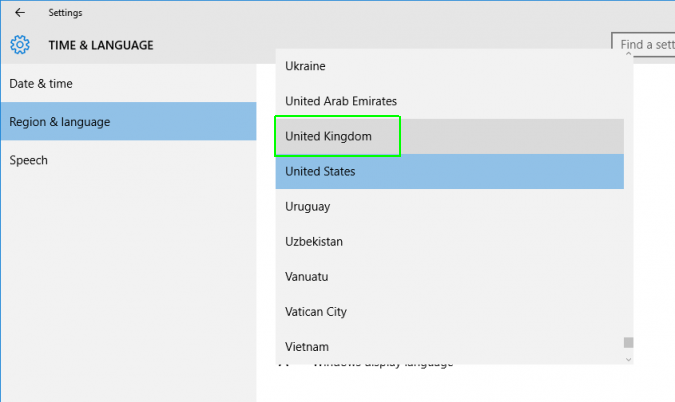
- ‘Diller (Languages)’ alt başlığı altındaki ‘(Bir) Dil Ekle (Add a language)’ butonuna tıklayın.

- Tercihinize uygun dili seçin. Gelen bu pencerede ana dil grupları vardır fakat bu ekranda seçim yaptıktan sonra gelecek olan ekranda spesifik dile seçeneklerini bulabilirsiniz. Dolayısı ile ‘İngiliz İngilizce (British English)’ seçeneğini seçmek için bu menüde ‘İngilizce (English)’ menüsüne tıklıyoruz.
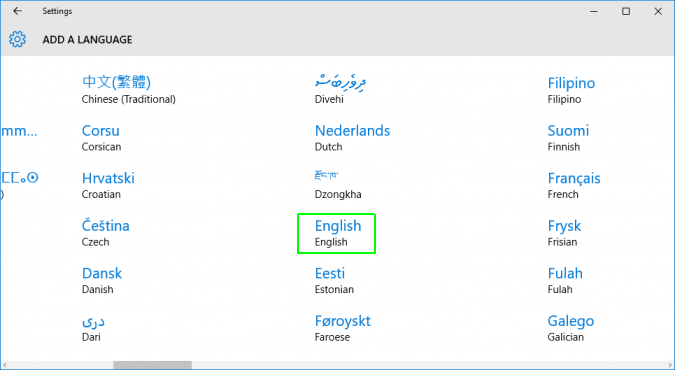
- Gelen pencerede bir yerel dil lehçesi (aksanı) seçeneğini seçin. Örneğin ‘İngiliz İngilizcesi (British English)’ için ‘English (United Kingdom)’ seçeneğini seçin.
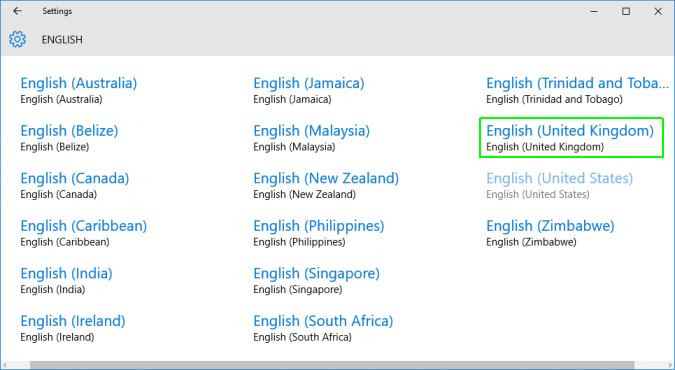
- Eklediğiniz dil seçeneğine tıklayın.
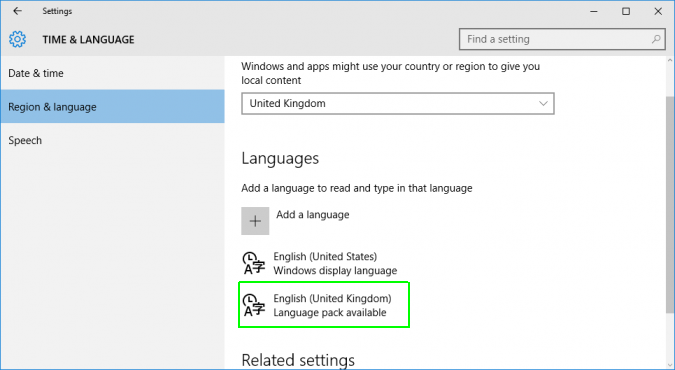
- ‘Varsayılan olarak ayarla (Set as default)’ butonuna tıklayın.
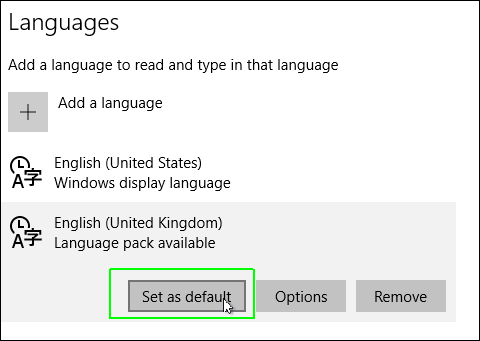
Yeni dil seçeneği şimdi listenin en üstünde olacak.
- Eklediğiniz yeni dil seçeneğini tekrar seçin ve ‘Seçenekler (Options)’ butonuna tıklayın.
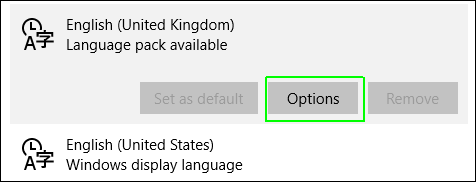
- ‘Dil paketini indir (Download language pack)’ ve ‘Konuşma (Speech)’ alt başlıkları altındaki ‘İndir (Download)’ butonlarına tıklayın.
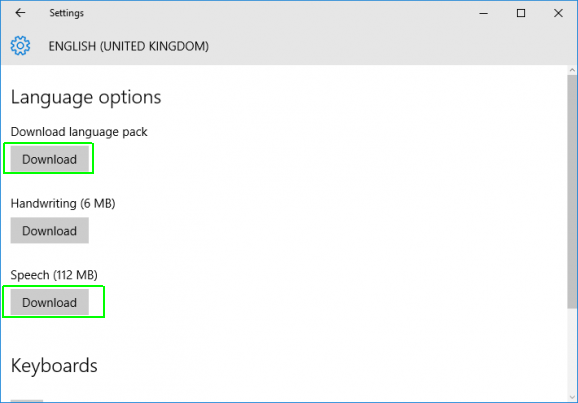
- ‘Konuşma (Speech)’ alt başlığı altındaki ‘Ayarlar (Settings)’ linkine tıklayın.
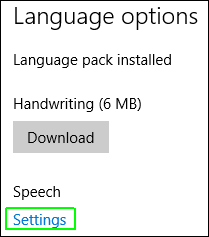
- ‘Konuşma dili (Speech language)’ menüsünden, eklediğiniz yeni dil seçeneğini seçin.
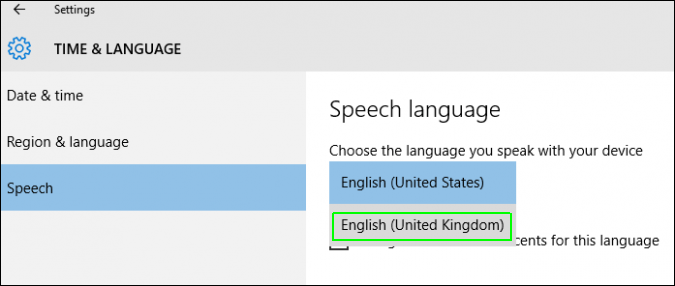
- ‘Bu dil ile uyumlu olmayan aksanları (lehçeleri) tanı (Recognize non-native accents for this language)’ kutucuğunu işaretleyin. Amerikalı iseniz fakat Cortana’da ‘İngiliz İngilizcesi (British English)’ kullanıyorsanız, bu seçenek Cortana’nın konuşma tanıma işlevinin daha iyi ve gelişmiş bir şekilde kullanılmasını sağlar.
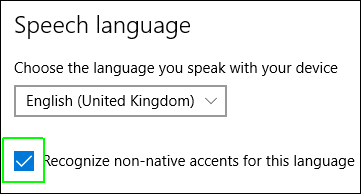
- Bilgisayarınızı yeniden başlatın.
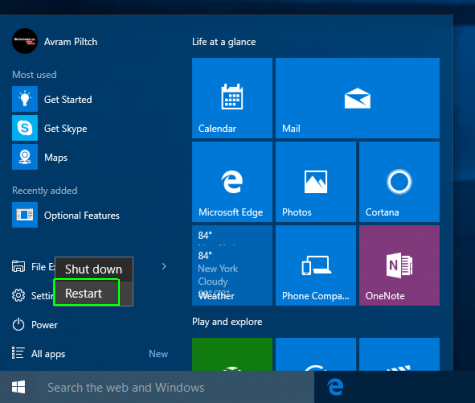
- Cortana’yı başlattığınızda, ayarladığınız yeni dilde sesli asistana isminizi vermenizi isteyecek.
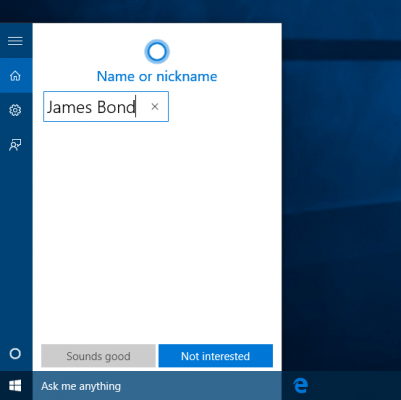
- Sistem klayve dili (düzeni) olarak eski klavye dilini kullanmaya devam etmek isterseniz, masaüstü ekranının sağ alt köşesinde, saat-tarih bölümünün solundaki klavye dili butonuna tıklayıp, açılan menü listesinden eski kullandığınız klavye dilini seçebilirsiniz.
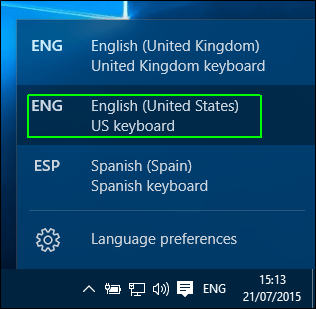
Tarih Formatını ve Lokasyonu Değiştirme
Bölge ve dili değiştirdiğinizde, sadece Cortana’nın konuşacağı dili değil, Windows 10’un da sistem dilini ve bölge ayarını değiştirmiş olursunuz. Windows 10’un sistem tarih formatı ve bölge ayarlarını eski ayarlara almak için aşağıdaki adımları uygulayabilirsiniz.
- Arama Kutusu’na ‘Bölge (Region)’ yazın ve arama sonuçlarında ‘Bölge Kontrol Paneli (Region Kontrol Panel)’ seçeneğine tıklayın.
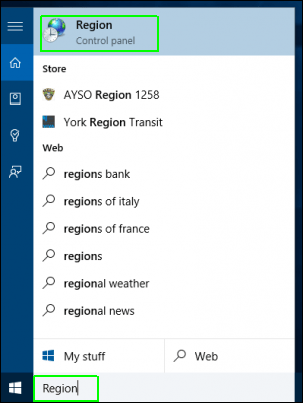
- Açılan pencerede kullanmak istediğiniz tarih/saat formatı seçeneğiniz seçin.
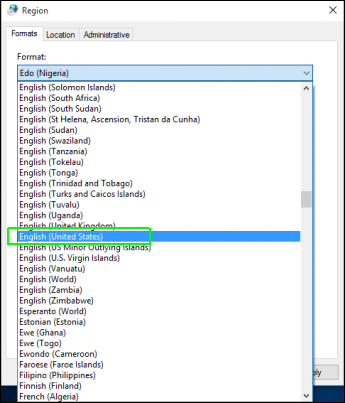
- Ve ‘Tamam (OK)’ butonuna tıklayın.








































