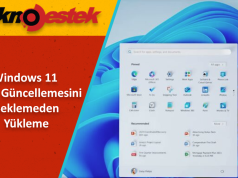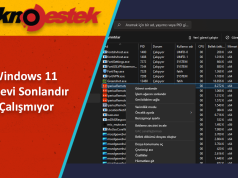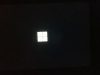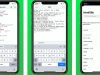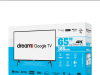VS Code terminal işlemi, kullanıcılara komut dosyalarını ve komutları düzenleyici ortamında çalıştırma imkanı sağlar, bu da iş akışı verimliliğini artırır.
Kod derleme, sürüm kontrolü yönetimi, bağımlılık kurulumu ve sunucu tarafı uygulama yürütme gibi işlevler için bir komut satırı arayüzü sunar. Ancak, bazen VS Code Terminal işlemi başlatılamaz. Bu makalede, bu sorunu çözmek için neler yapabileceğinizi göreceğiz.
Eşlik eden alt hata mesajları, Shell yürütülebilir dosya yolunu, Çıkış Kodunu 1, Başlangıç dizinini, Bir yerel istisna oluştu veya Windows bu programı açamadı şeklinde olabilir.
İçerik konuları
VS Code Terminal İşlemi Başlatılamadı
VS Code’da terminal işlemi başlatılamazsa, aşağıda belirtilen çözümleri uygulayın.
- Kullanıcı ayarlarını inceleyin
- VS Code’u en son sürüme güncelleyin
- Shell’in en son sürümünü yükleyin
- Terminali başlatırken bir günlüğü yakalamak için İzleme günlükleme işlevini açın
- Şimdi bunları detaylı olarak ele alalım.
Kullanıcı ayarlarını inceleyin
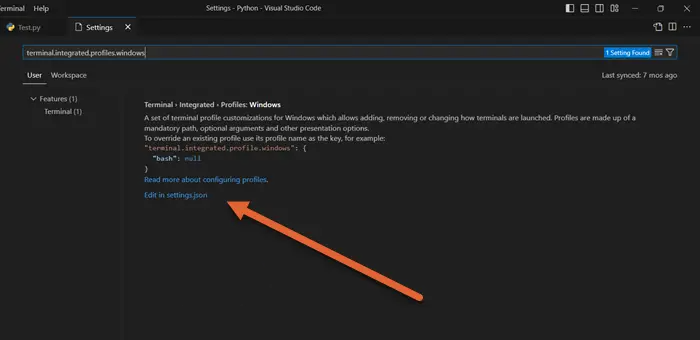
Öncelikle, bu sorunla karşılaşmamıza neden olan kullanıcı ayarlarında herhangi bir değişiklik olup olmadığını kontrol etmemiz gerekiyor. Aynı zamanda, Dosya > Tercihler > Ayarlar’a gidin veya Ctrl + , tuşlarına basın.
Şimdi, terminal.integrated ayarlarını kontrol etmemiz ve değiştirmemiz gerekiyor. Aşağıdaki ayarlar, dikkat etmemiz gereken ayarlardır.
terminal.integrated.defaultProfile.{platform} – Kullanıcının varsayılan kabuk profili
terminal.integrated.profiles.{platform} – Tanımlı kabuk profilleri, kabuğun yolu ve argümanlarını belirler
terminal.integrated.cwd – Geçerli çalışma dizinini kontrol etmek için
terminal.integrated.env.{platform} – Kabuk sürecine eklenecek ortam değişkenlerini kontrol etmek için
terminal.integrated.inheritEnv – Yeni kabuklara VS Code’dan çevrelerini devralma izni verir
terminal.integrated.automationProfile.{platform} – Görevler ve hata ayıklama gibi otomasyonla ilgili terminal kullanımı için kabuk profili değiştirmek için
terminal.integrated.splitCwd – Bölünmüş bir terminalin başlayacağı geçerli çalışma dizetimini kontrol etmek için
terminal.integrated.windowsEnableConpty – Windows Terminal’de iletişim için ConPTY kullanma iznini verir
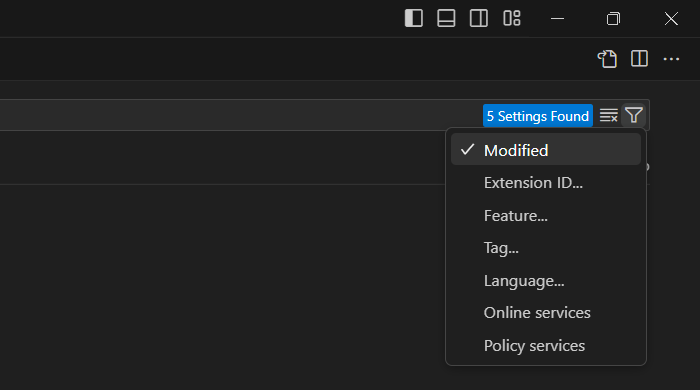
Değişiklik yaptığınız yerden emin değilseniz, Değiştirilmiş filtresini kullanmayı deneyin. Filtre simgesine tıklayabilir ve Değiştirilmiş’i seçebilir veya sadece arama simgesine @değiştirilmiş yazabilirsiniz.
Çoğu Entegre Terminal ayarını değiştirmek için, kullanıcı JSON dosyanıza erişmeniz gerekecek. Ayarlar düzenleyicide “Ayarları settings.json’de düzenle” bağlantısına tıklayarak veya Komut Paleti’nden (Ctrl+Shift+P) “Tercihler: Kullanıcı Ayarları (JSON) Aç” komutunu kullanarak açabilirsiniz.
VS Code En Son Sürüme Güncelleyin
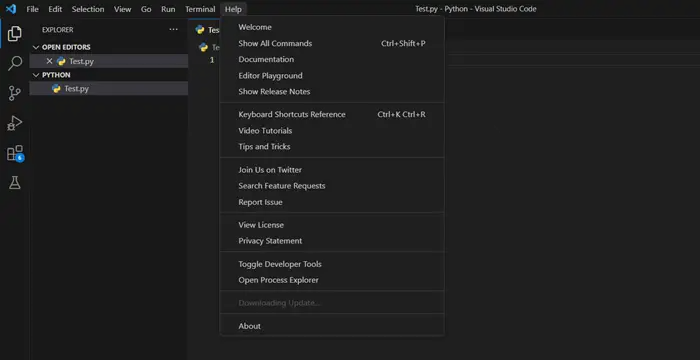
Karşılaştığınız sorunun bir hata kaynaklı olabileceği bir olasılık vardır ve Microsoft’ta bir geliştirici olmadığımızdan, bu hataları çözmek için en iyi şansımız, Visual Studio Code’un en son sürümünü yükleyerek olabilir. Bu nedenle, VS Code’u açın ve Yardım > Güncellemeleri kontrol et’e gidin. Şimdi, yükleyebileceğiniz bir sürümün yayımlandığını kontrol edin. En son sürümü yükleyin ve sorununuzu çözeceksiniz.
Shell’in en son sürümünü yükleyin
Komut satırı arabiriminiz işletim sisteminizden ayrı olarak yüklendiyse, mevcut olan en son sürümünü yüklemeyi düşünün. Aynı öneri,
eski bir yapı kullanıyorsanız işletim sisteminizin. Örneğin, bazı Windows 10 eski sürümleri, VS Code’daki terminalle uyumlu değildi.
Terminali başlatırken bir günlüğü yakalamak için İzleme günlükleme işlevini açın
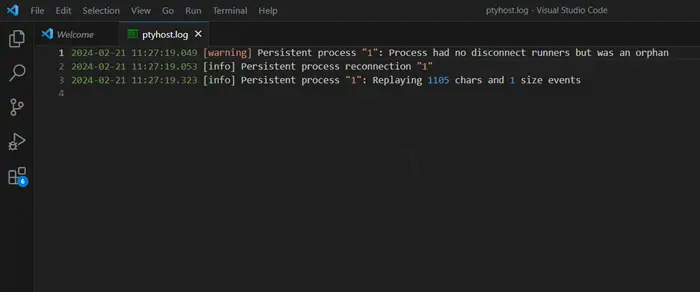
VS Code terminal işlemi başlatılamadı sorunu için Terminali başlatırken izleme günlüğünü etkinleştirerek sorunu belirleyin. Günlük, genellikle sorunu ortaya çıkarırken kullanılan tüm argümanları kaydeder. Yanlış kabuk adları, argümanlar veya çevre değişkenleri terminalin başlatılmasını engelleyebilir. Aynı işlemi belirlemek için aşağıdaki adımları izleyin.
- Öncelikle, Görev Yöneticisi’ni açın ve VS Code ile ilgili tüm işlemleri sonlandırın.
- Şimdi, VS Code’u açın (Terminal’den açmak için code –log trace komutunu çalıştırın).
- F1 veya Fn + F1 tuşlarına basın.
- “Developer: Open Log File…” yazın ve Enter tuşuna basın.
- Şimdi, aşağıdaki seçeneklerden birini seçin.
- Terminal: Frontend input logs.
- PTY Host: Backend logs
Bu sizin için işe yarayacak ve Umarım, bu çözümler sizin için işe yarar.
VS Code’da neden terminalim çalışmıyor?
VS Code terminali başlatma sorunlarıyla karşılaşırsanız, sorununuzun VS Code’dan ziyade kabuk kurulumunuzla ilgili olabileceğini unutmayın. Terminalde gösterilen bir çıkış kodu olmalıdır, bu nedenle sorunu belirlemek için çevrimiçi olarak belirli kabuk ve çıkış kodunu arayabilirsiniz.
VS Code’da yazı tipi boyutu ve yazı tipi kalınlığını nasıl değiştiririm?
Terminalden VS Code’u başlatmak oldukça basittir. Tek yapmanız gereken Terminal veya Command Prompt veya PowerShell gibi başka bir komut satırı aracını açmak ve “code –log trace” komutunu çalıştırmaktır. Bu size yardımcı olacaktır.
İlgili: Visual Studio Code SSH Bağlantısı Yapılandırma
VS Code terminal işlemi başlatılamadı sorunu için yukarıda belirtilen çözüm önerilerini kullanarak VS Code terminal işleminin başlatılamama sorununu çözebilir ve tekrar verimli bir şekilde çalışmaya devam edebilirsiniz.