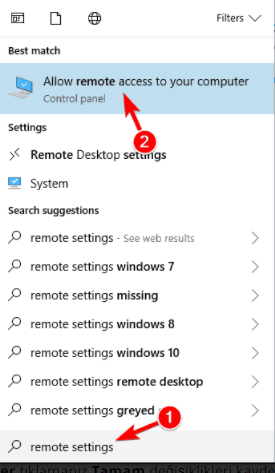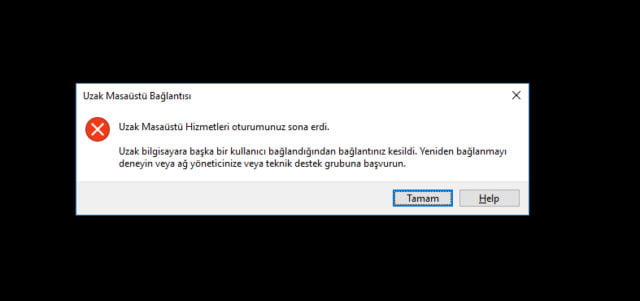
Uzak Masaüstü bağlantısı çalışmıyor, bilgisayarımızı başka bir cihazdan kontrol etmemizi sağlayan çok kullanışlı bir özelliktir.
Bazı faktörler Uzak Masaüstü’nün çalışmayı durdurmasına neden olabilir, ancak birçok çözüm bulmak için aşağıdaki makaleyi okuyun.
Uzak Masaüstü Bağlantısı hakkında çok daha fazlasını yazdık, bu yüzden sayfayı favorilerinize eklemeniz faydalı olacaktır.
Başka bir Windows 10 hatasıyla karşılaştıysanız, Windows 10 hata merkezimize göz atmanız gerekir.
Uzak Masaüstü bağlantısı çalışmıyor, bilgisayarımızı başka bir cihazdan kontrol etmemizi sağlayan çok kullanışlı bir Windows 10 özelliğidir.
Elbette çalışması için internet bağlantısı gerekir, bu nedenle bilgisayarınız internete düzgün şekilde bağlı değilse bu özelliği kullanamazsınız.
Ancak, bazı diğer faktörler bile Uzak Masaüstü’nün çalışmamasına neden olabilir ve bu makalede bu sorunlardan ve çözümlerinden bahsedeceğiz.
Sorunlardan bahsetmişken, birçok kullanıcı aşağıdaki sorunları bildirdi:
Uzak Masaüstü, bu nedenlerden biri nedeniyle uzak bilgisayara bağlanamıyor Windows 10
Bazen PC’nizde bu hata mesajını alabilirsiniz. Bu sorunla karşılaşırsanız, bu makaledeki tüm çözümleri denediğinizden emin olun.
Windows 10 RDP istemcisi çalışmıyor
Bazen RDP istemcisi bilgisayarınızda hiç çalışmayabilir. Bunun nedeni sistem yapılandırmanız olabilir. Bunu düzeltmek için özel bir ağ kullandığınızdan emin olun.
RDP bu bilgisayar uzak bilgisayara bağlanamıyor
Bu, RDP ile ilgili başka bir yaygın sorundur. Bu sorunu çözmek için hem virüsten koruma yazılımınızı hem de güvenlik duvarınızı kontrol ettiğinizden emin olun.
İçerik konuları
Windows 10 yükseltmesinden sonra Uzak Masaüstü çalışmıyor
Bazen bir Windows güncellemesi yükledikten sonra Uzak Masaüstü ile ilgili sorunlar ortaya çıkabilir. Sorunu çözmek için güncellemeyi kaldırmanız yeterlidir; sorun çözülecektir.
Uzak PC’ye bağlanılamıyor, lütfen Uzak Masaüstü’nün etkinleştirildiğini doğrulayın
Bu, Uzak Masaüstü bağlantısı çalışmıyor ile ilgili başka bir yaygın sorundur. Ancak, çözümlerimizden birini kullanarak sorunu çözebilmelisiniz.
Windows 10 Uzak Masaüstü kimlik bilgileri çalışmadı
Bilgisayarınızda bu hatayla karşılaşırsanız, kaydedilmiş kimlik bilgilerinizi kaldırarak sorunu çözebilirsiniz.
Uzak Masaüstü bağlanamıyor hatası, sertifikanın süresi doldu, ayrılan süre içinde geçersiz
Uzak Masaüstü özelliğini kullanmaya çalışırken ortaya çıkabilecek çeşitli hatalar vardır. Ancak, çözümlerimizden birini kullanarak bunları düzeltebilmelisiniz.
Uzak Masaüstü İnternet üzerinden bağlanmıyor
Bu, Uzak Masaüstü özelliğiyle ilgili başka bir sorundur. Uzak Masaüstü bağlanamıyorsa, güvenlik duvarı ve virüsten koruma ayarlarınızı kontrol ettiğinizden emin olun.
Uzak masaüstü, aşağıdaki nedenlerden biri nedeniyle uzak bilgisayara bağlanamıyor:
Sunucuya uzaktan erişim etkin değil
Uzak bilgisayar kapalı
Uzak bilgisayar ağda mevcut değil
Bunlara sınırlı ağ bağlantısı, yetersiz bellek ve yanlış güvenlik duvarı ayarları neden olabilir.
Bu nedenle, Windows 10’da Uzak Masaüstü’ne bağlanamıyorsanız, bilgisayarınızda yukarıda belirtilen sorunlardan herhangi birinin olmadığından emin olun.
Windows 10’da Uzak Masaüstü ile ilgili sorunları nasıl çözerim?
Uzak masaüstü sorunları hakkında yapılması gereken adımlar
1.İnternet bağlantınızı kontrol edin
Dediğim gibi, Uzak Masaüstü’nün başka bir cihaza bağlanması için İnternet gerekiyor. Bu nedenle, internet bağlantınızla ilgili her şeyin yolunda olup olmadığını kontrol edin.
İnternete bağlanırken bazı sorunlar yaşadığınızı tespit ederseniz, Windows 10’da İnternet sorunları ve Sınırlı internet bağlantısı hakkındaki makalelerimize göz atın, çözümü bulabilirsiniz.
2. Uzak bağlantılara izin verilip verilmediğini kontrol edin
Ara’ya gidin, uzak ayarlar yazın ve Bilgisayarınıza Uzak bağlantılara izin ver’i açın.
Kontrol bu bilgisayara uzaktan bağlantılara izin ver tıklamanız tamam değişiklikleri kaydetmek için.
Güvenlik Duvarı üzerinden Uzak Masaüstü’ne izin vermeniz gerektiği gibi, bu özelliği ilk kez kullanıyorsanız bilgisayarınızda uzak bağlantılara da izin vermeniz gerekir.
Uzak bağlantılar artık etkinleştirildi ve yeniden bağlanmayı denemelisiniz. Uzak Masaüstü’nü kullanmayı engelleyebilecek başka bir olası sorunu da fark ettik.
Uzaktan bağlanmak istediğiniz bilgisayar Uyku veya Hazırda Bekleme modundaysa bağlantı mümkün olmayacaktır, bu nedenle bilgisayarın ‘uyanık’ olup olmadığını kontrol edin ve ardından yeniden bağlanmayı deneyin.
3.Kimlik bilgilerinizi Uzak Masaüstü’nden kaldırın
Windows Key + S tuşlarına basın ve uzak masaüstüne girin. Menüden Uzak Masaüstü Bağlantısı’na tıklayın.
Ne zaman Uzak Masaüstü Bağlantısı penceresi açılır, gidin Gelişmiş sekmesi ve tıklayın Ayarlar.
Şimdi Kimlik Bilgilerini Sil ‘e tıklayın.
Kullanıcılara göre, bazen kimlik bilgilerinizle ilgili sorunlar nedeniyle Uzak Masaüstü bağlanmıyor. Ancak, kaydedilmiş kimlik bilgilerini kaldırarak bu sorunu çözebilirsiniz.
Kimlik bilgilerinizi sildikten sonra, sorunun devam edip etmediğini kontrol edin. Birçok kullanıcı bu çözümün kendileri için sorunu çözdüğünü bildirdi, bu yüzden mutlaka deneyin.
4. Özel ölçeklemeyi kapatın
Ayarlar uygulamasını açın. Bunu basitçe Windows Key + I kısayoluna basarak yapabilirsiniz.
Bir kez Ayarlar uygulaması açılır gidin Sistem bölümünde.
Özel ölçekleme açıksa, Özel bir ölçek faktörü ayarlandı mesajını görmelisiniz. Özel ölçeklendirmeyi kapat ve oturumu kapat seçeneğine tıklayın.
Uzak Masaüstü bağlanmıyorsa, sorun özel ölçeklendirmeyle ilgili olabilir. Birçok kullanıcı daha büyük monitörlerde özel ölçekleme kullanır, ancak bazen bu özellik Uzak Masaüstü ile ilgili sorunlara neden olabilir.
Tekrar oturum açtığınızda, ölçeklendirme varsayılana ayarlanmalıdır ve Uzak Masaüstü ile ilgili tüm sorunlar çözülecektir. Birçok kullanıcı bu çözümün kendileri için çalıştığını bildirdi, bu yüzden denemenizi şiddetle tavsiye ediyoruz.
5. Güvenlik Duvarı Ayarlarını Değiştirin
Git ara, tip güvenlik duvarı ve açık Windows Defender Firewall.
Windows Güvenlik Duvarı aracılığıyla bir uygulamaya veya özelliğe izin ver seçeneğine gidin.
Ayarları Değiştir’e tıklayın.
Bul Uzak Masaüstü, kontrol ve tıklama Tamam değişiklikleri kaydetmek için.
Güvenlik duvarınıza ek olarak, virüsten koruma programınızın Uzak Masaüstü özelliğini engellemediğini kontrol etmek önemlidir.
Bazen antivirüs sisteminize müdahale edebilir ve bu özelliğin düzgün çalışmasını engelleyebilir. Bazı durumlarda, bu sorunu gidermek için virüsten koruma yazılımınızı kaldırmanız gerekebilir.
Uzak Masaüstü ile uyumlu yeni bir virüsten koruma yazılımı arıyorsanız, Windows 10 ile harika çalışan virüsten koruma yazılımınızı değiştirmeyi düşünmenizi öneririz, böylece diğer işlemlere ve uygulamalara müdahale ederek sorun yaratmaz.
6. Kayıt defterinizde değişiklik yapın
Windows Tuşu + R tuşlarına basın ve regedit girin. Basın Enter veya tıklayın tamam başlatmak için Kayıt Defteri Düzenleyicisi’ni.
Sol bölmede,
HKEY_CURRENT_USERSoftwareMicrosoftTerminal Server Client
tuşa gidin . Sağ bölmede, boş alana sağ tıklayın ve Yeni > DWORD (32-bit) Değeri’ni seçin. Yeni DWORD’un adı olarak RDGClientTransport girin.
Özelliklerini açmak için yeni oluşturulan RDGClientTransport DWORD’a çift tıklayın. Set Değer verisi için 1 ve tıklayın OK değişiklikleri kaydetmek için.
Kullanıcılara göre, kayıt defterinizde küçük bir değişiklik yaparak bu sorunu çözebilirsiniz.
Bu değişiklikleri yaptıktan sonra, sorunun devam edip etmediğini kontrol edin. Bu biraz gelişmiş bir çözüm olabilir, ancak birçok kullanıcı bunun kendileri için çalıştığını bildirdi, bu yüzden denemek isteyebilirsiniz.
7. IP adresini ve sunucu adını hosts dosyasına ekleyin
Birkaç kullanıcı, ana bilgisayarlarının dosyası nedeniyle Uzak Masaüstü’nü kullanamadıklarını bildirdi.
Onlara göre, sorunu çözmek için IP adresini ve sunucu adını PC’nizdeki ana bilgisayarın dosyasına manuel olarak eklemeniz gerekir.
Bunu yapmak için Bu dizine gidin ve hosts dosyasını Notepad ile düzenleyin :
C:WindowsSystem32Driversetc
Toplantı sahibinin dosyasının bir sistem dosyası olduğunu unutmayın; bu nedenle, dosyayı değiştirmek isterseniz yönetici ayrıcalıklarına ihtiyacınız olacaktır.
Ana makinenizin dosyasını nasıl değiştireceğiniz ve yönetici ayrıcalıklarını nasıl kazanacağınız hakkında daha fazla bilgi için, ana bilgisayarın dosya makalesini düzenlerken Erişim reddedildi seçeneğini işaretlemenizi şiddetle öneririz .
Ana makinenizin dosyasında değişiklik yaptığınızda, Uzak Masaüstü ile ilgili sorun çözülmelidir.
- 3389 bağlantı noktasının etkin olup olmadığını kontrol edin
Uzak Masaüstü bağlanmıyorsa, sorun güvenlik duvarınız olabilir. Güvenlik duvarınız bilgisayarınızı korumak için belirli bağlantı noktalarını engelleyebilir, ancak bazen güvenlik duvarınız yanlışlıkla belirli bağlantı noktalarını engelleyebilir.
Örneğin, 3389 numaralı bağlantı noktası Uzak Masaüstü tarafından kullanılır ve güvenlik duvarınız bu bağlantı noktasını engelliyorsa, bu özelliği hiçbir şekilde kullanamazsınız.
Bu bağlantı noktası etkinse, ancak sorun hala görünüyorsa, güvenlik duvarınızı devre dışı bırakıp etkinleştirmeyi deneyin. Bazen hızlı bir güvenlik duvarı sıfırlaması sorunu çözebilir, bu yüzden denemek isteyebilirsiniz.
Güvenlik duvarını sıfırlayamıyor musunuz? Bunun nasıl yapılacağına dair bu eksiksiz kılavuza göz atın!
- Bağlantınızı Genel’den Özel’e değiştirin
Görev Çubuğunuzun sağ alt köşesindeki ağ simgesine tıklayın ve ağ bağlantınıza tıklayın. Bizim durumumuzda, ağ bağlantısının adı Network, ancak PC’nizde farklı olabilir.
Ağ bağlantınızın adını tıklayın.
Seç Private ağ profili olarak.
Genel bir bağlantı kullanıyorsanız, bilgisayarınızı korumak için uzak bağlantılar devre dışı bırakılır. Bunu yaptıktan sonra, Uzak Masaüstü ile ilgili sorun tamamen çözülmelidir.
Ayrıca, çözümlerin hiçbiri işe yaramadıysa, bağlantı sorunlarını çözmek için Mikogo’yu kullanabilirsiniz. Bu uzak masaüstü yazılımıyla, PC’nizin tam güvenliğini ve kontrolünü elde edersiniz.
Bu kadar, umarım bu çözümlerden en azından bazıları Windows 10’da Uzak Masaüstü ile bağlantı sorunlarınızda size yardımcı olmuştur.