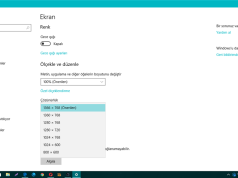USB sürücüsü nasıl onarılır yöntemleri nelerdir yazımızda bulabilirsiniz.
USB flash sürücüler bazen beklenmedik sorunlarla karşılaşabilir. Örneğin, sürücü bozulabilir ve dosyalarınıza erişiminizi engelleyebilir. Bu durumda, USB sürücüsü nasıl onarılır sorusu geliyor aklımıza ve bunun için birkaç yöntem bulunmaktadır.

Eğer USB sürücü, içinde hiç dosya olmamasına rağmen “belleğin tükendi” hatası veriyorsa veya Windows sürücüyü biçimlendirmenize izin vermiyorsa, aşağıdaki adımları izleyebilirsiniz;
1.Diskpart Komut Satırı Aracıyla USB Sürücüsü Nasıl Onarılır:
1.Adım;
Windows’un entegre disk biçimlendirme özelliği bazen yeterli olmayabilir. Diskpart gibi bir komut satırı aracı, USB sürücüsündeki verileri tamamen silmek için daha güçlü bir seçenektir. İşlemi gerçekleştirmek için şu adımları takip edebilirsiniz:
a. Başlat menüsünde "Komut İstemi"ne sağ tıklayarak "Yönetici olarak çalıştır" seçeneğine tıklayın.
b. USB sürücünüzü bilgisayarınıza takın ve Komut İstemi'nde aşağıdaki adımları uygulayın:
2. Adım;
a. `diskpart` komutunu yazın ve Enter tuşuna basın. Bu, disk yönetimi aracını başlatacaktır.
b. `list disk` komutunu yazarak bilgisayarınıza bağlı olan tüm disklerin listesini görüntüleyin. USB sürücünüzü buradan boyutuna göre belirleyebilirsiniz.
c. `select disk #` komutunu girin. Burada `#` sembolü yerine çıkarılabilir sürücünüzün numarasını yazmalısınız. Örneğin, "select disk 1" gibi. Başarılı bir mesaj göreceksiniz: "Disk # artık seçilen disktir."
d. USB sürücünüzü tamamen boşaltmak için `clean` komutunu girin. Bu adım, USB sürücüsündeki tüm verileri siler, bu yüzden dikkatli olun.
Bu adımları takip ederek Diskpart aracıyla USB sürücüsünü temizleyebilirsiniz. Unutmayın, “clean” komutuyla yapılan işlem geri dönüşü olmayan bir silme işlemidir, bu yüzden içindeki verilerin yedeklerini almış olmanız önemlidir.

Bazen USB sürücülerinin “medya yok” hatası vermesi veya 0 bayt göstermesi normal bir durum olabilir. Eğer sistem “Disk 1” gibi düzgün görünüyorsa, bilgisayarınızda bir USB sürücüsü olduğunu belirtir.
USB sürücüsünü temizledikten sonra bile, bilgisayarınız onu göremeyebilir. Ancak, bu sorunu düzeltmek için bir sonraki adıma geçebilirsiniz.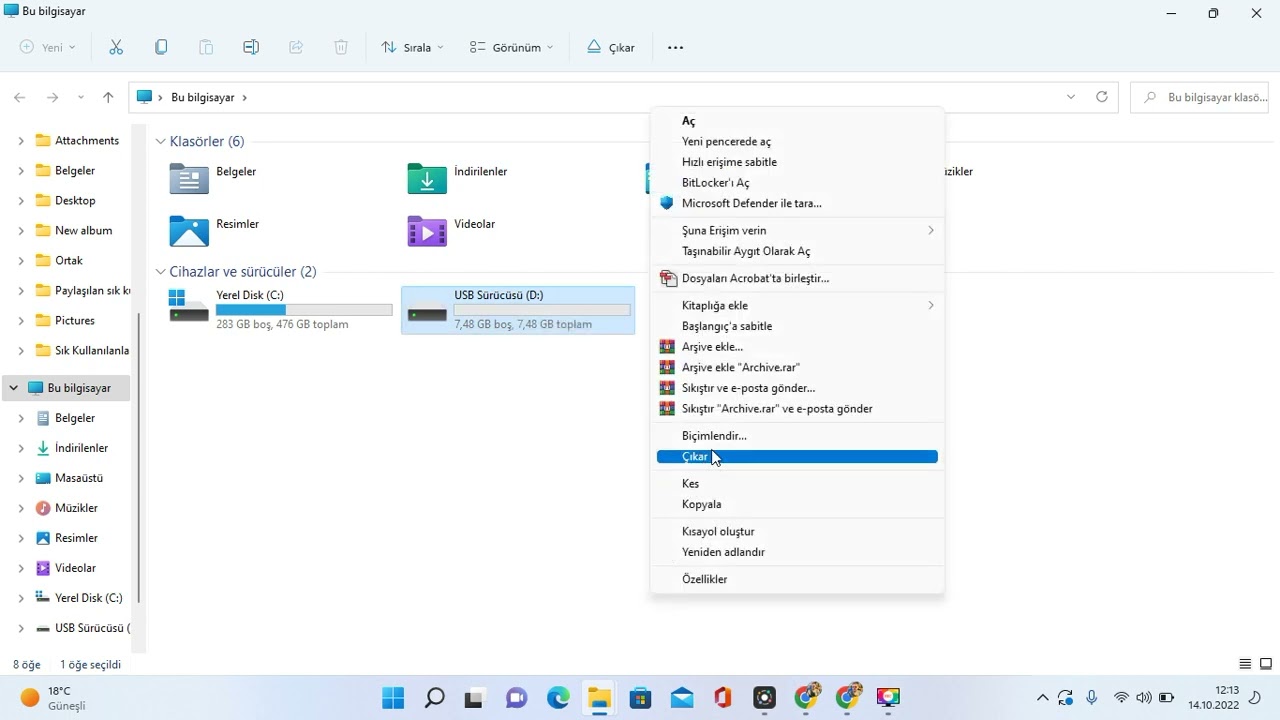
2. Disk Yönetimi Konsolundan USB Sürücü Birimini Yeniden Ayırarak USB Sürücüsü Nasıl Onarılır:
Bir sonraki makalemiz Windows 11 USB Yedekleme Nasıl Yapılır.